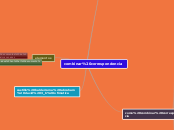combinar correspondencia
en que se utiliza
cartas, etiquetas, sobres, resibos



como combinar correspondencia
paso 1
bamos a la pestaña correspondencia grupo iniciar combinacion de correspondencia

paso 2
dar clic en el botón iniciar combinatorio de correspondencia luego seleciono paso a paso
paso 3
aparees el asistente y se elige el tipo de documento

paso 4
el asistente nos muestra el paso 2 definir el documento inicial que contendrá la parte fija a combinar

paso 5
se presenta en el asistente el paso 3 debemos seleccionar el origen de datos seleccionaremos utilizar una lista existente

lista resistente a trabes de examinar
explorador de windows selecciono la ubicas ion de la carpeta o archivo

contactos de outlook
escribir una lista nueva
paso 6
continuando el paso 3 del asistente después se abre de dialogo con los destinatarios a combinar

paso 7
el asistente muestra el paso 4 y relatamos el documento fijo dejando pasiones para añadir a combinar(elementos, saludos, ect.)

paso 8
el asistente nos pide revisar los datos de origen y en su caso editarlos y dar sigiente

paso 9
el asistente terminara con el paso 6 y nos dará la opción imprimir o editar las cartas

elementos
documento fijo , documentos de origen , datos almacenados
datos almacenados en el documento principal