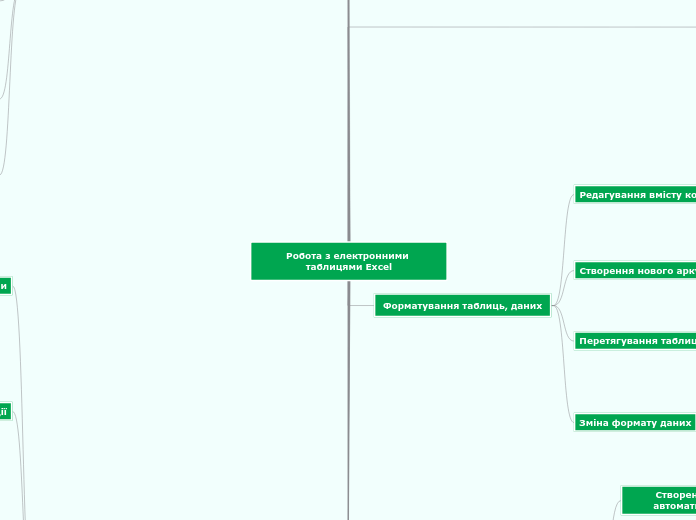Робота з електронними таблицями Excel
Режими роботи з таблицями
Звичайний – найбільш зручний для виконання більшості операцій
Розмітка сторінки – зручний для остаточного форматування таблиці перед друкуванням. Межі поміж сторінками у цьому режимі відображаються пунктирними лініями. Межі таблиці – суцільною лінією, пересуваючи яку змінюють розмір таблиці:
Для переходу поміж режимами Звичайний і Розмітка сторінки використовуються відповідні пункти у меню Вид (нижній правий кут)
Сортування та фільтрація даних
Виділяємо комірки які до яких необхідно застосувати сортування, натискаємо на одній з них правою кнопкою миші і вибираємо пункт «Сортування» та обираємо необхідне
Фільтрація
Виділяємо комірки які до яких необхідно застосувати фільтрацію, натискаємо правою кнопкою миші і обираємо пункт «Фільтр» та обираємо необхідну
Форматування таблиць, даних
Редагування вмісту комірок
Двічі натискаємо лівою кнопкою миші по комірці або один раз натискаємо на комірку і для редагування використовуємо рядок формул або виділяємо комірку лівою кнопкою миші і натискаємо F2
Створення нового аркушу
Натискаємо на кнопку «Додати» у вигляді кружечка з плюсиком всередині (у лівому нижньому куті)
Перетягування таблиці
Виділяємо таблицю, наводимо мишку на границю виділення (має з’явитися значок перетягування) та затискаємо ліву кнопку миші, перетягуємо таблицю
Зміна формату даних
Натискаємо на комірку в панелі меню шукаємо розділ «Число», натискаємо на стрілку розкриття списку поряд зі словом «Загальний» і обираємо необхідний нам тип даних
Робота з діаграмами
Створення діаграми в автоматичному режимі
Обираємо діапазон даних та натискаємо клавіші Alt+F1, однак вона не завжди може бути створена коректно
Створення діаграми в ручному режимі
Обираємо діапазон даних в головному розділі «Вставка», підрозділ «Діаграми» і обираємо необхідну діаграму
Редагування діаграм
Після створення діаграми з’являється вкладка «Робота з діаграмами» за допомогою якої можна змінити макет, колір, тип, стиль, додати елемент діаграми, а вкладка «Формат» дозволяє форматувати текст
Створення таблиць
Введення даних у таблицю
Обираємо необхідну нам комірку, натискаємо на неї, вводимо дані з клавіатури
Перехід між комірками таблиці
Перехід між комірками можна здійснити за допомого мишки або стрілок на клавіатурі
Створення границь таблиці
Виділяємо необхідні нам комірки за допомогою миші, у розділі шрифт шукаємо границі, натискаємо на стрілку розкриття списку та обираємо необхідний тип виділення комірки
Створення границь (вручну)
У розділі шрифт шукаємо границі, натискаємо на стрілку розкриття списку та обираємо та обираємо пункт намалювати границю, таким чином можна стерти границю, обрати колір лінії та товщину
Використання автозаповнення
Вписуємо в комірки дані (достатньо вписати в дві), виділяємо їх та протягуємо виділення далі за правий нижній кут (має вигляд квадратика), автозаповнення відбуватиметься у вигляді арифметичної прогресії
Виділення сусідніх комірок
Виділяємо затискаючи клавішку Ctrl та натискаємо ліву клавішу мишки для вибору комірок
Робота з формулами, функціями
Введення формули
Обираємо комірку в яку хочемо ввести формулу, натискаємо на рядок формул, вводимо формулу, наприклад: =’комірка1’+’комірка2’. Комірку можна обрати за допомогою натиснення на неї лівою кнопкою миші не виходячи з режиму редагування формули або просто ввівши її координати (наприклад B2), для виходу з режиму редагування натискаємо Enter
Вставка функції
На початку рядка формул шукаємо іконку f(x) , натискаємо на неї, з’явиться меню «Вставка функції», де можна вибрати категорію до якої відноситься функція та виконати її пошук за назвою
Помилки
При виході з режиму редагування формул можуть виникнути помилки замість результату, ось деякі з них:
####
ширина комірки не дозволяє відобразити число в заданому форматі;
#ИМЯ?
Microsoft Excel не зміг розпізнати ім'я, використане в формулі;
#ДЕЛ/0!
у формулі робиться спроба поділу на нуль;
#ЧИСЛО!
порушені правила задавання операторів, прийняті в математиці;
#Н/Д
таке повідомлення може з'явитися, якщо в якості аргументу задане посилання на порожню комірку;
#ПУСТО!
невірно зазначене перетинання двох областей, що не мають загальних комірок;
#ССЫЛКА!
у формулі задане посилання на неіснуючу комірку;
#ЗНАЧ!
використаний неприпустимий тип аргументу.