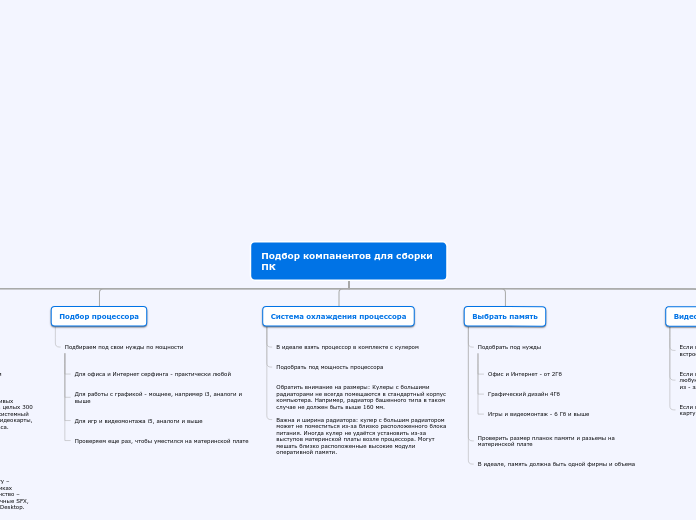Подбор компанентов для сборки ПК
Определиться с форм - фактором корпуса
Full-Tower
Midi-Tower
Mini-Tower
Slim Desktop
Тонкий клиент
Собирать не требуется, все уже внутри. Подключаем, связываемся с сервером и работаем
Определиться с материнской платой
Выбрать карту под форм - фактор корпуса
Подобрать по форме чип сета для установки процессора
Определиться с потребностью в платах - расширениях
Нужна ли будет отдельная видеокарта для работы с графикой и играми или ограничеться встроенной для офисных нужд и Интернет серфинга
Убедиться в наличии необходимых разьемов USB 3.0, eSATA, Thunderbolt, HDMI или PCI-Express
Выбрать блок питания
По мощности
Подсчитать общую требуюмую мощность с запасом
Например, Энергопотребление самых прожорливых видеокарт в пиковой нагрузке может достигать целых 300 Вт, а HEDT-процессоров до 250 Вт. Если у вас системный блок с прицелом на разгон процессора и/или видеокарты, нужно накинуть 100-150 Вт мощности для запаса.
Форм-фактор
Необходимо, чтобы они соответствовали друг другу – подходящий тип БП прописывается в характеристиках корпуса. Блоков питания ATX абсолютное большинство – они встречаются в стандартных корпусах, а различные SFX, Flex-ATX и TFX в компактных, типа Mini-Tower или Desktop.
Наличие необходимых кабелей
Кроме стандартного разъема 24-pin для подключения в материнскую плату существуют разъемы: 4-pin или 8-pin для питания процессора, PCI-E 6+2-pin для видеокарты, SATA-питание для накопителей, разъемы типа Molex под устаревшие накопители и для других нужд, типа вентиляторов, СВО, реобасов, питания подсветки и так далее.
Тип системы охлаждения
подтема
Тип СО сообщит вам, насколько шумно работает агрегат. Если модель заявлена с пассивным типом охлаждения – все будет хорошо и тихо, так как вентилятора нет вообще. Если БП выполнен как полупассивная система, то значит, в периоды сверхнагрузок, на больших мощностях, вы услышите работу вентилятора, а на низких он попросту отключен.
Подбор процессора
Подбираем под свои нужды по мощности
Для офиса и Интернет серфинга - практически любой
Для работы с графикой - мощнее, например i3, аналоги и выше
Для игр и видеомонтажа i5, аналоги и выше
Проверяем еще раз, чтобы уместился на материнской плате
Система охлаждения процессора
В идеале взять процессор в комплекте с кулером
Подобрать под мощность процессора
Обратить внимание на размеры: Кулеры с большими радиаторами не всегда помещаются в стандартный корпус компьютера. Например, радиатор башенного типа в таком случае не должен быть выше 160 мм.
Важна и ширина радиатора: кулер с большим радиатором может не поместиться из-за близко расположенного блока питания. Иногда кулер не удаётся установить из-за выступов материнской платы возле процессора. Могут мешать близко расположенные высокие модули оперативной памяти.
Выбрать память
Подобрать под нужды
Офис и Интернет - от 2Гб
Графический дизайн 4Гб
Игры и видеомонтаж - 6 Гб и выше
Проверить размер планок памяти и разьемы на материнской плате
В идеале, память должна быть одной фирмы и объема
Видеокарта
Если нет потребности в мощной графике - ограничиться встроенной
Если графика нужна - проверить форм фактор и выбрать любую с 2 Гб оперативки, остальные сейчас очень дороги из - за майнинга
Если планируется работа на 2х мониторах - выбрать видео карту с 2 мя разными выводами на экран
Накопитель
Если нужен бюджетный вариант - ограничиваемся HDD на 1 Тб и выше
Если нужна высокая скорость работы
Ставим SSD от 1Тб для операционной системы
Для хранения информации используем HDD
Сама сборка ПК
Проверить целостность всех компанентов для сборки, отложить гарантийные талоны и чеки
Для сборки системного блока понадобится
две крестовые отвертки с разным диаметром шлица
нейлоновые стяжки и кусачки
пассатижи — в дешевых корпусах резьбу нарезают на глаз
двухсторонняя клейкая лента
обезжиривающая жидкость
ватные палочки
Хорошее освещение
Установка процессора и оперативной памяти
Зависит от типа материнской платы - следовать руководству
Чипы AMD устанавливаются очень просто: поднимаем рычаг, кладем процессор на пластиковую подложку, опускаем рычаг.
Что касается решений Intel для платформ LGA115X, то здесь используется схожая методика: вместе с рычагом поднимаем прижимную рамку, устанавливаем процессор, опускаем рычаг и прижимную рамку.
Установка планок памяти
Согласно руководству разместить в нужные слоты до щелчка и без применения силы
Установить кулер, покрыв термопастой из комплекта, соприкасающиеся с процессором части
Установка материнской платы и подключение разъемов корпуса
Установить плату, зафиксировать винтами
Установка блока питания
Закрепить в корпусе, освободить необходимые провода
Соединить провода с элементами на материнской плате согласно инструкции
Например: а переднюю стенку Cooler Master MasterBox 5 MSI Edition выведены два порта USB 3.0 А-типа, два 3,5-мм мини-джека для наушников и микрофона, а также клавиши включения системы и принудительной перезагрузки. Сложности могут возникнуть только при подключении органов управления — это пучок проводов с разъемами Power LED- и Power LED+ (передают информацию индикатору состояния компьютера), Power SW (отвечает за работу клавиши включения), HDD LED- и HDD LED+ (передает информацию индикатору активности накопителей), а также Reset SW (отвечает за работу кнопки принудительной перезагрузки). Некоторых элементов может не быть на «морде» корпуса, так как не все устройства оснащены, например, клавишей Reset или LED-индикаторами.
Помнить, что некоторые видеокарты требуют отдельного питания
Установка и подключение накопителей
HDD - Жесткие диски форм-фактора 3,5’’ в Cooler Master MasterBox 5 MSI Edition удобно устанавливать в корзину. Пластиковые салазки оснащены системой безвинтового крепления, а также имеют антивибрационные шайбы. Сюда же могут быть помещены и 2,5-дюймовые запоминающие устройства, но в таком случае придется дополнительно поработать отверткой.
SSD - SSD с разъемом SATA 6 Гбит/с и компактные HDD, подключаемые к материнской плате при помощи гибкого кабеля, крепятся в том числе и к разделительной стенке. Выглядит подобное решение весьма привлекательно. На каждый накопитель приходится по четыре винта.
Соединить дата кабелем с материнской платой и питанием
Установка видеокарты
Помещается в слот на материнской плате
При необходимости процессор смазывается термопастой и накрывается кулером до фиксации
Подключаем монитор(помним об его отдельном кабеле питания), клавиатуру, мышь, акустику
Включаем и наслаждаемся выполненной работой)