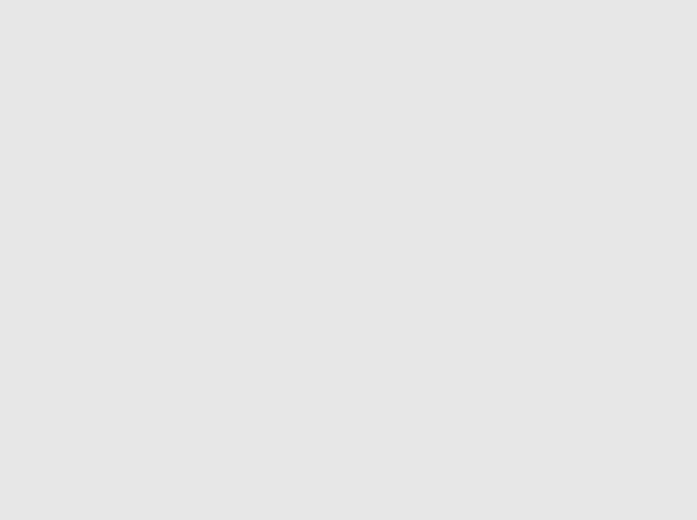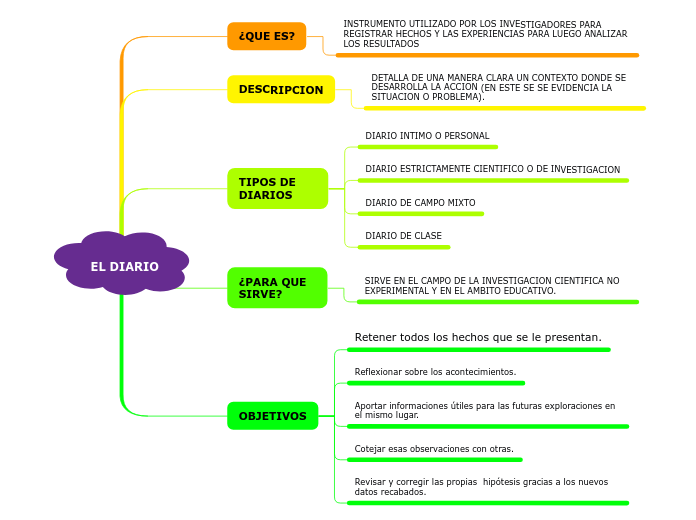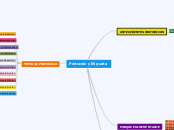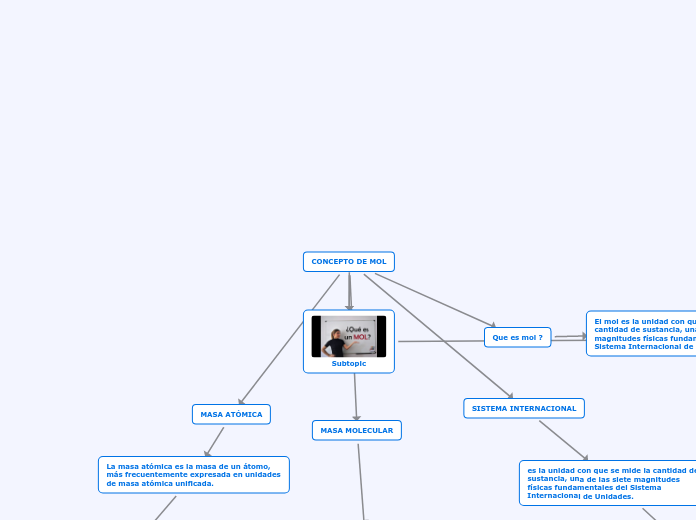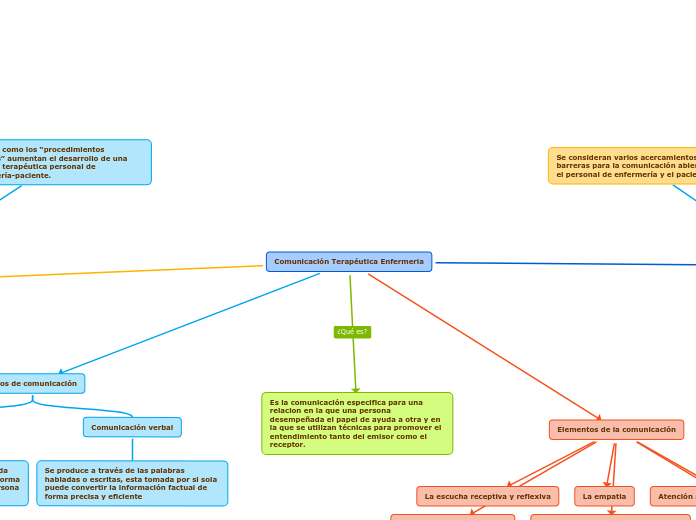PRODUCTO DE INFORMACIÓN
Manual de uso Gestión Contratos
Manual de Uso del Procedimiento de OFICIO FONDETEC
PROCEDIMIENTO DE OFICIO FONDETEC
PRODUCTO DE INFORMACIÓN
Manual órdenes de pago
Manual desplazamiento y autorización del pago de viáticos y gastos de viaje
Para avanzar el procedimiento pulse FINALIZAR TAREA F8
“Fin de proceso”
Base de datos Excel
Carpetas digitales de los RUA por nombre en línea
Decreto 124 del 28 de enero de 2014 ARTÍCULO 2. CREACIÓN. REGISTRO DE ABOGADOS
Estudios relacionados con derecho operacional o derechos humanos y derecho intemacional humanitario
Perfil profesional
Estudios universitarios maestría o doctorado
Certificado de vigencia de la tarjeta profesional
Tarjeta profesiona
Nombre e identificación del profesional
Actas del CED
Base de datos BIZAGI
Bases de datos Excel
Formatos SIDETEC
Procedimiento SIDETEC
Planeación estratégica de la entidad
TAREAS DEL DIRECTOR
REVISIÓN DEL REGISTRO
Tarea del Director para la revisión del Registro en la que podrá visualizar el documento mediante el botón VER
Si el documento es correcto seleccione “Sí” en el desplegable “¿Es correcto el documento?” y pulse FINALIZAR TAREA F8
En caso de encontrar alguna discrepancia seleccione “No” en el desplegable “¿Es correcto el documento?” y automáticamente aparecerá un área de texto en el que se podrán diligenciar unas observaciones.
Para avanzar el procedimiento, pulse FINALIZAR TAREA y el sistema volverá a la tarea anterior “Registrar datos RUA” en la que estarán visibles las observaciones para poder rectificar el documento.
PRODUCTOS DE INFORMACIÓN
-PROGRAMA DE GESTIÓN DOCUMENTAL MDN -Manual registro de comunicaciones oficiales -Hoja Excel radicación documentación organizacional -Libros para asignar numeración oficios, actas,memorandos, apoyo forense. -Planilla entrega de documentos radicados -Fondetec -Planilla de entrega de documentos motorizado 472 -Planilla entrega de documentos a funcionarios 472
SISTEMA DE GESTIÓN DOCUMENTAL ELECTÓNICO DE ARCHIVO (SGDEA)
Instrumentos Archivisticos de la Gestión documental electrónica
Bancos terminológicos
Plan Institucional de Archivos
Los Sistemas de Información asociados al control y gestión de documentos se han identificado
Sistema de Gestión Documental Electrónico de Archivo
EDMS
EDRMS
ERMS
ECM
Enterprise Content Management o Gestión de Contenido Empresarial
Se usa para referirse a la tecnología que
permite capturar, gestionar, almacenar,
preservar y entregar todas las formas
de contenido no sólo los documentos
de una organización, sino que además
incluye herramientas de colaboración,
gestión de activos digitales, gestión de
contenidos web.
Electronic records management systems Sistemas de gestión de registros electrónicos
Sirve para asegurar la accesibilidad, disponibilidad,integridad, y autenticidad de los documentos electrónicos que en él se gestionan, independientemente del medio físico de almacenamiento y del formato del documento
Electronic document and records management system Sistema de gestión de documentos y registros electrónicos
Es utilizado en la organizaciones para la gestión electrónica de documentos y registros asimismo gestionar documentos y registros a lo largo del ciclo de vida del documento, desde su creación hasta su destrucción.
Incluye
Repositorios de documentos
Distribución de documentos
Flujo de trabajo de documentos / gestión de procesos
empresariales (BPM)
Procesamiento de imágenes
Edición y revisión de contenidos y documentos
Indexación, acceso, almacenamiento, y recuperación
de contenidos y documentos
Creación y captura de contenido y documentos
Electronic documents management system Sistema de gestión de documentos electrónicos
ACTIVIDADES LIDER FUNCIONAL
LÍDER FUNCIONAL SGDEA- FONDETEC
(Soporte primer nivel) Realizar cambios internos en la plataforma por ejemplo:
Soporte segundo nivel
Escala mediante JIRAS a la empresa inDenova España
Correo electrónico a la Oficina Asesora de Sistemas OAS
Soporte a usuario primer nivel
Capacitación SGDEA
Personal
Telefónica
Videollamada
Errores que arroja la plataforma
Asigna
Trámite de los certificados digitales
Inactivar usuarios
Crear usuarios
Grupos
Permisos
Roles
MÓDULOS SGDEA
SGDEA- FONDETEC
1. TAREAS DEL REDACTOR (PARTE 1)
3. TAREAS DE OFICIO FONDETEC FINALIZABLES DESDE EL ESCRITORIO
Las tareas de revisión y firma, pueden finalizarse directamente desde el Escritorio o desde el Panel de Tareas Pendientes, sin necesidad que el actor de dicha tarea tenga que acceder a la misma
Por otro lado, mencionar que, pueden finalizarse de forma múltiple varias tareas de revisión y firma desde el Escritorio o Panel de Tareas Pendientes, aunque pertenezcan a procedimientos distintos
por ejemplo, si el Revisor tiene pendiente la revisión de 1 Oficio FONDETEC y de 1 Memorando, puede seleccionar ambas tareas en el Escritorio o Panel de Tareas Pendientes, revisarlas desde estas localizaciones y, si la revisión es correcta, indicarlo para ambas
Escritorio
En el Panel de Tareas Pendientes, deberán filtrarse las tareas pendientes por Acción- Firmar
En este caso, para proceder a la firma, se deberá presionar el botón “Firmar”
En ambos casos, tanto desde el Escritorio como desde el Panel de Tareas Pendientes, al presionar el botón correspondiente, al usuario se mostrará en una nueva ventana los documentos a firmar
Revisados, en su caso, los documentos seleccionados, se presionará el botón “Firmar”
Las tareas de firma, se muestran en la Plataforma como tareas de firma y podrán finalizarse desde el Escritorio o Panel de Tareas Pendientes del modo que se indica a continuación
Las tareas de firma, se identifican con el símbolo
. Para realizar la firma, se deberá presionar dicho icono
Revisados los documentos seleccionados, se presionará el botón “Finalizar” para indicar que la revisión de dichos documentos ha sido positiva
En ambos casos, tanto desde el Escritorio como desde el Panel de Tareas Pendientes, al presionar el botón correspondiente, al usuario se le mostrará en una nueva ventana los documentos a revisar
En este caso, para proceder a la revisión, se deberá presionar el botón “Finalizar”
En el Panel de Tareas Pendientes, deberán filtrarse las tareas pendientes por Acción - Finalizar
Panel de Tareas Pendientes
En el caso de las tareas de revisión, al finalizarlas desde el Escritorio se entiende que la revisión de las mismas es positiva
En caso que el Redactor desee imprimir varios Oficios radicados de salida, no es necesario que acceda a cada una de las tareas de Imprimir Radicado individualmente
si tiene varios radicados de salida pendientes de impresión, puede hacerlo desde Inicio Tareas Pendientes
Mencionar que, como se muestra en la parte inferior derecha de la pantalla, en el apartado “Documentos” el Redactor podrá consultar cada uno de los documentos que pertenecen a las tareas que tiene pendientes para decidir si debe imprimirlos o no
Al presionar dicho botón, el eSigna Desktop generará un archivo con todos los documentos de las tareas seleccionadas con la finalidad de poder imprimirlos todos al mismo tiempo
La impresión masiva funciona si está habilitado e instalada la aplicación eSigna Desktop
Para ello, seleccionará las tareas a las que corresponden los documentos que desea imprimir y, en ese momento, se le mostrará disponible el botón “Impresión Masiva”
Como se muestra en la captura de pantalla, el sistema mostrará todas las tareas de Impresión que tenga pendientes el Redactor
En ese momento, el Redactor, tendrá disponible su listado de tareas pendientes y deberá filtrar por Acción Impresión Masiva
En el formulario que se muestra disponible en la tarea, el Redactor tendrá las siguientes opciones
Botón “Exportar”
Tras realizar las acciones oportunas en esta tarea, el Redactor, presionará el botón “Finalizar (F8)”
y, en este caso, el procedimiento de Oficio FONDETEC avanzará a la tarea Fin Oficio
Botón “Imprimir”
Botón “Imprimir Pendientes”
Botón “Imprimir Todo”
Botón “Conf. Posiciones Firmas”.
Botón “Copia Verificable”.
2.3 IMPRIMIR RADICADO
En caso que la radicación automática de salida no se haya realizado con éxito, el Redactor, recibirá esta tarea en la que podrá consultar el listado de errores que se hayan producido y, en su caso, radicar manualmente el Oficio FONDETEC a los interesados que correspondan
Los errores producidos en la radicación automática de salida, se mostrarán al interesado de la siguiente manera
rectifique el error indicado en la descripción, acuda a la pestaña “Documentos”, seleccione el Oficio FONDETEC elaborado y presione el botón de “Radicar”
En ese momento, el sistema mostrará una nueva ventana en la que deberá digitar los datos de la radicación de salida que se va a efectuar
Como se muestra en la captura de pantalla, se trata de la misma ventana que se muestra en la tarea de Proyectar Oficio
Tras digitar los datos de la radicación de salida, se presionará el botón “Siguiente” para realizar la acción
Además, en pantalla, podrá consultar la siguiente información sobre cómo radicar de salida el Oficio FONDETEC elaborado
Radicado de salida el documento correctamente, se presionará el botón “Siguiente (F8)” para avanzar el procedimiento
Dependiendo del tipo de envío seleccionado para el radicado/s de salida, el procedimiento avanzará a una tarea u otra
2.2 REENVÍO FALLIDOS
En caso que el Firmante desee consultar el documento que va a firmar, puede hacerlo presionando sobre el enlace “Visualizar documento
En ese momento, el sistema mostrará el documento elaborado en el visor de documentos de la Plataforma eSigna Viewer
Consultado el documento a firmar, proceda a firmarlo presionando el botón “Firmar”. A continuación, el sistema abrirá una nueva ventana en la que deberá digitar la contraseña de su certificado digital
DURANTE EL PROCESO DE FIRMA NO CIERRE EL NAVEGADOR
Tras finalizar la tarea, el sistema radicará automáticamente de salida el Oficio FONDETEC elaborado, dependiendo de los datos de radicación de salida digitados previamente por el Redactor
No podrá finalizar esta tarea sin haber firmado el Oficio FONDETEC
Aplicada la firma, esta tarea finalizará automáticamente
Dependiendo del tipo de envío y de si la radicación de salida se ha realizado con éxito, la siguiente tarea del procedimiento será una u otra
Fin Oficio
Imprimir Radicado
Reenvío Fallidos
2.1 FIRMAR OFICIO
Pestaña general
estado firmar oficio
Fecha de inicio
Tarea actual
Tipo
Iniciado por
No de expediente
2 TAREAS DEL FIRMANTE
El Redactor, al acceder a la tarea, tendrá disponible la siguiente información en pantalla
IMPORTANTE: Los documentos deben de subirse después de su edición, ya que cuando se edita un documento se bloquea el acceso del mismo y únicamente la persona que lo edita tiene acceso a él
No será necesario digitar en el Oficio proyectado el nombre y el cargo de los Firmantes del documento ya que, esta información se plasmará automáticamente en el documento cuando el Firmante firme el documento con su certificado digita
Puede consultar el documento elaborado presionando el botón “Ver"
En ese momento, se abrirá el visor de documentos eSigna Viewer, en el que podrá consultar el documento elaborado
EDITAR
En caso que desee editar el documento, puede hacerlo presionando el botón “Editar”. Recuerde los pasos que debe seguir para editar el documento
5) A continuación presione "Subir documento"
4) Una vez abierto el documento, edítelo, guárdelo y cierre
3) Para abrir el documento presione dos veces encima del nombre del mismo, o selecciónelo y presione "Abrir Documento"
2) Se abrirá el programa eSigna DocSecure
1) Presione el botón "Editar" que aparece junto al documento. O bien desde la pestaña documentos seleccione el documento a editar y presione sobre el botón "Editar"
se mostrará el Oficio FONDETEC elaborado por la Plataforma eSigna en base a la plantilla “FONDETEC_Oficio con dirección.docx”
se deberá seleccionar qué tipo de Firmante FONDETEC es el propio Redactor
1.2 PROYECTAR OFICIO
El Redactor podrá iniciar el procedimiento de Oficio FONDETEC desde distintos puntos
2. De forma independiente. En caso de necesitar realizar un Oficio FONDETEC que no esté relacionado con el proceso de SIDETEC, el Redactor podrá hacerlo accediendo a -Expedientes -Oficio FONDETEC -Iniciar Oficio”
Es importante mencionar, que puede incluir en este formulario tantos interesados como sea necesario, así como iniciar el Oficio FONDETEC sin introducir ningún interesado
En caso que el interesado que se desea agregar tenga representante, una vez cumplimentados los datos del interesado, se selecciona la opción “Introducir datos del representante”
En ese momento, se desplegará el mismo formulario que el indicado para el interesado en el que podrá introducir los datos del representante
Una vez haya introducido los datos del interesado y su representante, deberá indicar la intención de notificar a través de un radicado
Como se ha mencionado previamente, una vez digitados todos los campos, presione el botón ACEPTAR F9 para añadir dicho interesado al expediente
Si desea introducir más interesados, vuelva a presionar el botón NUEVO y repita el proceso indicado previamente
Una vez diligenciada la información correspondiente al Oficio FONDETEC, presione el botón “Iniciar Oficio (F8)” para iniciar el Oficio FONDETEC
En el formulario Interesados, se deberá incluir los interesados o destinatarios del Oficio FONDETEC que se va a elaborar
Presionando el botón NUEVO, se mostrará una nueva ventana donde deberá diligenciar los datos personales del interesado
Los datos de los interesados, pueden introducirse de dos modos distintos
Obtenerlos de la base de datos de terceros en el caso de que hayan sido creados previamente
diligenciando los datos de los campos del formulario. En este caso, una vez se hayan diligenciado todos los datos del interesado para agregarlo deberá presionar el botón “Aceptar (F9)
Nivel de Confidencialidad
Datos de Radicación
En caso que no se haya iniciado desde la Oficina Virtual, si fuera necesario relacionar el Oficio FONDETEC que se va a iniciar con un radicado de entrada, puede buscarlo digitando en “Nº Radicado de Entrada” el número del radicado de entrada que quiere relacionar y presionar el icono LUPA
en ese momento el sistema recuperará los datos de la solicitud asociada al número de radicado digitado
En caso que el Oficio FONDETEC se haya iniciado desde la Oficina Virtual para dar respuesta a una solicitud presentada por el ciudadano, vendrán precargados el número de radicado de entrada y la fecha de la solicitud que se ha enviado desde la Oficina Virtual al Gestor de Expedientes
Para seleccionar una dependencia, selecciónela y, a continuación, presione el botón “Seleccionar"
En ese momento, la Dependencia seleccionada se mostrará disponible en la pantalla de inicio
Puede filtrar las dependencias que se muestran en la ventana, digitando el nombre de la competente en la casilla establecida al efecto y presionando, a continuación, el botón “Buscar”
En el apartado Dependencia Interesada, deberá seleccionar la Dependencia que va a elaborar el Oficio FONDETEC
El Redactor, deberá digitar todos los datos que se muestran en pantalla para poder continuar
En ese momento, al Redactor, se le mostrará la pantalla de inicio de expediente
1. En caso que se esté realizando un proceso de SIDETEC, como parte del flujo del mismo, se generará automáticamente dentro de éste un procedimiento de tipo Oficio FONDETEC
En este caso, la primera tarea del proceso de Oficio FONDETEC, que se le mostrará al usuario que ha iniciado el proceso (en este caso al Redactor), será Proyectar Oficio
1.0 MÓDULO GESTIÓN DE CONTRATOS
Responsable: Dra. Luz Marina Almario Burbano
Módulo en funcionamiento
1.1 TAREAS DEL RESPONSABLE DE GESTIÓN CONTRACTUAL
1.1.1 INICIO GESTIÓN DE CONTRATOS
1.1.2 ACTUALIZAR O AÑADIR CONTRATO
1.1.3 AÑADIR NUEVO CONTRATO
1.1.4 ADJUNTAR SOPORTES
1.1.10 INTRODUCIR DATOS DE LA TERMINACIÓN ANTICIPADA
1.1.11 BUSCAR CONTRATO PARA ACTUALIZAR
2 ACTA DE INICIO
2.1 TAREAS DEL RESPONSABLE DE GESTIÓN CONTRACTUAL (PARTE 1)
2.1.2 VERIFICAR INFORMACIÓN CONTRATO
2.1.3 GENERAR ACTA DE INICIO
2.2 TAREAS DEL SUPERVISOR
3 GENERAR ACTAS
3.3 TAREAS DEL RESPONSABLE DE GESTIÓN CONTRACTUAL (PARTE 2)
3.3.1 IMPRIMIR, FIRMAR Y SUBIR ACTA INICIO FIRMADA
4 GENERAR INFORME
4.1.2 GENERAR INFORME EJECUCIÓN
4.2 TAREAS DEL SUPERVISOR
4.2.1 REVISIÓN INFORME EJECUCIÓN
4.3 TAREAS DEL RESPONSABLE DE GESTIÓN CONTRACTUAL (PARTE 2)
4.3.1 IMPRIMIR, FIRMAR Y SUBIR INFORME FIRMADO
Adjuntada el acta firmada, presione el botón FINALIZAR TAREA F8
Ubicado el informe firmado y escaneado en su PC, selecciónelo y presione el botón “Abrir”
Presione el botón “Añadir” y el sistema le mostrará una nueva ventana exploratoria de su PC, mediante la que podrá ubicar en el mismo el informe firmado y escaneado
Impreso el documento y firmado por todos los usuarios que corresponda, deberá escanearlo y adjuntarlo al expediente presionando el botón “Subir documento”
Puede imprimir el informe a firmar desde la pestaña “Documentos”
Tarea en la que el Responsable de Gestión Documental deberá imprimir el informe de ejecución para que éste sea firmado por todas las partes interesadas y, posteriormente, deberá escanearlo con las firmas oportunas y adjuntarlo al expediente
Tarea en la que el Supervisor del contrato tendrá disponible el informe elaborado por el Responsable de Gestión Contractual para su revisión
Generar Informe Ejecución
Imprimir, firmar y subir Informe firmado
Revisado el informe de ejecución, indique el sentido de la revisión en el campo de formulario establecido al efecto
Para consultar el informe de ejecución elaborado, se presionará el botón “Ver”
Tarea en la que el Responsable de Gestión Contractual, tendrá disponible el informe de ejecución generado en base a los datos del contrato
En la tarea, se elaborará el informe de ejecución en base a una plantilla predefinida. Para consultar el informe de ejecución generado en el sistema, se presionará el botón “Ver”.
Consultado el informe de ejecución, podrá realizar las modificaciones o ajustes que estime oportunos en el mismo presionando el botón “Editar”.
5. A continuación, presione "Subir documento".
2. Se abrirá el programa eSigna DocSecure.
4.1 TAREAS DEL RESPONSABLE DE GESTIÓN CONTRACTUAL (PARTE 1)
4.1.1 INFORME DE EJECUCIÓN
En este caso, la siguiente tarea será Generar Informe Ejecución
En caso que el Responsable de Gestión Presupuestal haya recibido esta tarea tras una revisión negativa del acta por el Supervisor se le mostrará disponible, además, el siguiente formulario en el que podrá consultar las observaciones y/o instrucciones indicadas
Tarea en la que el Responsable de Gestión Contractual, tendrá disponibles los datos del contrato que se trasladarán al informe que se va a generar
Tarea en la que el Responsable de Gestión Documental deberá imprimir el acta para que ésta sea firmada por todas las partes interesadas y, posteriormente, deberá escanearla con las firmas oportunas y adjuntarla al expediente
Una vez finalizada la subida de documento, el mismo se mostrará disponible en pantalla:
Ubicada el acta de liquidación firmada y escaneada en su PC, selecciónela y presione el botón “Abrir”.
Presione el botón “Añadir” y el sistema le mostrará una nueva ventana exploratoria de su PC, mediante la que podrá ubicar en el mismo el acta de inicio firmada y escaneado
Puede imprimir el acta a firmar desde la pestaña “Documentos”
3.2 TAREAS DEL SUPERVISOR
3.2.1 REVISIÓN ACTA
Tarea en la que el Supervisor del contrato tendrá disponible el acta elaborada por el Responsable de Gestión Contractual para su revisión
Indicado el sentido de la revisión, presione el botón “Finalizar tarea (F8)” para avanzar el proceso.
Generar Documento
Imprimir, firmar y subir Acta firmada
Para consultar el acta elaborada, se presionará el botón “Ver”
3.1.2 GENERAR ACTA
Tarea en la que el Responsable de Gestión Contractual, tendrá disponible el acta generada en base a los datos del contrato
Consultada el acta de liquidación, podrá realizar las modificaciones o ajustes que estime oportunos en la misma presionando el botón “Editar”
4. Una vez abierto el documento, edítelo, guárdelo y cierre4. Una vez abierto el documento, edítelo, guárdelo y cierre
3. Para abrir el documento presione dos veces encima del nombre del mismo, o selecciónelo y presione "Abrir Documento"
1. Presione el botón "Editar" que aparece junto al documento. O bien, desde la pestaña documentos, seleccione el documento y presione el botón "Editar".
En la tarea, se elaborará el acta de liquidación en base a una plantilla predefinida. Para consultar el acta de liquidación generada en el sistema, se presionará el botón “Ver"
3.1 TAREAS DEL RESPONSABLE DE GESTIÓN CONTRACTUAL (PARTE 1)
3.1.1 GENERAR DOCUMENTO
En este caso, la siguiente tarea será Generar Acta
los datos del contrato que se trasladarán al acta, se presionará el botón “Finalizar tarea para avanzar el proceso
En caso que el Responsable de Gestión Presupuestal haya recibido esta tarea tras una revisión negativa del acta por el Supervisor se le mostrará disponible,
Al usuario, se le mostrará disponible la información en pantalla
Tarea en la que el Responsable de Gestión Contractual, tendrá disponibles los datos del contrato que se trasladarán al acta que se va a generar
Tarea en la que el Responsable de Gestión Documental deberá imprimir el acta de inicio para que ésta sea firmada por todas las partes interesadas y, posteriormente, deberá escanearla con las firmas oportunas y adjuntarla al expediente
Adjuntada el acta de inicio firmada, presione el botón “Finalizar tarea (F8)”. En este caso, la siguiente tarea será Fin Acta Inicio
No podrá avanzar esta tarea mientras no haya adjuntado un documento al expediente
Una vez finalizada la subida de documento, el mismo se mostrará disponible en pantalla
Completados los metadatos, presione el botón “Terminar” para adjuntar el documento al expediente
Presione el botón “Siguiente”, el sistema le mostrará el siguiente mensaje confirmatorio y, a continuación, el formulario de metadatos asociado al documento para que lo complete
En ese momento, el sistema mostrará el documento seleccionado en pantalla
cada el acta de inicio firmada y escaneada en su PC, selecciónela y presione el botón “Abrir”
Presione el botón “Añadir” y el sistema le mostrará una nueva ventana exploratoria de su PC
Impreso el documento y firmado por todos los usuarios que corresponda, deberá escanearla y adjuntarla al expediente presionando el botón “Subir documento”
Puede imprimir el acta de inicio a firmar desde la pestaña “Documentos”
2.3.1 IMPRIMIR, FIRMAR Y SUBIR ACTA INICIO FIRMADA
2.3 TAREAS DEL RESPONSABLE DE GESTIÓN CONTRACTUAL (PARTE 2)
2.2.1 REVISIÓN ACTA DE INICIO
Indicado el sentido de la revisión, presione el botón “Finalizar tarea (F8)” para avanzar el proceso
Verificar Información Contrato
Imprimir, firmar y subir Acta Inicio firmada
Al Responsable de Gestión Contractual las observaciones y/o instrucciones que estime oportunas para que éste redacte el documento correctamente
Revisada el acta de inicio, indique el sentido de la revisión en el campo de formulario establecido al efecto
Para consultar el acta de inicio elaborada, se presionará el botón “Ver”.
Al usuario, se le mostrará disponible e información en pantalla
Tarea en la que el Supervisor del contrato tendrá disponible el acta de inicio elaborada por el Responsable de Gestión Contractual para su revisión
Tarea en la que el Responsable de Gestión Contractual, tendrá disponible el acta de inicio generada en base a los datos del contrato al tipo de acta de inicio que haya indicado previamente que desea elaborar
En la tarea, se elaborará el acta de inicio en base a una plantilla predefinida.
Consultada el acta de inicio, podrá realizar las modificaciones o ajustes que estime oportunos en la misma presionando el botón “Editar”
5. A continuación, presione "Subir documento"
4. Una vez abierto el documento, edítelo, guárdelo y cierre
3. Para abrir el documento presione dos veces encima del nombre del mismo, o selecciónelo y presione "Abrir Documento".
2. Se abrirá el programa eSigna DocSecure
1. Presione el botón "Editar" que aparece junto al documento. O bien, desde la pestaña documentos, seleccione el documento y presione el botón "Editar"
En ese momento, el sistema, mostrará el documento elaborado mediante el visor de documentos de la Plataforma eSigna Viewer
Para consultar el acta de inicio generada en el sistema, se presionará el botón “Ver”
Seleccionada la nueva plantilla, el sistema, volverá a redactar el documento en base a la mism
En caso de confusión, puede cambiar la plantilla, presionando el botón “Cambiar plantilla”
NOTA: El sistema redactará el documento en base a una u otra plantilla dependiendo del tipo de acta que se haya indicado previamente que se desea redactar
Al usuario, se le mostrará disponible la información en pantalla
Tarea en la que el Responsable de Gestión Contractual, tendrá disponibles los datos del contrato que se trasladarán al tipo de acta de inicio seleccionado previamente
En este caso, la siguiente tarea será Generar Acta de Inicio
los datos del contrato que se trasladarán al acta de inicio, se presionará el botón “Finalizar tarea (F8)” para avanzar el proceso
Revisados y, en su caso, modificados (para más información sobre cómo adicionar/modificar los campos del formulario del contrato
En caso que el Responsable de Gestión Presupuestal haya recibido esta tarea tras una revisión negativa del acta de inicio por el Supervisor se le mostrará disponible
Al usuario, se le mostrará disponible información en pantalla
2.1.1 SELECCIONAR TIPO DE ACTA
Seleccionada el acta de inicio a elaborar, presione el botón “Finalizar tarea (F8)” para avanzar el proceso. En este caso, la siguiente tarea será Verificar Información Contrato
Al usuario, se le mostrará disponible información en pantalla
Tarea en la que el Responsable de Gestión Contractual, deberá indicar el tipo de acta de inicio que desea elaborar
En caso que se haya indicado al iniciar el expediente de Gestión de Contratos que se desea actualizar los datos de un contrato existente, el Responsable de Gestión Contractual, accederá a esta tarea desde la que podrá seleccionar el contrato cuyos datos desea actualizar
Seleccionado el contrato a actualizar, presione el botón “Finalizar tarea (F8)” para avanzar el proceso. En este caso, la siguiente tarea será Modificación (
Ubicado y seleccionado el contrato a actualizar, el mismo se mostrará disponible en pantalla
En caso que conozca el número de contrato o algún otro dato identificativo que le permita ubicar el contrato a actualizar en la base de datos, puede digitarlo en la casilla de búsqueda express que se muestra disponible.
En ese momento, el sistema, le mostrará una nueva ventana con todos los contratos contenidos en la base de datos de contratos para que seleccione el correspondiente
Para seleccionar el contrato que desea actualizar de la base de datos de contratos, presione el icono LUPA
Tarea en la que Responsable de Gestión Contractual deberá digitar los datos de la terminación anticipada del contrato en los formularios que se muestran disponibles en la tarea.
Digitados los datos de la terminación anticipada, presione el botón “Finalizar tarea (F8)” para avanzar el proceso. En este caso, la siguiente tarea será Fin por Terminación Anticipada y
Tarea en la que Responsable de Gestión Contractual deberá digitar los datos de la suspensión del contrato en los formularios que se muestran disponibles en la tarea
Digitados los datos de la suspensión, presione el botón “Finalizar tarea (F8)” para avanzar el proceso. En este caso, la siguiente tarea será Fin por Suspensión
1.1.9 INTRODUCIR DATOS DE LA SUSPENSIÓN
1.1.8 MODIFICAR OTROS DATOS
En ese momento, el sistema le mostrará el resto de datos del contrato para que modifique lo que estime oportuno
Una vez haya modificado los datos del contrato como estime oportuno, presione el botón “Finalizar tarea (F8)” para avanzar el proceso. En este caso, la siguiente tarea será Acción a Realizar
Para más información sobre la adición de los datos específicos del contrato, consulte el punto 1.1.3 de este manual
Tarea en la que Responsable de Gestión Contractual podrá realizar las modificaciones que estime oportunas en el contrato que se está gestionando en el expediente
Finalmente, si desea modificar otros datos del contrato, puede hacerlo indicándolo en el campo de formulario de la sección enmarcada en rosa y, a continuación, presionar el botón “Finalizar tarea (F8)”
Acción a realizar
Modificar Otros Datos
En el apartado encuadrado en morado, podrá adjuntar al expediente los documentos relacionados con el contrato que estime oportunos
En caso que desee editar, eliminar o consultar alguno de los otrosíes que se muestran disponibles, puede hacerlo, seleccionando el otrosí que desee y presionando, a continuación, el botón correspondiente
Los datos de los otrosíes adicionados, se mostrarán disponibles en pantalla
Adicionados los datos de los otrosíes, presione el botón “Guardar” para almacenar dicha información en caso que no desee adicionar otros datos, o el botón “Guardar y continuar”
En ese momento, el sistema, le mostrará una nueva ventana en la que podrá digitar los datos oportunos
A destacar, el formulario de los Datos Otrosí; para adicionar dichos datos, se presionará el botón AÑADIR
En el apartado encuadrado en azul, se encuentran los datos más usuales que se van modificando a medida que se va gestionando el contrato
1.1.7 MODIFICACIÓN
Tarea central del proceso en la que Responsable de Gestión Contractual podrá realizar todas las acciones que considere oportunas para gestionar el contrato adicionado o actualizado en el expediente
En caso que desee acceder a la acción creada, selecciónela y presione el botón “Ver Acción”.
Como se muestra en la captura de pantalla, las acciones disponibles a realizar desde este formulario son
En caso que desee realizar una acción distinta a las que se muestran disponibles en este apartado, puede hacerlo mediante el formulario “Otras opciones a realizar” que se encuentra disponible en el apartado encuadrado en rosa
Para acceder a cualquiera de estas acciones, deberá seleccionarla y, a continuación, presionar el botón “Finalizar tarea (F8)”
Fin Contrato
Introducir datos de terminación anticipada
Introducir datos de la suspensión
Modificación
Memorando. Para más información sobre este proceso, consultar manual de usuario del mismo
Oficio. Para más información sobre este proceso, consultar manual de usuario del mismo
Generar Informe. Para más información sobre este proceso, consultar el punto 4 de este manual
Generar Acta. Para más información sobre este proceso, consultar el punto 3 de este manual.
Acta de Inicio. Para más información sobre este proceso, consultar el punto 2 de este manual.
Tras seleccionar la acción que desea realizar y digitar el asunto de la misma, se presionará el botón “Aceptar” y, a continuación, el sistema creará dicha acción y la mostrará disponible en pantalla
Para crear una nueva acción, se presionará el botón NUEVA ACCIÓN y, en ese momento, el sistema mostrará una ventana emergente
Desde el apartado encuadrado en morado, podrá realizar todas las acciones que estime oportunas para gestionar el contrato
IMPORTANTE: Cada vez que cambie el estado del contrato en este formulario, recuerde presionar el botón “Guardar datos"
En el apartado encuadrado en azul, se podrá indicar el estado del contrato. A medida que avance el proceso, puede ir cambiando el estado del mismo del modo que considere oportuno
1.1.6 ACCIÓN A REALIZAR
Tarea en la que Responsable de Gestión Contractual, deberá designar los Supervisores del nuevo contrato adicionado
Seleccionados los supervisores del contrato y, en su caso, los adjuntados los soportes que estime oportunos, presione el botón “Finalizar tarea (F8)” para avanzar el proceso.
la siguiente tarea del proceso será una u otra
Fin por no suscripción
Tarea meramente informativa que le informará al Responsable de Gestión Contractual que el proceso ha finalizado correctamente previo archivo del mismo
Acción a Realizar
Realizada por el Responsable de Gestión Contractual
Por último, en el apartado encuadrado en morado, tendrá disponible un formulario mediante el que podrá adjuntar al expediente los documentos que estime oportunos
Los datos de los supervisores seleccionados, se mostrarán disponibles en pantalla
Digitados los datos oportunos, presione el botón “Guardar” para almacenar los datos en caso que no desee digitar información sobre otro supervisor, o el botón “Guardar y continuar”
Seleccionado el nuevo supervisor, deberá indicar las fechas asignadas al plazo de supervisión
En caso que desee adicionar un nuevo supervisor, presione el botón “Añadir” y el sistema le mostrará una nueva ventana en la que podrá digitar los datos del supervisor a adiciona
Ubicado el supervisor que desea seleccionar, presione sobre el mismo y, a continuación, el botón “Seleccionar"
Presione sobre el icono LUPA el sistema le mostrará una nueva ventana con los Supervisores dados de alta en la base de datos de supervisores
En el apartado encuadrado en azul, podrá adicionar los Supervisores que estime oportunos. Para ello, presione el botón AÑADIR
Al usuario, se le mostrará disponible la información en una pantalla
1.1.5 DESIGNACIÓN SUPERVISORES
Tarea en la que Responsable de Gestión Contractual, deberá adjuntar los soportes relacionados con el contrato adicionado
Mediante el formulario indicado en el apartado encuadrado en verde, podrá adjuntar todos los soportes que considere oportunos. Las opciones que puede emplear para adjuntar al expediente los soportes del contrato son las siguientes
5. Ver documento.
En caso que desee consultar alguno de los documentos adjuntados, puede hacerlo seleccionándolo y presionando el botón Ver documento
4. Escanear documento
ara escanear un documento y adjuntarlo de este modo al
expediente que se está tramitando, se deberá presionar el botón escanear documento
3. Reimprimir etiqueta
Existe la posibilidad de volver a imprimir una etiqueta que ya
se ha impreso anteriormente Reimprimir etiqueta
2. Imprimir etiqueta
En caso que disponga de los documentos en formato papel y
desee digitalizarlos de forma certificada
1. Subir documento electrónico
En caso que los documentos que desee adjuntar, se encuentren en formato digital, deberá presionar el botón Subir documento electrónico
Tarea en la que, el Responsable de Gestión Contractual, deberá digitar los datos del nuevo contrato que desea gestionar. Al usuario, se le mostrará disponible la siguiente información en pantalla
El sistema, al acceder a esta tarea, ya ha asignado número de consecutivo al nuevo contrato
Este dato no será modificable y, mediante el mismo, se podrá identificar de forma unívoca al nuevo contrato adicionado
Otros campos del formulario que requieren especial mención, son los que se relacionan a continuación
Certificado de Disponibilidad Presupuestal – CDR
Modalidad de Contratación
Afiliación Riesgos Laborales
Digitados los datos del nuevo contrato, presione el botón “Finalizar tarea (F8)” para avanzar el procedimiento y almacenar los datos digitados en la base de datos de Contrato
Digitados los datos de Afiliación Riesgos Laborales
Presione el botón “Aceptar y cerrar” si desea guardar los datos digitados y, a continuación, no desea digitar ningún otro dato sobre la Afiliación Riesgos Laborales
Presione el botón “Aceptar” si, a continuación, desea adicionar un nuevo dato sobre la Afiliación Riesgos Laborales
Para adicionar nueva información, presione el botón AÑADIR
Para adicionar la información que estime oportuna sobre la Afiliación Riesgos Laborales, tendrá disponible un formulario
Datos de las Pólizas
Digitados los datos de la póliza, para asociarlos al contrato que se está adicionando, presione el botón “Guardar” si no desea adicionar más datos de las pólizas, o el botón “Guardar y continuar”
Para adicionar un nuevo dato sobre la póliza, presione el botón NUEVO
En este campo de formulario, podrá adicionar todos los datos referentes a las pólizas que estime oportunos
Representante(s) Legal(es)
Finalmente, para asociar el representante legal al contrato presione el botón “Guardar” si no desea adicionar otro representante legal, o el botón “Guardar y continuar”
Por otro lado, la casilla de verificación “en activo”, le permitirá adicionar todos los representantes legales que considere oportunos para tenerlos disponibles
Digitados los datos del nuevo representante legal, presione el botón GUARDAR y dicho representante se mostrará disponible en pantalla
En caso de desear adicionar un nuevo representante legal, presione el botón “Añadir” y se le mostrará una nueva ventana para adicionar dichos datos
En caso que el representante legal que desea adicionar ya se encuentre en la base de datos de representantes legales, bastará con seleccionarlo y presionar, a continuación, el botón “Seleccionar
Presione el icono LUPA y el sistema le mostrará el listado de representantes legales almacenados en la base de datos
Para adicionar un representante legal, presione el botón “Añadir” y se le mostrará una ventana
En este campo de formulario, podrá adicionar el(los) representante(s) legal(es) que considere oportunos
Clase de Contrato
Otro
En caso de seleccionar la opción “Otro”, se mostrará disponible, además, el siguiente campo de formulario para que especifique la clase de contrato
Telmex
Servicios
Bienes y servicios
Presentación de servicios profesionales
Prestación de servicios
Este campo desplegable contendrá las siguientes opciones
Invitación pública
En caso de seleccionar la opción “Otra”, se mostrará disponible, además, el siguiente campo de formulario para que especifique la modalidad de contratación
Invitación a ofertar
Directa
Adquisición directa del bien o servicio
Mediante este formulario, podrá adicionar tantos datos del CDR como considere oportunos
Digitados los datos del CDR
Presione el botón “Cancelar” si no desea guardar los datos digitados
Presione el botón “Aceptar y cerrar” si desea guardar los datos digitados y, a continuación, no desea digitar ningún otro dato sobre el CDR
Presione el botón “Aceptar” si, a continuación, desea adicionar un nuevo dato sobre el CDR
En caso de seleccionar “Disminuir” en la pregunta “¿Desea adicionar o disminuir el valor del CDR?”, se mostrarán disponibles, además, los siguientes campos de formulario para digitar
En caso de seleccionar “Adición” en la pregunta “¿Desea adicionar o disminuir el valor del CDR?”, se mostrarán disponibles, además, los siguientes campos de formulario para digitar
el botón AÑADIR ; en ese momento, el sistema, le mostrará una nueva ventana en la que podrá adicionar los datos del CDR
Tarea en la que, el Responsable de Gestión Contractual, deberá indicar si el proceso de Gestión de Contratos que ha iniciado tiene como finalidad añadir un nuevo contrato o actualizar los datos de un contrato ya existente
Al Responsable de Gestión Contractual, se le mostrará disponible la siguiente información en pantalla
as indicar si se desea añadir un nuevo contrato o actualizar un contrato existente, se presionará el botón “Finalizar tarea (F8)” para avanzar el proceso
En este caso, dependiendo de si se desea añadir un nuevo contrato o actualizar uno existente, la siguiente tarea del procedimiento será una u otra
Buscar Contrato para Actualizar
Añadir Nuevo Contrato
El Responsable de Gestión Contractual, podrá iniciar el procedimiento de Gestión de Contratos accediendo a “Expedientes Gestión de Contratos Iniciar Gestión Contrato
En ese momento, al Responsable de Gestión Contractual, se le mostrará la pantalla de inicio de expediente
El Responsable de Gestión Contractual, deberá digitar todos los datos que se muestran en pantalla para poder continuar
En el apartado Dependencia Interesada, deberá seleccionar la Dependencia que va a realizar la Gestión del Contrato
Para ello, se presionará el icono de la LUPA y el sistema le mostrará una nueva ventana con las Dependencias disponibles para seleccionar
Puede filtrar las Dependencias que se muestran en la ventana, digitando el nombre de la competente en la casilla establecida al efecto y presionando, a continuación, el botón “Buscar
En el campo Asunto, deberá digitar un breve resumen del expediente que se va a iniciar
Los campos marcados con asterisco (*) en los formularios son obligatorios y, por ello, no se podrá iniciar el proceso de Gestión de Contratos sin completarlos
la tendrá disponible el Responsable de Gestión Contractual que ha iniciado el proceso de Gestión de Contratos
DESPLAZAMIENTO Y AUTORIZACIÓN DEL PAGO DE VIÁTICOS Y GASTOS DE VIAJE
Responsables:Contratista,supervisor,asistente gestión administrativa, responsable gestión administrativa.
Módulo: sin uso
6. TAREAS DIRECTORA (PARTE 1)
6.1AUTORIZACIÓN DEL DESPLAZAMIENTO
6.2 RADICAR
14. TAREAS DIRECTORA (PARTE 2)
14.1AUTORIZACIÓN PRÓRROGA DIRECCIÓN
Tarea en la que, la Directora, deberá revisar los documentos y autorizar o no la prórroga del Desplazamiento solicitada
Tras consultar la Solicitud de Prórroga del Desplazamiento, deberá indicar, en el campo de formulario establecido al efecto, si acepta la misma o no y, a continuación, presionar el botón para avanzar el procedimiento
En esta tarea, la Directora podrá visualizar el radicado que el sistema le ha proporcionado a la Solicitud de Desplazamiento
El campo de formulario con el número de Solicitud de Desplazamiento, será de sólo lectura por lo que no se podrá modificar
Revisado el número de Solicitud de Desplazamiento, para continuar con el procedimiento se presionará el botón SIGUIENTE F8
El Director/a, recibirá esta tarea en la que podrá consultar la Solicitud de Desplazamiento presentada por el Contratista, con el fin de determinar si autoriza el desplazamiento o no
Revisada la solicitud, deberá indicar, en el campo de Formulario en el campo “¿Autoriza el Desplazamiento?”, el sentido de la revisión (opciones: “Sí”, “No” o “Devolver al supervisor para correcciones”
En caso que el usuario seleccione la opción “Devolver al Supervisor para Correcciones”, se le mostrará un cuadro de texto en el cual deberá escribir los errores y/o modificaciones a realizar
Indicado el sentido de la revisión, presione el botón SIGUIENTE F8 para avanzar a la siguiente tarea del procedimiento
5. TAREAS RESPONSABLE DE GESTIÓN ADMINISTRATIVA Y FINANCIERA (PARTE 1)
5.1VERIFICAR LA EXISTENCIA DE DISPONIBILIDAD DE RECURSOS Y PASAJES
12. TAREAS RESPONSABLE DE GESTIÓN ADMINISTRATIVA Y FINANCIERA (PARTE 3)
12.1 PRÓRROGA DEL DESPLAZAMIENTO
Tarea en la que, el Responsable de Gestión Administrativa y financiera, deberá revisar la Solicitud de Modificación del Desplazamiento e indicar si hay los recursos suficientes para realizar la modificación pertinente a la solicitud de Desplazamiento
Tras indicar si hay recursos para la Modificación o no, se presionará el botón para avanzar el proceso
Tarea en la que el Responsable Gestión Administrativa y Financiera, deberá revisar si hay recursos disponibles para autorizar la prórroga. Al usuario, se le mostrará disponible la siguiente información en pantalla:
Como se muestra en la captura de pantalla, en caso que, si haya recursos, se mostrará un campo de formulario en el cual deberá digitar el nuevo valor de los viáticos reconocidos.
Tras indicar los datos oportunos en los campos de formulario establecidos al efecto, se presionará el botón SIGUIENTE F8
para avanzar el procedimiento
Tarea en la que, el Responsable de Gestión Administrativa y Financiera, deberá revisar los datos completados previamente por el Supervisor
En caso que alguno de los datos completados por el Supervisor no sea correcto, puede modificarlos en los formularios establecidos al efecto
Revisados los datos digitados por el Supervisor, deberá diligenciar el campo del formulario “¿Para el Presente Desplazamiento Existen Recursos?”
4. TAREAS ASISTENTE GESTIÓN ADMINISTRATIVA (PARTE 1)
4.1 RESERVA DE PASAJES
4.2 TRAMITAR RESERVA Y REALIZAR ADQUISICIÓN DE TIQUETES
9. TAREAS RESPONSABLE DE GESTIÓN ADMINISTRATIVA Y FINANCIERA (PARTE 2)
11.TAREAS ASISTENTE GESTIÓN ADMINISTRATIVA (PARTE 2)
15.TAREAS ASISTENTE GESTIÓN ADMINISTRATIVA (PARTE 3)
17.TAREAS ASISTENTE GESTIÓN ADMINISTRATIVA (PARTE 4)
17.1TRAMITAR RESERVA DE TIQUETES POR MODIFICACIÓN DESPLAZAMIENTO
El Asistente de Gestión Administrativa, consultará la justificación de la modificación del Desplazamiento, e indicará, en los campos de formulario establecidos al efecto, aquello que considere oportuno. Al usuario, se le mostrará disponible información en pantalla
Tras indicar los datos oportunos en los campos de formulario establecidos al efecto, se presionará el botón SIGUIENTE F8
para avanzar a la tarea “Modificación del Desplazamiento”
Tarea en la que, el Asistente de Gestión Administrativa, debe realizar las modificaciones oportunas en los Viáticos y Tiquetes como consecuencia de la aprobación de la Solicitud de prórroga del Desplazamiento
Tras realizar las gestiones oportunas, se presionará el botón SIGUIENTE F8, para avanzar a la tarea “Desplazamiento”
Indicados los datos oportunos en los campos de formulario establecidos al efecto, se presionará el botón SIGUIENTE F8 para avanzar el proceso a la tarea “Prórroga del desplazamiento
11.1TRAMITAR RESERVA DE TIQUETES POR PRÓRROGA
Al Asistente de Gestión Administrativa, se le mostrarán disponibles los siguientes campos de formulario en pantalla para que tenga los datos oportunos para tramitar la reserva de tiquetes por prórroga
9.1 DESPLAZAMIENTO ANULADO
Tarea en la que se le informa al Responsable de Gestión Administrativa y Financiera, que el Contratista anuló
la solicitud de Desplazamiento
Al usuario, se le mostrará la siguiente información en pantalla
Tras realizar las gestiones oportunas, se presionará el botón SIGUIENTE F8 para avanzar el procedimiento a la siguiente tarea “Legalización Anulación
En esta tarea, el Asistente de Gestión Administrativa, deberá tramitar reserva y la adquisición de los tiquetes. Al usuario, se le mostrará disponible la siguiente información en pantalla
Diligenciados los campos de formulario establecidos al efecto en la tarea, presione el botón para avanzar el procedimiento. En este caso, la siguiente tarea será “Desplazamiento”
En caso que alguno de los datos completados por el Supervisor no sea correcto, puede modificarlos en
los formularios establecidos al efecto
Revisados los datos digitados por el Supervisor, deberá diligenciar el campo del formulario “¿Para el
Presente Desplazamiento Existen Recursos?”:
Indicado lo correspondiente en el campo de formulario, presione el botón , para avanzar el procedimiento
Al Asistente de Gestión Administrativa, se le mostrará disponible la siguiente información en pantalla
Únicamente, recibirá esta tarea si el contratista ha seleccionado la opción “Sí” en el campo de “¿Es necesario la reserva de pasajes?”, al realizar la Solicitud de Desplazamiento
Deberá completar los datos requeridos en los formularios que se muestran disponibles en pantalla y, en caso de seleccionar la opción “Sí” en el campo de formulario “¿Noche adicional por frecuencia de vuelos?”, se mostrará un campo de formulario adicional, “Numero de noches adicionales”, que digitar
Digitados los datos en los campos de formulario establecidos al efecto, para avanzar presione el botón SIGUIENTE F8 . En ese momento, el procedimiento avanzará a la tarea “Verificar la existencia de disponibilidad de recursos y pasajes”
3. TAREAS SUPERVISOR (PARTE 1)
3.1VISTO BUENO DE LA SOLICITUD DE DESPLAZAMIENTO
8. TAREAS SUPERVISOR (PARTE 2)
10. TAREAS SUPERVISOR (PARTE 3)
16. TAREAS SUPERVISOR (PARTE 4)
16.1MODIFICAR EL DESPLAZAMIENTO
Tarea en la que el Supervisor podrá consultar la Solicitud de Modificación del Desplazamiento presentada por el Contratista e indicar si autoriza la misma o no
Al Supervisor, se le mostrará disponible la siguiente información en pantalla
Tras indicar si autoriza la Solicitud de Modificación del Desplazamiento, se presionará el botón SIGUIENTE F8
para avanzar el procedimiento
10.1PRORROGAR EL DESPLAZAMIENTO
Tarea en la que, el Supervisor podrá consultar el motivo de Solicitud de prórroga del Desplazamiento indicado por el Contratista
Tras revisar el motivo de la solicitud de prórroga del desplazamiento, e indicar si se autoriza la misma o no, en el campo de formulario establecido al efecto, se presionará el botón SIGUIENTE F8
8.1ANULACIÓN DE DESPLAZAMIENTO
8.2 REVISAR LEGALIZACIÓN DEL DESPLAZAMIENTO
8.3SUBIR LISTA DE CHEQUEO FIRMADA
8.4 FIN
Tarea simplemente informativa que confirmará al Supervisor, que el expediente ha finalizado tras legalizar el Desplazamiento solicitado. Al Supervisor, se le mostrará disponible la siguiente información en pantalla
En esta tarea, el Supervisor, deberá adjuntar al expediente la lista de chequeo firmada. Al usuario, se le
mostrará disponible la siguiente información en pantalla
Para adjuntar la lista de chequeo firmado, presione el botón SUBIR DOCUMENTO Y AÑADIR
Presionar botón SIGUIENTE Y TERMINAR
Una vez subido el documento, el sistema le mostrará el siguiente mensaje confirmatorio y le retornará la
tarea actual.
Adjuntado los documentos oportunos, para avanzar a la siguiente tarea “Fin”, se presionará el botón SIGUIENTE F8
Tarea en la que, el Supervisor, deberá revisar la documentación que justifica la legalización, aportada por el Contratista previamente. El Supervisor, podrá acceder a dicha documentación desde la pestaña
“Documentos”
Para consultar cualquiera de los documentos, se seleccionará el mismo y, a continuación, se presionará el botón VER . En ese momento, el documento seleccionado se mostrará disponible para su consulta en el visor de documentos eSigna Viewer
Tras revisar la documentación para la legalización aportada por el Contratista, el Supervisor deberá indicar si la misma es correcta en el formulario que se muestra disponible en la tarea
Revisada la documentación e indicada si la misma es correcta, se presionará el botón para avanzar el procedimiento
Cuando el Contratista haya indicado que desea anular el Desplazamiento, al Supervisor le llegará esta tarea en la que tendrá disponible un formulario en el que podrá consultar el motivo de la Anulación indicado por el Contratista
Revisado el motivo o justificación de la anulación, el Supervisor deberá indicar, en el campo de formulario establecido al efecto, si autoriza o no la anulación de este Desplazamiento
Tras indicar lo oportuno en el campo de formulario establecido al efecto, para avanzar a la siguiente tarea, se presionará el botón
3.7 FIN NO AUTORIZADO
Tarea simplemente informativa que confirmará al Supervisor, que el expediente ha finalizado por no haber sido autorizado el Desplazamiento. Al Supervisor, se le mostrará disponible la siguiente información en pantalla: fin no autorizado
3.6 NO AUTORIZACIÓN DEL DESPLAZAMIENTO
El Supervisor tendrá disponible esta tarea, en la que se le informa de la no autorización del Desplazamiento por parte de la Directora. Al Supervisor, se le mostrará disponible la siguiente información en pantalla
Una vez el supervisor haya revisado el motivo por el cual no fue autorizado el desplazamiento procederá a presionar el botón SIGUIENTE F8, para avanzar el proceso a la tarea “Fin no autorizado”
3.5 MODIFICAR LA SOLICITUD DE DESPLAZAMIENTO POR NO AUTORIZACIÓN
En esta tarea, el Supervisor, tendrá disponible el siguiente formulario, en el que podrá visualizar los errores
o modificaciones que deberá realizar el Contratista
Además, en esta tarea, el Supervisor podrá agregar instrucciones a la Solicitud
Una vez se haya finalizado la instrucción de modificación y/o de errores se procederá a presionar en el botón SIGUIENTE F8 , para que el proceso avance a la tarea “Observaciones a la solicitud de desplazamiento”
3.4 FIN SIN RECURSOS
Tarea simplemente informativa que confirmará al Supervisor, que el expediente ha finalizado por no disponer de recursos para el Desplazamiento. Al Supervisor, se le mostrará disponible la siguiente información en pantalla
3.3 NO HAY RECURSOS
Tarea en la que, tras ser verificado por el responsable de Gestión Administrativa y Financiera, se informará al Supervisor que no se dispone de recursos para realizar el Desplazamiento. Al Supervisor, se le mostrará disponible la siguiente información en pantalla
Una vez el Supervisor esté informado de la decisión tomada por el Responsable de Gestión Administrativa y Financiera, procederá a presionar el botón SIGUIENTE F8, para avanzar el procedimiento, en este caso, a la tarea “Fin sin recursos”
3.2 FIN NO VISTO BUENO
Tarea simplemente informativa que confirmará al Supervisor, que el expediente ha finalizado por no haber obtenido el visto bueno. Al Supervisor, se le mostrará disponible la siguiente información en pantalla
Estos campos no serán editables por el Supervisor, únicamente los tendrá disponibles para su consulta
El Supervisor, tras revisar los datos digitados por el Contratista, únicamente deberá indicar en el siguiente
formulario si da el visto bueno o no al Desplazamiento
Dependiendo de la opción seleccionada (Sí, No y Observaciones), el sistema mostrará unos campos u otros
En caso de seleccionar “Sí” se mostrarán los siguientes campos de formulario
¿da el visto bueno al desplazamiento?
¿ el contratista legalizó el desplazamiento anterior?
Base de Liquidación
Finalmente, deberá diligenciar los siguientes campos al formulario
En el formulario “Indique si los viáticos deben ser Reducidos”, deberá seleccionar “Sí” o “No
Una vez el Supervisor haya indicado el sentido de la revisión de la Solicitud de Desplazamiento, presionará el botón SIGUIENTE F8 para avanzar el procedimiento
Seleccionada la opción correspondiente, presione el botón SELECCIONAR y así cargaran automáticamente los campos del formulario base de liquidación
En el campo “Modificaciones a realizar” podrá indicar lo que el Contratista debe corregir en la solicitud
En caso de seleccionar “Observaciones”, se desplegará el siguiente campo
En caso de seleccionar “No”, no desplegará ningún campo adicional y, una vez finalizada la tarea,
el expediente avanzará a “Fin no visto bueno
2. TAREAS CONTRATISTA (PARTE 1)
Para iniciar el proceso, el Contratista deberá acceder a la Plataforma eSigna e iniciar expediente desde -Expedientes -Desplazamiento y autorización del pago de viáticos y gastos de viaje -Iniciar Expediente
En esta tarea, el contratista deberá subir los soportes que justifican la comisión, para subir el documento a la plataforma deberá presionar el botón SUBIR DOCUMENTO
En esta tarea, el Contratista, podrá modificar la Solicitud en base a las observaciones realizadas por el
Supervisor sobre la misma.
2.4 ELABORACIÓN DE LA SOLICITUD
Tarea en la que deberá imprimir la Solicitud del desplazamiento elaborada, para recopilar su firma y la del Supervisor de forma manual. Firmada manualmente la solicitud de Desplazamiento, deberá escanearla y subirla a la plataforma
Una vez la Solicitud de Desplazamiento se haya autorizado por parte de la Directora, esta tarea le llegará al Contratista para que éste realice la gestión y seleccione la opción adecuada dentro de las diferentes opciones que encontramos en este formulario
7. TAREAS CONTRATISTA (PARTE 2)
7.2 LEGALIZACIÓN DEL DESPLAZAMIENTO
7.3 LEGALIZACIÓN ANULACIÓN
13. TAREAS CONTRATISTA (PARTE 3)
13.1 ELABORACIÓN DOCUMENTO SOLICITUD DE PRÓRROGA
13.2 SUBIR SOLICITUD DE PRÓRROGA FIRMADA
18. TAREAS RESPONSABLE DE GESTIÓN ADMINISTRATIVA Y FINANCIERA (PARTE 4)
18.1PRÓRROGA DEL DEPLAZAMIENTO
Tarea en la que, el Responsable de Gestión Administrativa y Financiera, deberá revisar la Solicitud de Modificación del Desplazamiento e indicar si hay los recursos suficientes para realizar la modificación pertinente a la solicitud de Desplazamiento
Como se muestra en la captura de pantalla, en caso que existan recursos para la Modificación, el Responsable Gestión Administrativa y Financiera, deberá diligenciar el nuevo valor de los viáticos reconocidos
Tarea en la que deberá imprimir la Solicitud de Prórroga del Desplazamiento elaborada, para recopilar su firma y la del Supervisor de forma manual. Firmada manualmente la Solicitud de Prórroga del Desplazamiento, deberá escanearla y subirla a la plataforma
Para imprimir el documento deberá ir a la pestaña Documentos, seleccionar el documento y presionar el botón copia verificable, el documento se descargará en el equipo en formato PDF
Firmada y escaneada la solicitud de Prórroga del Desplazamiento, presione el botón SUBIR DOCUMENTO
Botón AÑADIR Y TERMINAR - SIGUIENTE F8
Tarea en la que, el sistema, redacta la Solicitud de Prórroga del Desplazamiento de forma automática, en base a los campos de formulario diligenciados por los diferentes perfiles
Elaborado el documento, el sistema avanzará automáticamente a la siguiente tarea “Subir Solicitud de Prórroga Firmada
7.4 FIN ANULACIÓN
Tarea simplemente informativa que confirmará al Contratista, que el expediente ha finalizado por anulación. Al Contratista, se le mostrará disponible la siguiente información en pantalla
En esta tarea, el Contratista, deberá adjuntar toda la documentación que justifique la anulación del Desplazamiento
Para comenzar a adjuntar los soportes que justifiquen la anulación del Desplazamiento, presione el botón SUBIR DOCUMENTO Y AÑADIR
Una vez seleccionado el documento que desea adjuntar, se presionará el botón SIGUIENTE
Una vez subido el documento, el sistema le mostrará el siguiente mensaje confirmatorio y le retornará la tarea actual
Adjuntado los documentos oportunos, para avanzar a la siguiente tarea “Fin anulación se presionará el botón SIGUIENTE F8
En esta tarea, el Contratista, deberá adjuntar toda la documentación que justifique la legalización del desplazamiento
Para comenzar a adjuntar los soportes que justifiquen el Desplazamiento, presione el botón SUBIR DOCUMENTO Y AÑADIR
Seleccionado el tipo documental, complete los datos asociados al mismo y, tras ello, presione en el botón TERMINAR
Una vez subido el documento, el sistema le mostrará el siguiente mensaje confirmatorio y le retornará la tarea actual.
Adjuntado los documentos oportunos, para avanzar a la siguiente tarea “Revisar legalización del Desplazamiento” se presiona el botón SIGUIENTE F8
Al usuario, se le mostrará disponible la siguiente información en pantalla
7.1 SUBIR SOPORTES QUE JUSTIFIQUEN LA ANULACIÓN, PRÓRROGA O MODIFICACIÓN
En esta tarea, el Contratista, deberá adjuntar los correspondientes soportes que justifiquen la debida,anulación, prorroga o modificación a la solicitud de desplazamiento, así como la autorización del pago de viáticos y gastos de viaje, en su caso. Al usuario, se le mostrará disponible la siguiente información en pantalla
Para adjuntar los soportes, deberá pulsar el botón SUBIR DOCUMENTO . En ese momento, el sistema, mostrará una nueva ventana para la selección y posterior subida del documento
Presione el botón AÑADIR, y el sistema le mostrará el explorador de archivos del PC del usuario que está realizando la tarea para la selección del documento, para que seleccione aquel documento que desee adjuntar.
Una vez seleccionado el documento, presione sobre el botón SIGUIENTE
Presione botón TERMINAR
Una vez subido el documento, el sistema le mostrará el siguiente mensaje confirmatorio y le retornará a la tarea actual
Una vez se haya adjuntado el documento, repita los pasos indicados anteriormente
(Anular, Prorroga, Modificar y No) para continuar con el
correspondiente trámite
Dependiendo de la opción seleccionada, al presionar , el expediente avanzará a una tarea u otra:
Siguiente Tarea
Subir soportes que justifiquen la anulación,
prórroga o modificación” Realizada por el Contratista
Anulación de Desplazamiento”
Realizada por el Supervisor
Prorrogar el Desplazamiento”
Realizada por el Supervisor
Modificar el Desplazamiento”
Realizada por el Contratista
“Legalización del desplazamiento”
Realizada por el Contratista
En caso de seleccionar la opción “No”, no se desplegará ningún campo de formulario adicional
En caso de seleccionar la opción “Modificar”, se mostrarán disponibles los siguientes campos de formulario
para que el Contratista diligencie la información oportuna
En caso de seleccionar la opción “Prórroga”, se mostrarán disponibles los siguientes campos de formulario
para que el Contratista diligencie la información oportuna
En caso de seleccionar la opción “Anular”, se mostrarán disponibles los siguientes campos de formulario
para que el Contratista diligencie la información oportuna
2.6 DESPLAZAMIENTO
Para imprimir el documento deberá ir a la pestaña documentos, seleccionar el documento y presionar el botón copia verificable, el documento se descargará en el equipo en formato PDF
Al presionar el Botón SUBIR DOCUMENTO , el sistema presenta una pantalla
Presione el botón AÑADIR. A continuación, el sistema presentará el explorador de archivos del PC para que seleccione el documento que desea subir a la plataforma.
Para avanzar a la siguiente tarea Autorización del desplazamiento, presione el botón SIGUIENTE F8
Una vez subido el documento, el sistema mostrará el siguiente mensaje confirmatorio y retorna la tarea actual. Documentos subidos correctamente
Seleccione el tipo documental asociado al archivo que desea adjuntar y diligencie los metadatos asociados al tipo documental seleccionado. Tras ello, presione en el botón TERMINAR
Una vez seleccionado el documento que desea adjuntar al expediente, presione sobre el botón SIGUIENTE
2.5 SUBIR LA SOLICITUD DE DESPLAZAMIENTO FIRMADA
La Solicitud de Desplazamiento se redacta de manera automática en el sistema, una vez el responsable de Gestión Administrativa y Financiera ha verificado la existencia de recursos.
Esta tarea es transparente al usuario, por lo que, una vez elaborada la Solicitud de Desplazamiento, el procedimiento avanzará a la tarea “Subir la solicitud de desplazamiento firmada”
Al Contratista, se le mostrará disponible la siguiente información en pantalla
Una vez el contratista haya finalizado la tarea, presionará el botón SIGUIENTE F8 y, en ese momento, el proceso avanzará a la tarea “Visto bueno de la solicitud de desplazamiento”
Y, adicional, podrá ver su solicitud con los campos editables para que realice la oportuna modificación
Consulte el siguiente formulario las modificaciones que debe realizar en su Solicitud de Desplazamiento, de acuerdo a lo indicado por el supervisor
2.3 OBSERVACIONES A LA SOLICITUD DE DESPLAZAMIENTO
Al pulsar el Botón , el sistema presenta una pantalla
Presione el botón AÑADIR, el sistema presentará el explorador de archivos del PC para que seleccione el documento que desea subir a la plataforma
Para avanzar a la siguiente tarea “Visto Bueno de la solicitud de desplazamiento” (ver punto 3.1), presione el botón SIGUIENTE F8
Seleccione el tipo documental asociado al archivo que desea adjuntar y, a continuación, diligencie los metadatos asociados al tipo documental seleccionado. Tras ello, presione en el botón TERMINAR
Una vez añadido el documento, presione sobre el botón SIGUIENTE
2.2 SUBIR SOPORTES QUE JUSTIFICAN LA COMISIÓN
Tras pulsar el botón “Iniciar Expediente”, el usuario Contratista accederá a la tarea de inicio del
procedimiento
En esta tarea, el Contratista deberá diligenciar los campos del formulario
En el campo del formulario “Fecha Inicio Desplazamiento” se debe tener en cuenta que no dejara que seleccione fecha de menos de 5 días hábiles a la fecha de la solicitud, en caso de que se trate de desplazamiento urgente o extraordinario no se dejara seleccionar fecha de menos de 24 horas hábiles a la fecha de la solicitud
En el campo Actividad específica a desarrollar: Debe pulsar el botón AÑADIR donde se abrirá una ventana como la que se muestra a continuación:
Una vez diligenciado el formulario pulse el botón para iniciar el expediente
Deberá seleccionar las actividades específicas a desarrollar. Una vez seleccionadas las opciones que corresponda, presione el botón SELECCIONAR y éstas quedarán añadidas en la tabla inicial
2.1 INICIO PROCEDIMIENTO
Rol: Contratista
15 TAREA ASESOR OPERACIONAL (PARTE I)
15.1 REDACCIÓN DE RESPUESTA CONCEPTO O APOYO FORENSE
En esta tarea el Asesor Operacional deberá redactar la Respuesta al Concepto o Apoyo Forense, en base a una plantilla predefinida
Tras pulsar el botón SIGUIENTE F8 el sistema retornara a la tarea de “Seguimiento Solicitud”
14 TAREA INVESTIGADOR (PARTE I)
14.1 REDACCIÓN RESPUESTA CONCEPTO ASESORIA O APOYO FORENSE
En esta tarea el Investigador deberá redactar la Respuesta al Concepto o Apoyo Forense, en base a una plantilla predefinida
Tras pulsar el botón SIGUIENTE F8 el sistema retornara a la tarea de “Seguimiento Solicitud” para que defina su nuevo estado
6 TAREAS DE SECRETARIA TÉCNICA CED (PARTE III)
6.1 INFORME NO CONTINUIDAD DE LA SOLICITUD
En esta tarea el Abogado Defensor deberá redactar el informe por no continuidad de la solicitud
El sistema, generará el Informe de No Continuidad de la Solicitud, en base a una plantilla predefinida
6.2 PRESENTACIÓN EN EL CED
6.3 OFICIO NO CUMPLE LOS LINEAMIENTOS
6.4 OFICIO POR DESISTIMIENTO
6.5 CLASIFICACIÓN DE LA SOLICITUD
6.6 ASIGNACIÓN RUP
6.7 ASIGNACIÓN RUD
6.8 ASIGNACIÓN RUPA
En esta Tarea el sistema asignará de forma automática el número de RUPA, en esta tarea la Secretaria Técnica podrá consultar este número mas no tendrá ninguna tarea para realizar
6.9 ASIGNACIÓN RUPC
En esta Tarea el sistema asignará de forma automática el número de RUPC, en esta tarea el Responsable de Secretaria Técnica podrá consultar este número mas no tendrá ninguna tarea para realizar
8 TAREAS DE SECRETARIA TECNICA CED (PARTE IV)
10 TAREAS DE SECRETARIA TÉCNICA CED (PARTE V)
12 TAREAS DE SECRETARIA TECNICA CED (PARTE VI)
12.2 APROBACIÓN SOLICITUD ELABORACIÓN CONCEPTO O APOYO FORENSE
En esta tarea la Secretaria Técnica deberá indicar, en el formulario establecido al efecto, si aprueba la Solicitud de Concepto o Apoyo Forense presentada por el Abogado Defensor
En caso de seleccionar “No” se aprueba la solicitud de concepto o apoyo forense, tras pulsar el botón SIGUIENTE F8 el expediente retornara a la tarea de “Seguimiento de solicitud” por parte del Abogado Defensor
En caso de seleccionar “Sí” se aprueba la solicitud de concepto o apoyo forense, tras pulsar el botón SIGUIENTE F8 el expediente avanzara a la tarea de “Elaborar concepto o apoyo forense”
12.1 APROBACIÓN ARCHIVO CED
En esta tarea la Secretaria Técnica CED deberá aprobar y confirmar si desea realizar el desistimiento o el archivo del expediente
En caso de seleccionar “Continuar con el seguimiento” y tras pulsar el botón SIGUIENTE F8 el sistema retornara a la tarea de “Seguimiento de solicitud”
En caso de seleccionar “Archivar solicitud” y seleccionar el causal de finalización el sistema automáticamente archivara el expediente, fin del expediente
En caso de seleccionar “Solicitud desistida” y tras pulsar el botón SIGUIENTE F8 el sistema avanzará a la tarea de “Oficio por desistimiento” (Ver punto 6.4), una vez gestionado el oficio, se archivará automáticamente y se finalizará el procedimiento de SIDETEC por desistimiento
10.1 REVISIÓN PLAN METODOLOGICO
En esta Tarea la Secretaría Técnica deberá indicar el estado del Plan Metodológico en el formulario establecido al efecto, podrá consultar el Plan Metodológico proyectado en la pestaña "Documentos"
En caso de indicar “Aprobado”, tras pulsar el botón SIGUIENTE F8 el sistema avanzara a la tarea de “Redacción Aprobación PM”
En caso de indicar “Solicitud desistida”, tras pulsar el botón SIGUIENTE F8 el sistema avanzara a la tarea de “Oficio por desistimiento” (Ver punto 6.4), tras finalizar el oficio se archivará de forma automática el expediente
En caso de indicar “Aplazado”, tras pulsar el botón SIGUIENTE F8 el sistema retorna a la tarea de “Solicitud pendiente de realizar Plan Metodológico”
8.1 REVISIÓN PROYECTO DE ACCIÓN DE REVISIÓN
En esta tarea la Secretaria Técnica CED deberá indicar el estado del Proyecto de Acción de Revisión en el formulario establecido al efecto, podrá consultar el Proyecto de Acción de Revisión proyectado en la pestaña "Documentos"
En caso de seleccionar “Aprobado”, tras presionar el botón SIGUIENTE F8 el sistema retornara a la tarea de “Redacción Aprobación Proyecto Acción de Revisión”
En caso de seleccionar “Solicitud desistida” tras presionar el botón SIGUIENTE F8 el sistema avanzara a la tarea de “Oficio por desistimiento”
En caso de seleccionar “Aplazado”, tras presionar el botón SIGUIENTE F8 el sistema retornara a la tarea de “Solicitud pendiente de realizar “Proyecto de Acción de Revisión”
6.10 ASIGNACIÓN RUPAR
En esta tarea el sistema asignará de forma automática el número de RUPAR, en esta tarea la Secretaria Técnica podrá consultar este número mas no tendrá ninguna tarea para realizar
En esta Tarea el sistema asignará de forma automática el número de RUD, en esta tarea el Responsable de Secretaria Técnica podrá consultar este número mas no tendrá ninguna tarea para realizar
En esta Tarea el sistema asignará de forma automática el número de RUP, en esta tarea el Responsable de Secretaria Técnica podrá consultar este número mas no tendrá ninguna tarea para realizar
En esta tarea la Secretaria Técnica deberá clasificar la solicitud que se está gestionando en el expediente para asignar a la misma, posteriormente, el número de RUP o RUD según corresponda
De acuerdo a la decisión seleccionada, el sistema tomara un camino u otro
En caso de indicar “Asignar RUD”, tras pulsar el botón SIGUIENTE F8 el sistema avanzara a la tarea de “Asignación RUD”
En caso de indicar “Asignar RUP”, tras pulsar el botón SIGUIENTE F8 el sistema avanzara a la tarea de “Asignación RUP”
Tarea de tipo subproceso. Para elaborar el oficio por desistimiento deberá consultar las tareas en el manual específico del Procedimiento De Oficio FONDETEC.
Tarea de tipo subproceso. Para elaborar el oficio comunicando que no cumple con los lineamientos deberá consultar las tareas en el manual específico del Procedimiento De Oficio FONDETEC.
Una vez gestionado el oficio, se archivará automáticamente y se finalizará el procedimiento de SIDETEC por no cumplir con los lineamientos
En esta tarea la Secretaría Técnica CED deberá indicar en el formulario establecido al efecto, el pronunciamiento del CED sobre la solicitud que se está gestionando el expediente y si el documento necesita ajustes.
De acuerdo a la decisión y a los tipos de trámites seleccionados inicialmente en el expediente, el sistema tomara un camino u otro
En caso de indicar “No, teoría del caso aprobada” y de acuerdo al tipo de expediente seleccionado al inicio del expediente, tras pulsar el botón SIGUIENTE F8 el sistema avanzara en una tarea u otra
En caso de indicar “Sí, ajustar teoría del caso”, tras pulsar el botón SIGUIENTE F8 el sistema retorna a la tarea de “Proyectar teoría del caso”
En caso de haber seleccionado RUSAR: Avanza a la tarea de “Asignación RUPAR”
En caso de haber seleccionado RUSC: Avanza a la tarea de “Asignación RUPC”
En caso de haber seleccionado RUSA: Avanza a la tarea de “Asignación RUPA”
En caso de haber seleccionado RUS: Avanza a la tarea de “Clasificación de la solicitud
En caso de indicar “Solicitud desistida”, tras pulsar el botón SIGUIENTE F8 el sistema avanzara a la tarea de “Oficio por desistimiento”
En caso de indicar “La solicitud no cumple con los lineamientos de la Entidad”, tras pulsar el botón SIGUIENTE F8 el sistema avanzara a la tarea de “Oficio no cumple los lineamientos”
Tras pulsar el botón SIGUIENTE F8 el sistema retorna a la tarea de Enviar al CED y seleccionar un nuevo estado
3 TAREAS GESTIÓN CONTRACTUAL (PARTE I)
3.1 LIQUIDAR PAGO Y ADJUNTAR CONTRATO
En esta Tarea el Responsable de Gestión Contractual deberá liquidar el pago y adjuntar el contrato al expediente
El Responsable de Gestión Contractual deberá dar clic en el botón, el sistema presenta la siguiente pantalla
Dar clic en el botón “Añadir” el sistema presenta el explorador de archivos del PC del usuario que está realizando la tarea para la selección del documento
Una vez añadido el documento, seleccione el tipo documental, por defecto esta precargado con el tipo documental Contrato, complete los datos del tipo documental seleccionado y, tras ello, presione en el botón terminar
Una vez subido el documento, el sistema confirma que el documento subió correctamente y retorna la tarea actual.
Desde la tarea actual podrá subir un nuevo documento o remplazar el documento existente
Tras pulsar el botón SIGUIENTE F8 , el expediente avanzara hasta la tarea de Espera recepción documentos Abogado Externo
5.0 TAREA ABOGADO DEFENSOR (PARTE I)
5.1 REVISIÓN DEL PROCESO
En esta tarea el Abogado Defensor deberá revisar el proceso, mediante la pestaña documentos podrá visualizar todos los documentos del expediente, deberá indicar si ha conseguido realizar la entrevista en el formulario establecido a tal efecto
5.2 REDACTAR FORMATO DESISTIMIENTO
En esta tarea el Abogado Defensor deberá redactar el formato de desistimiento
Para editar y complementar el acta de compromiso deberá dar clic en el botón “Editar”, el sistema abrirá el complemento DocSecure
El sistema descargará el documento en Word, El Abogado podrá editarlo y complementarlo, una vez terminada la edición, deberá dar clic en el botón “Guardar” de los comandos del Word
5.3 PROYECTAR ACTA DE COMPROMISO
El sistema, generará el acta de compromiso, en base a una plantilla predefinida
5.4 PROYECTAR TEORÍA DEL CASO
9 TAREA ABOGADO DEFENSOR (PARTE III)
11 TAREA ABOGADO DEFENSOR (PARTE IV)
13 TAREA ABOGADO DEFENSOR (PARTE V)
13.1 ELABORAR CONCEPTO O APOYO FORENSE
13.2 SUBIR RESPUESTA CONCEPTO
En esta tarea el Abogado defensor deberá adjuntar al expediente la Respuesta al Concepto o Apoyo Forense. Para ello, presione el botón "Subir Documento" que se le muestra disponible en la tarea, seleccione, de entre los archivos contenidos en su PC, aquel que desea adjuntar al expediente, seleccione el tipo documental asociado al documento y diligencie, en los campos de formulario establecidos al efecto, los metadatos asociados al tipo documental seleccionado
Tras pulsar el botón SIGUIENTE F8 el sistema retornara a la tarea de “Seguimiento Solicitud” para archivar el expediente o cambiar su estado
En esta tarea el Abogado Defensor deberá elaborar el concepto o apoyo jurídico
El Abogado deberá seleccionar la clase de apoyo que necesita
En caso de seleccionar “Otros”, tras pulsar el botón SIGUIENTE F8 el expediente avanzara a la tarea de “Subir respuesta concepto”
En caso de seleccionar “Asesor operacional”, tras pulsar el botón SIGUIENTE F8 el expediente avanzara a la tarea de “Redacción de Respuesta concepto o apoyo forense”
En caso de seleccionar “Investigadores”, tras pulsar el botón SIGUIENTE F8 el expediente avanzara a la tarea de “Redacción Respuesta concepto Asesoría o apoyo forense”
11.1 REDACCIÓN APROBACIÓN PM
En esta Tarea el Abogado deberá redactar la Aprobación del Plan Metodológico
El sistema, generará la Aprobación del Plan Metodológico, en base a una plantilla predefinida.
Tras pulsar el botón SIGUIENTE F8 el sistema avanzara a la siguiente tarea de “Seguimiento solicitud”
11.2 SEGUIMIENTO SOLICITUD
11.3 REDACTAR FORMATO DESISTIMIENTO O FINALIZACIÓN
En esta tarea el Abogado deberá redactar el formato de desistimiento o finalización
Tras pulsar el botón SIGUIENTE F8 el sistema avanzara a la siguiente tarea de “Aprobación archivo CED”
Tarea del Abogado Defensor donde una vez revisada la solicitud y todos los documentos generados como consecuencia de la gestión de la misma, deberá indicar en el formulario establecido al efecto la siguiente acción del expediente
Adicional el sistema habilita unos campos para incluir la decisión tomada en el comité
Dependiendo de la opción seleccionada para la siguiente acción del expediente, el sistema tomara un camino u otro:
En caso de seleccionar “Solicitar Elaboración Concepto” tras pulsar el botón SIGUIENTE F8 , el expediente avanza en la tarea de “Aprobación solicitud concepto”
En caso de seleccionar “Finalizar” tras pulsar el botón SIGUIENTE F8 , el expediente avanza en la tarea de “Redactar Formato Desistimiento o finalización”
En caso de seleccionar “Finalizar” tras pulsar el botón SIGUIENTE F8, el expediente avanza en la tarea de “Redactar Formato Desistimiento o finalización”
9.3 PROYECTAR PLAN METODOLOGICO
9.4 REDACCIÓN FORMATO DESISTIMIENTO
En esta tarea el Abogado deberá redactar el formato de desistimiento
Tras pulsar el botón SIGUIENTE F8 el sistema avanzara a la tarea de “Revisión plan metodológico”
En esta tarea el Abogado deberá redactar el Plan metodológico
Tras pulsar el botón SIGUIENTE F8 el sistema avanzara a la tarea de “Revisión plan metodológico”
9.2 SOLICITUD PENDIENTE DE REALIZAR PLAN METODOLÓGICO
Tarea en la que el Abogado defensor deberá indicar, en el formulario establecido al efecto, si se requiere ampliar el plazo
De acuerdo a la decisión seleccionada el sistema tomara un camino u otro
En caso de indicar “Dar por desistido” se requiere ampliar el plazo, tras pulsar el botón SIGUIENTE F8 el sistema avanzara a la tarea de “Redacción formato de desistimiento”
En caso de indicar “No” se requiere ampliar el plazo, tras pulsar el botón SIGUIENTE F8 el sistema avanzara a la tarea de “Proyectar plan metodológico”
En caso de indicar “Si” se requiere ampliar el plazo, tras pulsar el botón SIGUIENTE F8 el sistema avanzara a la tarea de “Revisión plan metodológico”
9.1 REDACCIÓN APROBACIÓN PROYECTO ACCIÓN DE REVISIÓN
Tarea del Abogado Defensor donde deberá redactar la aprobación del proyecto de acción de revisión
Tras pulsar el botón SIGUIENTE F8 el sistema avanzara a la tarea de Seguimiento Solicitud
7 TAREA ABOGADO DEFENSOR (PARTE II)
7.1 SOLICITUD PENDIENTE DE REALIZAR PROYECTO DE ACCIÓN DE REVISIÓN”
7.2 PROYECTAR PROYECTO DE ACCIÓN DE REVISIÓN
7.3 PROYECTAR FORMATO DE DESISTIMIENTO
Tarea del Abogado Defensor donde deberá redactar el proyecto de Desistimiento
Tras pulsar el botón SIGUIENTE F8 el sistema avanzara a la tarea de “Revisión Proyecto de Acción de Revisión”
Tarea del Abogado Defensor donde deberá redactar el proyecto de acción de revisión
Tras pulsar el botón SIGUIENTE F8 el sistema avanzara a la tarea de “Revisión Proyecto de Acción de Revisión”
Dependiendo de la decisión seleccionada tomara un camino u otro
En caso de seleccionar “Sí” requiere ampliar el plazo, tras presionar el botón SIGUIENTE F8 el sistema avanzara a la tarea de “Revisión Proyecto de Acción de Revisión”
En caso de seleccionar “Dar por desistido” tras presionar el botón SIGUIENTE F8 el sistema avanzara a la tarea de “Proyectar formato de desistimiento”
En caso de seleccionar “No” requiere ampliar el plazo, tras presionar el botón SIGUIENTE F8 el sistema avanzara a la tarea de “Proyectar proyecto de acción de revisión ”
En esta tarea el Abogado Defensor deberá redactar el documento con la teoría del caso
El sistema, generará la teoría del caso, en base a una plantilla predefinida
Tras pulsar el botón SIGUIENTE F8 el sistema avanzara a la tarea de “Presentación en el CED”
Tras presionar el botón SIGUIENTE F8 se avanzará a la siguiente tarea de Proyectar teoría del caso.
En esta tarea el Abogado Defensor deberá redactar el acta de compromiso
El Profesional deberá cerrar la ventana del Word, el sistema presentará el siguiente mensaje de confirmación para subir los cambios del documento al servidor
Deberá presionar en el botón “Si” para subir los cambios al servidor
Tras pulsar el botón SIGUIENTE F8 el sistema retornara a la tarea de Presentación en el CED
Dependiendo de la opción tomada el sistema tomara un camino u otro
En caso de seleccionar “Dar por desistido”, y tras pulsar el botón SIGUIENTE F8 se avanzará a la tarea de “Redactar Formato Desistimiento”
En caso de seleccionar “Si” ha conseguido realizar la entrevista, el sistema habilita un campo para la selección del tipo de entrevista y tras pulsar el botón SIGUIENTE F8 se avanzará a la tarea de “Proyectar acta de compromiso: Entrevista personal, correo electrónico, telefónica, memorial, otros.
Se habilitan campos para cada una de la categoría
SISTEMA DE DEFENSA TÉCNICA Y ESPECIALIZADA
Responsable: Sergio..
Estado actual del módulo: en funcionamiento
Se realizó un estudio del procedimiento SIDETEC,el cual se evidencio que los pasos consignados en el módulo son consistentes con la información que se registra en la base de datos Excel.
Punto crítico
-No se ha actualizado el procedimiento y los formatos en la herramienta SGDEA desde que entró en producción la herramienta año 2015.
- Falta de capacitación al usuario de Secretaria Técnica CED y Defensores Técnicos tanto como regionales como locales.
2. TAREAS DE SECRETARÍA TÉCNICA CED (PARTE I)
El procedimiento de Servicio de Defensa Técnica y Especializada se iniciará siempre a partir de una solicitud radicada de entrada ya sea desde punto de radicación o través de la sede electrónica, dependiendo del medio de radicado, el responsable de Secretaría Técnica recibirá en su escritorio la tarea
Sí el tramite fue radicado a través de la sede electrónica por el ciudadano, la solicitud llega directamente al Responsable de Secretaria técnica CED para que inicie el trámite desde la oficina virtual.
Sí el tramite fue radicado de forma física en punto de radicación, el responsable de correspondencia del área recibirá, aceptara la solicitud y enviara al usuario responsable de la secretaría técnica para que inicie el trámite desde la oficina virtual
2.1 RECEPCIÓN SOLICITUD
El rol Secretaría Técnica CED recibirá una tarea pendiente para iniciar un expediente de Servicio de Defensa Técnica y Especializada.
Podrá acceder a la misma desde el Manual de uso del procedimiento “Servicio de Defensa Técnica y Especializada” Página 7/64 escritorio, desde el listado de tareas pendientes o desde la Oficina virtual.
Una vez consultada la información y documentos de la solicitud, deberá iniciar el expediente pulsando el botón “Enviar al gestor de expedientes"
Posteriormente, el sistema mostrará una pantalla llamada GESTIÓN DE EXPEDIENTES
El responsable de Secretaria Técnica CED deberá seleccionar el tipo de expediente de acuerdo a la solicitud del ciudadano, mediante la lupa
deberá buscar el tipo de expediente correspondiente y seleccionarlo, los tipos de expedientes para este procedimiento son:
“Servicio Asesoría Miembros Fuerza Pública”,Servicio Asistencia Jurídica Recurso de Casación” “Servicio de Acción de Revisión”, “Servicio de Defensa Jurídica Penal y Disciplinaria”
Una vez seleccionado el tipo de expediente, y tras pulsar el botón “Continuar”, el sistema presentará la pantalla de inicio con los datos de la solicitud, algunos datos vendrán precargados del procedimiento de radicación de comunicaciones oficiales o desde la solicitud radicada en la sede electrónica, El responsable de la Secretaría Técnica podrá consultar la información o de ser necesario, completar los dato
campos con asterisco (*) son campos obligatorios por lo que es necesario diligenciarlos para poder avanzar de tarea
El sistema mostrará una pantalla como la siguiente información
Asunto- Numero de documento de entrada-Fecha-Datos del solicitante
En caso de seleccionar como tipo de expediente Servicio Asistencia Jurídica Recurso de Casación-RUSC, el sistema presenta los siguientes campos adicionales en la pantalla de inicio: NARRACION DE LOS HECHOS- INFORMACIÓN BÁSICA
En caso de seleccionar como tipo de expediente Servicio Asesoría Miembros Fuerza Pública-RUSA, el sistema presenta los siguientes campos adicionales en la pantalla de inicio: SERVICIO SOLICITADO
En caso de seleccionar como tipo de expediente Servicio de Defensa Jurídica Penal Disciplinaria-RUS, el sistema presenta los siguientes campos adicionales en la pantalla de inicio: DESCRIPCIÓN DEL PROCESO PENAL Y DISCIPLINARIO-NARRACIÓN DE LOS HECHOS
Tras presionar el botón INICIAR SOLICITUD se avanzará a la siguiente tarea automática redacción de documentos de soporte.
2.2 REDACCIÓN DOCUMENTOS SOPORTE
Tarea automática de la plataforma donde se redacta la nota ejecutiva, formato de poder y formato entrevista FONDETEC, el responsable de Secretaría Técnica no tendrá que realizar ninguna tarea en la plataforma, podrá visualizar los documentos redactados desde la pestaña documentos
Dependiendo del tipo de trámite se presentará la siguiente tarea en el sistema, si se ha iniciado el trámite de “Servicio de Defensa Jurídica Penal Disciplinaria-RUS” la siguiente tarea es “Revisión Condiciones , para los demás trámites como “Servicio Asesoría Miembros Fuerza Pública- RUSA”, “Servicio Asistencia Jurídica Recurso de Casación RUSC” y “Servicio de Acción de Revisión-RUSAR” la siguiente tarea es “Revisión de las condiciones”
2.3 REVISIÓN DE LAS CONDICIONES (RUSA, RUSAR, RUSC
La Secretaría Técnica deberá analizar la solicitud de Servicio Asesoría Miembros Fuerza Pública- RUSA”, “Servicio Asistencia Jurídica Recurso de Casación RUSC” y “Servicio de Acción de Revisión-RUSAR” conforme a cobertura y criterios definidos por la Entidad
De acuerdo a la decisión seleccionada el sistema tomara un camino u otro:
En caso de indicar “No” cumple con los requisitos, tras pulsar el botón siguiente F8 el sistema avanzara a la tarea de “Oficio subsanación
2.4 REVISIÓN CONDICIONES (RUS)
En esta tarea el Responsable de Secretaría Técnica deberá analizar la solicitud de Servicio de Defensa Técnica y Especializada Penal, Disciplinaria y Transicional-RUS conforme a cobertura y criterios definidos por la Entidad, podrá revisar la documentación asociada al expediente desde la pestaña documentos, una vez realizado el análisis deberá indicar en el formulario para el efecto si es de relevancia
Muestra formulario Revisión de Condiciones
Al seleccionar “Sí” es un caso de relevancia y “No” hay viabilidad Jurídica”, tras pulsar el botón SIGUIENTE F8 el sistema avanzara en la tarea de “Oficio no viabilidad jurídica”
Al seleccionar “Sí” es un caso de relevancia y “Si” hay viabilidad Jurídica”, tras pulsar el botón SIGUIENTE F8 el sistema avanzara en la tarea de “Envío al CED”
2.5 OFICIO NO VIABILIDAD JURÍDICA
Tarea de tipo subproceso. Para elaborar el oficio de No viabilidad Jurídica deberá consultar las tareas en el manual específico del Procedimiento De Oficio FONDETEC
2.6 OFICIO SUBSANACIÓN
Tarea de tipo subproceso. Para elaborar el oficio de subsanación deberá consultar las tareas en el manual específico del Procedimiento De Oficio FONDETEC
2.7 EN ESPERA DE RESPUESTA
Tarea en la que la Secretaria Técnica CED deberá mantenerse a la espera hasta que el solicitante responda al requerimiento de documentación enviado
Si ha recibido respuesta al requerimiento, puede consultarla en la pestaña "Documentos
2.8 ELABORAR INFORME
En esta tarea la Secretaria Técnica deberá elaborar el Informe
El sistema, generará el Informe, en base a una plantilla predefinida
2.9 ENVÍO AL CED SOLICITUDES DESISTIDAS
Tarea en la que la Secretaria Técnica deberá enviar al CED las solicitudes desistidas. En caso que desee dejar constancia en el expediente de alguna de las acciones realizadas, observaciones, etc., sobre dichas solicitudes, puede hacerlo en el formulario de observaciones establecido al efecto
Formulario solicitudes desistidas
Tras pulsar el botón SIGUIENTE F8 el sistema avanzara a la tarea de “Oficio de desistimiento”
2.10 ENVÍO AL CED
2.11 OFICIO DE DESISTIMIENTO
Tarea de tipo subproceso. Para elaborar el oficio de negación de la solicitud, deberá consultar las tareas en el manual específico del Procedimiento De Oficio FONDETEC.
4.7 SOLICITUD PRESELECCIONADA POR APOYO ECONÓMICO
En esta tarea el Abogado Defensor podrá digitar, en el formulario establecido al efecto, las observaciones que considere pertinentes sobre la solicitud preseleccionada por apoyo económico
Formulario SOLICITUD PRESELECCIONADA POR APOYO ECONÓMICO
4.8 OFICIO PRESELECCIONADA POR APOYO ECONÓMICO
Tarea de tipo subproceso. Para elaborar el oficio preseleccionado por apoyo económico deberá consultar las tareas en el manual específico del Procedimiento De Oficio FONDETEC
Una vez gestionado el oficio, retornara a la tarea de Enviar al CED
4.9 OFICIO SOLICITUD POSTERGADA
4.10 SOLICITUD POSTERGADA (AMPLIACIÓN DE INFORMACIÓN)
En esta tarea la Secretaría Técnica deberá esperar que el destinatario envíe la respuesta con la ampliación de la información solicitada, en el formulario establecido a tal efecto deberá indicar si se ha recibido la respuesta requerida
4.11 PENDIENTE DE DECISIÓN JUDICIAL
En esta tarea la Secretaría técnica deberá esperar que el destinatario envíe la respuesta con la decisión judicial, deberá indicar si desea realizar seguimiento a la solicitud en el formulario establecido a tal efecto
4.12 SEGUIMIENTO DE SOLICITUD PENDIENTE DE DECISIÓN JUDICIAL
En esta tarea el responsable de secretaría técnica podrá registrar las diferentes acciones respecto a la decisión judicial en el formulario establecido a tal efecto
4.12 ASIGNAR ABOGADO DEFENSOR PARA SOLICITUD PRESELECCIONADA
En esta tarea la Secretaría técnica deberá seleccionar al Abogado Defensor que tratará la solicitud preseleccionada
Para ello, deberá ingresar mínimo tres letras del nombre o apellido, el sistema presenta las coincidencias de búsqueda, realizará un filtrado entre todos los usuarios de la Plataforma
Ubicado el usuario que desea seleccionar como Abogado Defensor, presione el botón SIGUIENTE F8, el expediente avanzara a la siguiente tarea de “Oficio solicitud preseleccionada”
4.14 OFICIO SOLICITUD PRESELECCIONADA
Tarea de tipo subproceso. Para elaborar el oficio de solicitud preseleccionada, deberá consultar las tareas en el manual específico del Procedimiento De Oficio FONDETEC.
Tras pulsar el botón SIGUIENTE F8 , el expediente avanzara hasta la tarea de Revisión del proceso
Para ingresar el seguimiento, deberá pulsar el botón , el sistema presentará la siguiente pantalla: Añadir línea
Una vez ingresada toda la información, deberá pulsar el botón “Aceptar y cerrar”, el sistema cierra el formulario de seguimiento
Si desea ingresar en el mismo momento diferentes registros, mediante el botón “Aceptar” podrá ingresar las acciones que considere necesarias sin cerrar el formulario
Una vez ingresado el seguimiento, tras presionar el botón SIGUIENTE F8, el expediente retornará a la tarea “Pendiente decisión Judicial”
En caso de seleccionar, “No, enviar a decisión del CED” y tras pulsar el botón SIGUIENTE F8 se avanzará a la tarea de “Enviar al CED”
En caso de seleccionar “Sí, registrar acciones” y tras pulsar el botón SIGUIENTE F8 se avanzará a la tarea de “Seguimiento de solicitud pendiente de decisión judicial”
Dependiendo de la opción seleccionada, el sistema tomara un camino u otro
En caso de seleccionar, “No, enviar a decisión del CED” y tras pulsar el botón SIGUIENTE F8 se avanzará a la tarea de “Enviar al CED” para que desde allí tomen alguna decisión, el sistema habilita un campo de observaciones.
En caso de seleccionar “No, volver a enviar oficio” y tras pulsar el botón SIGUIENTE F8 retornara a la tarea de “Oficio solicitud postergada.
En caso de seleccionar “Si, enviar al CED para cambio de estado” y tras pulsar el botón SIGUIENTE F8 se avanzara a la tarea de “Enviar al CED” (Ver punto 4.3) el sistema habilita un campo de observaciones
Tarea de tipo subproceso. Para elaborar el oficio de postergación de la solicitud, deberá consultar las tareas en el manual específico del Procedimiento De Oficio FONDETEC.
En caso de haber clasificado la postergación como “Ampliación de información” una vez finalizado el oficio, el expediente avanzara a la tarea “Solicitud Postergada”
En caso de haber clasificado la postergación como “Decisión judicial”, una vez finalizado el oficio, el expediente avanzara a la tarea de “Pendiente de Decisión Judicial”
Tras pulsar el botón SIGUIENTE F8 el sistema avanzara a la siguiente tarea de Oficio preseleccionada por apoyo económico.
Una vez gestionado el oficio, se archivará automáticamente y se finalizará el procedimiento de SIDETEC por solicitud negada.
4.0 TAREAS DE SECRETARIA TÉCNICA CED (PARTE II)
4.6 OFICIO SOLICITUD NEGADA
Tarea de tipo subproceso. para elaborar el oficio de negación de la solicitud, deberá consultar las tareas en el manual específico del Procedimiento de Oficio FONDETEC.
Una vez gestionado el oficio, se archivará automáticamente y se finalizará el procedimiento de SIDETEC por solicitud negada
4.5 OFICIO DESISTIMIENTO
Una vez gestionado el oficio, se archivará automáticamente y se finalizará el procedimiento de SIDETEC por desistimiento
Tarea de tipo subproceso. Para elaborar el oficio de desistimiento deberá consultar las tareas en el manual específico del Procedimiento De Oficio FONDETEC
4.3 ENVIAR AL CED
4.4 ARCHIVAR AUTOMÁTICAMENTE
En esta tarea el sistema archivará el expediente de forma automática por no continuidad del procedimiento, Secretaría Técnica no tendrá ninguna tarea pendiente dentro del expediente de SIDETEC.
En esta tarea el Responsable de la Secretaría Técnica, tras la revisión por parte del Comité -CED, deberá indicar el estado de la solicitud en el formulario para el efecto
En caso de seleccionar estado “Solicitud postergada”, el sistema habilita los campos “Clasificación solicitud postergada” y “Motivos postergación de la solicitud”.
En caso de seleccionar “Solicitud preseleccionada por apoyo económico” el sistema habilita el campo “Observaciones”
En caso de seleccionar el estado como “Solicitud no aceptada” el sistema habilita el campo “Motivos negación de la solicitud”Una vez diligenciado el formulario, presionando el botón SIGUIENTE F8 el expediente avanzará hasta la tarea “Oficio de solicitud negada”
En caso de seleccionar estado “Fin por solicitud desistida” tras presionar botón SIGUIENTE F8 el expediente avanzará hasta la tarea de “Oficio de desistimiento.
En caso de seleccionar estado “Fin por no continuidad”, tras presionar el botón SIGUIENTE F8 el expediente avanzará hasta la tarea automática de “Archivar expediente” por no continuidad del procedimiento
Tras presionar el botón SIGUIENTE F8 el expediente avanzara a la tarea de Fin
4.2 FIN
Esta tarea es automática, se realizará la finalización y archivo automático del expediente
Por último, la Secretaría General deberá seleccionar el causal de finalización, el sistema presenta las siguientes causales
Ninguno
Preclusión
No vinculación
Fallo inhibitorio ejecutoriado
Ejecución de penas
Condena Ejecutoriada
Cesación del procedimiento
Archivo ejecutoriado del proceso
En esta tarea tendrá disponible un formulario en la tarea en el que podrá dejar registradas en el expediente todas las acciones sobre la solicitud que se hayan realizado de forma externa a la Plataforma
En caso de adjuntar dichos documentos al expediente, puede hacerlo desde la pestaña "Documentos", presionando el botón "Subir" que se encuentra disponible en la misma
En esta tarea el Responsable de Secretaría Técnica debe esperar hasta que el Abogado Defensor Externo le envíe todos los documentos necesarios
4.1 ESPERA RECEPCIÓN DOCUMENTOS ABOGADO EXTERNO
2.14 ASIGNAR RUP
Tras presionar el botón se avanzará a la siguiente tarea de Liquidar Pago y adjuntar Contrato
En esta Tarea el sistema asignará de forma automática el número de RUP, en esta tarea el Responsable de Secretaria Técnica podrá consultar el número mas no tendrá ninguna tarea para realizar
2.13 ASIGNAR RUD
Tras presionar el botón SIGUIENTE F8 se avanzará a la siguiente tarea de Liquidar Pago y adjuntar Contrato
En esta Tarea el sistema asignará de forma automática el número de RUD, en esta tarea la Secretaría Técnica podrá consultar este número mas no tendrá ninguna tarea para realizar
Tarea de tipo subproceso. Para elaborar el oficio de decisión no aprobación deberá consultar las tareas en el manual específico del Procedimiento De Oficio FONDETEC.
2.12 OFICIO DE DECISIÓN NO APROBACIÓN COMITÉ DIRECTIVO
En esta tarea la Secretaría Técnica, tras la revisión por parte del Comité - CED, deberá indicar el estado de la solicitud en el formulario para el efecto
En caso de seleccionar el estado “Desistida” tras presionar el botón SIGUIENTE F8 el expediente avanzará hasta la tarea de “Oficio de desistimiento”
En caso de seleccionar el estado “No seleccionada” tras presionar el botón SIGUIENTE F8 el expediente avanzará hasta la tarea de “Oficio decisión no aprobación Comité Directivo
En caso de seleccionar el estado “Seleccionada”, el sistema presentara un campo adicional para clasificar la solicitud: Asignar RUD y asignar RUP
Al seleccionar Asignar RUD, tras presionar el botón SIGUIENTE F8 el expediente avanzara en la tarea de Asignar RUD
Al seleccionar Asignar RUP, tras presionar el botón SIGUIENTE F8 el expediente avanzara en la tarea de Asignar RUP
Tras pulsar el botón SIGUIENTE F8 el sistema avanzara a la siguiente tarea de “Envío al CED solicitudes desistidas
Finalmente, indique, en el formulario establecido al efecto, si se ha recibido respuesta al requerimiento o no.
En caso de seleccionar “No, Elaborar Informe de desistimiento, tras presionar el botón SIGUIENTE F8 el expediente avanzará hasta la tarea de “Elaborar informe”
En caso de seleccionar “No, enviar de nuevo un oficio, tras presionar el botón SIGUIENTE F8 el expediente retornará hasta la tarea de “Oficio subsanación
En caso de seleccionar “Sí, enviar a revisión” y dependiendo del tipo de expediente seleccionado inicialmente avanzará en una tarea u otra, en caso del tipo de expediente RUS, tras presionar el botón SIGUIENTE F8 el expediente avanzará hasta la tarea de “Revisión condiciones
En caso de indicar “No” es un caso de relevancia, el sistema habilitara el campo ¿Cumple con los recursos?, se presentan las siguientes opciones:
Al seleccionar “No” es un caso de relevancia y “No” Cumple con los recursos”, tras pulsar el botón SIGUIENTE F8 el sistema avanzara en la tarea de “Oficio subsanación”
Al seleccionar “No” es un caso de relevancia y “Sí” Cumple con los recursos”, tras pulsar el botón SIGUIENTE F8 el sistema avanzara en la tarea de “Enviar al CED”
En caso de indicar “Sí” cumple con los requisitos, tras pulsar el botón siguiente F8 el sistema avanzara a la tarea de “Envío al CED”
MÓDULO ÓRDENES DE PAGO
Responsable: Juliana Ortiz Mejía
Módulo en funcionamiento
4TAREAS DEL ORDENADOR DEL GASTO
El usuario que actúe como Ordenador del Gasto recibirá en su escritorio una tarea pendiente cuando el Administrativo Financiero finalice su tarea Revisión Orden de Pago
4.1 FIRMA DE LA ORDEN DE PAGO
Encontrará esta pantalla, en la que se resume los datos de la Orden de Pago, así como el propio documento que está pendiente de su firma.
Se muestra un formulario (no modificable) con los datos ingresados por el solicitante, parte de ellos se refleja en la Orden de pago.
En primer lugar, ORDENACIÓN DE PAGOS (FIDEICOMITENTE)
A continuación, se muestran los datos del BENEFICIARIO PRINCIPAL
A continuación, se muestran los datos de BENEFICIARIOS DE ENVÍO O CESIÓN (BEC). Al ser estos datos opcionales, podría mostrarse este formulario vacío
Puede visualizar el contenido de la Orden de Pago que está pendiente de firma, bien desde la pestaña de Documentos como se ha descrito previamente o bien presionando en enlace Visualizar documento que se muestra en la tarea
Se mostrará el documento en una nueva ventana
Puede cambiar la posición de la firma desde la pestaña correspondiente. En pantalla se mostrará la posición configurada por defecto, basta con desplazar el elemento que se resalta en azul a la posición deseada para este documento
Presione el botón GUARDAR para ajustar las posiciones
Revisada la documentación y los datos de la Orden de Pago, indique en el formulario si es correcta. Por defecto aparecerá cargada la opción Sí
Presione el botón FIRMAR
Confirmada la firma, se finalizará la tarea automáticamente avanzando a “Subir orden de pago entregada en la Fiducia” y se actualizará el estado automáticamente de EN TRÁMITE a PENDIENTE DE PAGO.
Si, por el contrario, detecta alguna inconsistencia y desea devolver el expediente al Auxiliar Administrativo, cambie el sentido de la revisión y se mostrará un campo donde podrá ingresar los ajustes a realizar
5 TAREAS FINALIZABLES DE FORMA MASIVA
5.4 EN ESPERA DE CONFIRMACIÓN DE PAGO
5.3 FIRMA DE LA ORDEN DE PAGO
5.2 REVISIÓN ORDEN DE PAGO
El Administrativo Financiero puede finalizar múltiples expedientes que se encuentren
en esta tarea. Recuerde que finalizará esas tareas siempre en sentido favorable.
5.1 REVISAR DOCUMENTOS DE SOPORTE
El Auxiliar Administrativo puede finalizar múltiples expedientes que se encuentren en
esta tarea. Recuerde que finalizará esas tareas siempre en sentido favorable.
3. TAREAS DEL ADMINISTRATIVO FINANCIERO
El usuario que actúe como Administrativo Financiero recibirá en su escritorio una tarea pendiente cuando el Auxiliar Administrativo finalice su tarea Generar orden de pago
Siempre que el usuario que actúe como tal, pertenezca a la dependencia responsable del expediente o tenga permisos de confidencialidad en ella, ese usuario tendrá acceso al expediente en cualquier momento. De lo contrario, sólo podrá acceder a él cuando tenga una tarea pendiente.
En caso de que varios usuarios tuvieran asignado el rol Administrativo Financiero, todos ellos recibirían la tarea pendiente en su escritorio. Al acceder a la tarea, se informa de los usuarios que han recibido esta tarea pendiente, pero será necesario que uno de ellos presione el enlace Asignarme esta tarea para que pueda realizarla, y desaparezca del escritorio de los demás como tarea pendiente
Si solo un usuario tiene asignado el rol, al acceder a la tarea directamente encontraría esta pantalla REVISIÓN DE LA ORDEN DE PAGO
Revise la Orden de Pago presionando el botón VER y se abrirá el documento en una nueva ventana.
Seleccione un documento y presione el botón “Ver”. Se mostrará el documento en una nueva ventana.
Para cerrar, presione el botón VOLVER
Si necesitara consultar datos del formulario en el que el solicitante ingresa los datos de la Orden de Pago, desde la pestaña Formularios, presione sobre el “Formulario Elaborar Orden de Pago”
Revisada la documentación y los datos de la Orden de Pago, indique en el formulario si la documentación de soporte es correcta.
Si, por el contrario, detecta alguna inconsistencia y desea devolver el expediente al Auxiliar Administrativo, cambie el sentido de la revisión y se mostrará un campo donde podrá ingresar los ajustes a realizar.
Presione FINALIZAR TAREA y presione continuar
Si la documentación es correcta, avanzará a la tarea Firma de la Orden de Pago
Si la documentación no es correcta, el expediente volverá al Auxiliar Administrativo en su tarea Revisar documentos de soporte
3.1 REVISIÓN ORDEN DE PAGO
2 TAREAS DEL AUXILIAR ADMINISTRATIVO
2.2 GENERAR ORDEN DE PAGO
2.3 SUBIR ORDEN DE PAGO ENTREGADA EN LA FIDUCIA
2.4 EN ESPERA DE CONFIRMACIÓN DE PAGO
2.5 ACTUALIZACIÓN DATOS ORDEN DE PAGO EMITIDA
El Auxiliar Administrativo sólo pasará por esta tarea tras confirmar la emisión del pago por la Fiduciaria en la tarea En espera de confirmación de pago
Al acceder a esta tarea, se observa que el estado ha cambiado a ORDEN PAGADA y se mostrará el importe porque el que se firmó la Orden de Pago.
Si no hay diferencia con la emisión del pago de la Fiduciaria, digite las observaciones que quiera reflejar.
Las observaciones son opcionales, no se reflejarán en el reporte de Consolidación de pagos ya que estas, son observaciones particulares de este expediente y en el reporte se consolidan datos de múltiples expedientes. Si
Si se hubiera emitido el pago por un importe diferente, actualice la cantidad en el formulario para que se refleje correctamente en el reporte consolidado de pagos
VEn el reporte, se insertará automáticamente esta cifra con el código de moneda $.
Al finalizar r esta tarea, el expediente finalizará y archivará automáticamente: Fin pago emitido.
Tarea de espera en la que permanecerá el expediente hasta que se confirme el pago por la Fiduciaria.
En este momento, el expediente se encuentra PENDIENTE DE PAGO.
Cuando reciba la confirmación del pago, finalice la tarea para continuar (Ver finalización masiva de tareas).
Si confirma la emisión del pago, avanzará a la tarea Actualización datos Orden de Pago emitida
Si no confirma la emisión del pago, finalizará y archivará automáticamente el expediente: Fin Pago anulado. En ese caso, se actualizará el valor pagado por Fiduciaria a $0 y el estado cambiará a ORDEN DE PAGO ANULADA.
El usuario que actuó como Auxiliar Administrativo recibe esta tarea para que, una vez recibida la confirmación de entrega de la Orden de Pago en la Fiducia, pueda subir al expediente el soporte de ello.
Presione el botón cuando tenga la Orden de Pago con el sticker de la Fiducia. No podrá finalizar esta tarea sin adjuntar el documento de soporte.
Seleccione el documento y presione “Abrir”. Se actualizará la información del documento a adjuntar.
Subidos todos los documentos, presione “Siguiente” y el sistema le pedirá que seleccione el tipo documental correspondiente al documento que desea adjuntar. (deberá completar esta información documental tantas veces como documentos se vaya a adjuntar).
Según el tipo documental seleccionado, se mostrarán unos metadatos u otros que deberá completar (recuerde que aquellos campos con asterisco (*) son obligatorios). Presione “Terminar” para finalizar el proceso de subida.
El sistema le pedirá que confirme la subida del documento
Tras presionar Sí, confirmará la subida de los documentos electrónicos al expediente de Orden de Pago.
Presione “Aceptar” y se actualizará la información en la tarea.
Si subió un documento que no era correcto, puede subsanar el error presionando el REEMPLAZAR DOCUMENTO
para avanzar a la tarea En espera de confirmación de pago.
El Auxiliar Administrativo accede a esta tarea en la que encontrará el formato de Orden de Pago ya elaborado, con los datos ingresados por el Solicitante
Presione el botón VER y se mostrará el documento en una nueva ventana
Para cerrar la ventana, presione VOLVER
El dato del campo Consecutivo se completará utomáticamente al firmar la Orden de Pago, por lo que no debe digitar nada en ese espacio
Los nombres de los usuarios revisores, si quiere que aparezcan, deberá editar el documento para digitarlos.
No digite nada en el espacio reservado para el firmante, se insertará automáticamente los datos del usuario que firme la Orden de Pago y, si la tiene configurada, su rúbrica.
A excepción de los nombres de los revisores, no debe digitar o modificar nada sobre el documento en esta tarea ya que, el Ordenador del gasto revisará unos datos sobre el formulario que no corresponden con lo que aparece en el documento que debe firmar.
Revisado el documento, presione FINALIZAR TAREA
Revisión del Administrativo y Financiero
El usuario que actúe como Auxiliar administrativo recibirá en su escritorio una tarea pendiente cuando el solicitante finalice su tarea “Adjuntar documentos de soporte.
2.1 REVISAR DOCUMENTOS DE SOPORTE
Presione sobre la tarea para seleccionarla y después o haga doble clic sobre ella para acceder a la tarea.
Se muestra el estado en que se encuentra el pago solicitado: EN TRÁMITE.
Es necesario que uno de ellos presione el enlace Asignarme esta tarea para que pueda realizarla, y desaparezca del escritorio de los demás como tarea pendiente.
Si solo un usuario tiene asignado el rol, al acceder a la tarea directamente una pantalla
Acceda a la pestaña Documentos para revisar la documentación que soporta la orden de pago.
Seleccione un documento y presione el botón “Ver”. Se mostrará el documento en una nueva ventana
Para cerrar, presione el botón CERRAR
Para consultar datos del formulario en el que el solicitante ingresa los datos de la Orden de Pago, desde la pestaña Formularios, presione sobre el “Formulario Elaborar Orden de Pago
Revisada la documentación y los datos de la Orden de Pago, indique en el formulario si la documentación de soporte es correcta
Si, por el contrario, detecta alguna inconsistencia y desea devolver el expediente a quien solicitó la Orden de Pago, cambie el sentido de la revisión y se mostrará un campo donde podrá ingresar los ajustes a realizar
Presiona FINALIZAR TAREA para continuar
TAREAS DE SOLICITANTE
Podrá iniciar un expediente de Orden de pago cualquier usuario de la plataforma que tenga permisos como iniciante
El expediente se iniciará con la dependencia a la que pertenece el usuario que solicita el pago y se cambiará, automáticamente, al grupo ‘Gestión Administrativa y Financiera’ dentro del Fondo de Defensa Técnica y Especializada de los Miembros de la Fuerza Pública.
1.1 INICIO
Campos a diligenciar
Dependencia interesada
Categoría de pago:
Recuerde que los datos destacados con (*) son obligatorios y no podrá iniciar expediente sin haberlos completado.
Presione INICIAR ORDEN DE PAGO para continuar.
1.2 ADJUNTAR DOCUMENTOS DE SOPORTE
El usuario que inició el expediente recibe esta tarea en la que puede ver un resumen en la pestaña General.
La dependencia con la que se inicia el expediente es la del usuario que inicia.
Se muestra un formulario donde poder ingresar toda la información que soporte la solicitud de la orden de pago.
En primer lugar, DILIGENCIAR FORMULARIO ORDENACIÓN DE PAGOS (FIDEICOMITENTE).
Contiene los siguientes campos
Fecha: por defecto se carga automáticamente la fecha actual
Consecutivo Externo: campo de texto donde puede ingresar el consecutivo que esté relacionado con la solicitud de la orden de pago en curso
Código Negocio Fiduprevisora: por defecto carga automáticamente el valor 310517. Campo obligatorio.
A continuación, se solicitan los datos del BENEFICIARIO PRINCIPAL.
Tipo de documento: Lista desplegable donde puede seleccionar entre las siguientes opciones. Campo obligatorio.
Número de Documento: Campo numérico para digitar el número de documento del Beneficiario Principal. Campo obligatorio.
Nombre y Apellidos: Campo de texto para digitar el nombre completo del Beneficiario Principal. Campo obligatorio.
Régimen Contributivo. Lista desplegable donde puede seleccionar entre las siguientes opciones. Campo obligatorio.
Banco. Campo de texto para digitar el nombre del Banco del Beneficiario
Principal. Campo obligatorio.
Sucursal. Campo de texto para digitar el nombre de la Sucursal del Beneficiario Principal. Campo obligatorio.
Tipo Cuenta. Lista desplegable donde puede seleccionar entre las siguientes opciones. Campo obligatorio.
Número Cuenta. Campo de texto para digitar número de cuenta del Beneficiario Principal. Campo obligatorio.
Método de Pago. Lista desplegable donde puede seleccionar entre las siguientes opciones. Campo obligatorio.
¿Cuál? Campo de texto para especificar el método de pago. Sólo se mostrará en caso de haber seleccionado Método de Pago: ‘Otro’.
Concepto del Gasto. Lupa para seleccionar el Concepto del gasto. Campo obligatorio.
Rubro. Campo que cargará automáticamente el código correspondiente al Concepto seleccionado previamente.
Descripción del Pago. Campo de texto donde puede describir el pago relacionado. Campo obligatorio.
Formulario de BENEFICIARIOS DE ENVÍO O CESIÓN.
Número Total de Beneficiarios de Envío o Cesión. Campo de texto donde puede ingresar total de esos beneficiarios. Campo opcional
Valor Total. Campo numérico donde puede ingresar el valor total. Campo opcional
Tipo de documento. Lista desplegable donde puede seleccionar entre las opciones CC. CE
Número de Documento: Campo numérico para digitar el número de documento del Beneficiario de Envío o Cesión. Campo opcional.
Régimen Contributivo. Lista desplegable donde puede seleccionar entre las siguientes opciones. Campo opcional.
Banco. Campo de texto para digitar el nombre del Banco del Beneficiario de Envío o Cesión. Campo opcional.
Tipo de Cesión. Lista desplegable donde puede seleccionar entre las siguientes
opciones. Campo opcional.
Tipo Cuenta. Lista desplegable donde puede seleccionar entre las siguientes opciones. Campo opcional.
Número Cuenta. Campo de texto para digitar número de cuenta del Beneficiario de Envío o Cesión. Campo opcional.
DOCUMENTOS A APORTAR COMO SOPORTE
Documentación que se mostrará si la Categoría de pago es Bienes y Servicios:
Factura
Certificación supervisor
Documentación que se mostrará si la Categoría de pago es Caja Menor:
Planilla de caja menor
Documentación que se mostrará si la Categoría de pago es Honorarios:
Factura o cuenta de cobro
Pagos parafiscales
Informe del supervisor
Informe de actividades
Honorarios por primera vez ( certificación bancaria, certificado de aptitud laboral, RUT, declaración juramentada de rentas y declaración juramentada de pago de parafiscales.
Cuenta de cobro
Tiquetes aéreos o terrestres
Calidad tributaria
Subtema
Copia del RUT
Legalización comisión
Certificación de permanencia
Oficio de autorización
Subir documento electrónico. Para adjuntar al expediente documentos en formato digital, presione el botón SUBIR DOCUMENTO ELECTRÓNICO
Se mostrará una ventana para adjuntar el documento, presionando el botón “Añadir”:
En ese momento, se abrirá un explorador para seleccionar archivos de su PC, o accesibles desde él.
Seleccione el documento y presione “Abrir”. Se actualizará la información del
documento a adjuntar.
Subidos todos los documentos, presione “Siguiente” y el sistema le pedirá que seleccione el tipo documental correspondiente al documento que desea adjuntar.
Según el tipo documental seleccionado, se mostrarán unos metadatos u otros que deberá completar (recuerde que aquellos campos con asterisco (*) son obligatorios). Presione “Terminar”
Confirmar subida de documentos
Escanear documento
Para escanear un documento y adjuntarlo al expediente
en curso, presione ESCANEAR DOCUMENTO
En este caso, también aparecerá disponible un formulario en el que deberá seleccionar el tipo documental del documento que va a escanear y completar los metadatos asociados al mismo.
A continuación, deberá seleccionar el escáner configurado para su equipo en el seleccionable “Escanear documento Seleccione fuente”:
Tras seleccionar el escáner, escriba el nombre del documento a escanear y presione el botón “Escanear”.
En caso de que el Auxiliar Administrativo considere que la documentación no es correcta, recibirá nuevamente esta tarea con un formulario que únicamente se mostrará en ese caso y en el que le detalla los ajustes a realizar por su parte.
Tras realizar los ajustes pertinentes, vuelva a FINALIZAR TAREA para que el Auxiliar Administrativo vuelva a revisar.
Al finalizar las tareas propias del SOLICITANTE, el expediente cambiará automáticamente a la dependencia responsable de gestionar las órdenes de pago ‘Gestión Administrativa y Financiera’, que depende del Fondo de Defensa Técnica y Especializada de los Miembros de la Fuerza Pública.”
Se mantendrán los permisos de confidencialidad para la dependencia originadora, de manera que siempre podrá consultar el expediente desde la vista “Mis órdenes de pago activas”.
Completados todos los datos en esta tarea, presione FINALIZAR TAREA para transmitir la solicitud al Auxiliar Administrativo.
Presione “Aceptar” y se actualizará la información en el componente de Gestión de documentos
Ese check list es un recordatorio para el usuario, pero los documentos deberán ser adjuntados desde este componente:
Soportes de las diligencias
Soportes
Sucursal. Campo de texto para digitar el nombre de la Sucursal del Beneficiario de Envío o Cesión. Campo opcional.
Valor Total. Campo numérico donde puede ingresar el valor total solicitado. Campo obligatorio. Ingrese el valor sin puntos ni símbolos, al cambiar de campo el sistema dará formato automáticamente.
Nombre del Negocio: por defecto carga automáticamente el valor PAP MINDEFENSA NACIONAL FONDETEC. Campo obligatorio.
El usuario que solicite la Orden de Pago, puede iniciar el expediente desde Inicio –
Expedientes – Orden de Pago.
Se cargará el formulario de la tarea de Inicio.
MÓDULO REGISTRO ÚNICO DE ABOGADOS RUA
Responsable: Luz Stella Clavijo Pachón
El módulo actualmente se encuentra sin uso.
Defensor técnico
Si el abogado no existe en la base de datos, deberá crear un registro nuevo mediante el botón AÑADIR . se abrirá una nueva ventana en la que podrá diligenciar un formulario sobre la información personal del abogado (Los estudios superiores, otros estudios y la experiencia profesional podrán añadirse en la siguiente tarea “Registrar datos RUA”, al finalizar se pulsa GUARDAR
Los datos se cargan de forma automàtica
TAREAS DEL ASISTENTE
ENVIAR REGISTRO
En la siguiente tarea del Asistente, se podrá enviar el Registro.
Para ello, acuda a la pestaña “Documentos”, seleccione el documento que desea enviar y pulse el botón AVISOS
Se abrirá una ventana en la que deberá seleccionar “Envío de email” en el desplegable “Tipo de envío” y verá una pantalla como esta
Podrá diligenciar la dirección de correo electrónico del destinatario, el asunto o el cuerpo del mensaje Al finalizar pulse ENVIAR
IMPRESIÓN Y FIRMA MANUAL ABOGADO Y DIRECTOR
En esta tarea de espera del Asistente, se deberá imprimir el registro y hacerlo firmar tanto por el Abogado como por el Director de forma manual. Una vez el documento esté firmado pulse FINALIZAR TAREA (F8)
SUBIDA REGISTRO FIRMADO
Tarea que recibirá el Asistente para adjuntar el Registro firmado, que se imprimió y se llevó a firmar en la tarea anterior, de forma que quede reflejado en el expediente.
Para ello deberá pulsar el botón SUBIR DOCUMENTO
Pulsar AÑADIR
TERMINAR
SOLICITUD CONTRATO Y COTEJACIÓN CON EL REGISTRO
En esta tarea de espera, el Asistente deberá solicitar el contrato y cotejarlo con el Registro actual
Si la información coincide, seleccione “Sí” en el desplegable “¿La información es correcta?” y a continuación pulse FINALIZAR TAREAS F8
seleccione “No” en el desplegable “¿La información es correcta?” y a continuación pulse FINALIZAR TAREAS F8
El sistema volverá a la tarea anterior “Registrar datos RUA”
ASIGNAR FECHAS
En esta tarea del Asistente, deberá indicar la fecha del nuevo registro/actualización en la tabla “Fechas del Contrato” mediante el botón AÑADIR
Se guardan en el expediente y se traslada al documento.
Diligencia todos los datos y pulsa GUARDAR
ADJUNTAR SOPORTES
En esta tarea se deberán adjuntar los soportes correspondientes según el caso. En esta tarea se deberán adjuntar los soportes correspondientes según el caso.
Al inicio, las secciones aparecerán plegadas y para saber qué documentos son necesarios aportar bastará con pinchar sobre la sección que corresponda (Ver imagen). A continuación,se pulsa VER IMAGEN.
Subir documento electrónico
Adjuntar cada uno de los documentos requeridos
REVISIÓN REGISTRO
El sistema redactará de forma automática el RUA con base a lo diligenciado en las tareas anteriores, por lo que en esta tarea deberá revisarse el registro
Pulsar botón VER y se abrirá el visor de documentos
Si el documento es correcto seleccione “Sí, adjuntar soportes” en el desplegable “¿Es correcto el documento?” y pulse FINALIZAR F8
En caso de “No” en el desplegable “¿Es correcto el documento?” y automáticamente aparecerá un área de texto en el que se podrán diligenciar unas observaciones.
Para avanzar el procedimiento, pulse FINALIZAR TAREA y el sistema volverá a la tarea anterior “Registrar datos RUA”
REGISTRAR DATOS RUA
En este caso de registro nuevo, se debe completar la información con respecto a los estudios superiores, los otros estudios y la experiencia laboral mediante el botón AÑADIR
Se abrirá una nueva ventana en la que deberá diligenciar el breve formulario que se muestra y a continuación pulsar sobre GUARDAR
Si tuviera que añadir más de un registro pulse GUARDAR Y NUEVO
En caso de actualización de registro
Si tuviera que modificar la primera parte del formulario, correspondiente a la información personal, recuerde pulsar el botón
En cualquier caso, ya sea por un registro nuevo o una actualización del registro, antes de finalizar la tarea pulse GUARDAR DATOS y FINALIZAR TAREA (F8)
ELABORACIÓN ACTUALIZACIÓN DEL REGISTRO
En esta tarea el Asistente deberá consultar si el abogado está registrado. para ello, pulsará en la LUPA y se abrirá una ventana . a continuación, realizará la consulta buscando en el campo de texto situado arriba a la derecha.
En este paso se pueden dar dos situaciones:
El abogado ya está registrado
ACTUALIZACIÓN DEL REGISTRO
Si el abogado existe en la base de datos, deberá seleccionarlo y pulsar SELECCIONAR la ventana se cerrará y los datos se habrán cargado automáticamente en un formulario básico.
FINALIZAR TAREA (F8)
Documento de identidad
Apellidos completos
Nombres completos
Número de documento
El abogado todavía no está registrado
Ingreso por expedientes- Registro Único de Abogados (RUA)-iniciar RUA
Se debe diligenciar formulario donde se debe seleccionar los siguientes campos:
Seleccionar dependencia interesada
Diligenciar un breve asunto que identifique el expediente
Seleccionar el nivel de confidencialidad con el que se deberà tratar el expediente que va a iniciar
Todos los campos son obligatorios
DATOS INICIALES
Para poder avanzar el procedimiento y realizar el registro o la actualización del abogado, se deberá seleccionar “Sí” en la pregunta “¿La tarjeta profesional está activa y vigente?”
“No” en la pregunta “¿Tiene antecedentes disciplinarios?”. De cualquier otro modo, el procedimiento avanzará a “Fin del proceso”.
Finalizar tarea F8
se pulsa el botón iniciar RUA
REGISTRO DE COMUNICACIONES OFICIALES
Mejoras:
- Se evidencio que el manual de radicación es transversal a los puntos de radicación del Ministerio de Defensa Nacional más no es específicamente de Fondetec ya que la gestión documental es distinta.
- Es preciso crear un instructivo y/o procedimiento para la radicación externa e interna de los documentos que se gestionan en Fondetec.
- Se debe codificar la planilla entrega de documentos Fondetec de acuerdo a lo establecido por el Sistema Gestión y Desempeño.
- Se debe elaborar un lineamiento y/o política a cerca de las buenas prácticas en lo referente a la administración, uso y conservación de de los documentos electrónicos como lo indican los lineamientos nacionales e internacionales.
- Adecuar la Ventanilla de radicación de acuerdo al Programa de Gestión Documental actualizado del MDN.
Encargada: Auxiliar de archivo -Loren Justin Guerrero Diana
La Ventanilla Única de Radicación de Fondetec realiza las siguientes actividades:
Radicación documentación externa: corresponde a todas las documentos que ingresan a Fondetec.
Radicación documentación organizacional interna: radicación de los memorandos, circulares, apoyo forense en físico, se radica de forma manual, con firma análoga.
- Acuerdo 060 de 2001 "Por el cual se establecen pautas para la administración de comunicaciones oficiales en las entidades públicas y privadas que cumplen funciones públicas".
- Resolución 1345 de 2003 “Por la cual se adoptan las normas generales y en especial el Acuerdo 060 de 2001 para la administración de las comunicaciones oficiales en el Ministerio de Defensa Nacional y se dictan otras disposiciones de carácter administrativo”.
Inicio del registro de las comunicaciones oficiales
Expedientes - Registro de comunicaciones oficiales -Radicar
Punto crítico:
Inserción de los instrumentos archivísticos a la herramienta para una adecuada clasificación de los documentos organizacionales.
- Cuadro de Clasificación Documental
- Tabla de Retención Documental
Normatividad a aplicar:
Modelo de requisitos Moreq "Modelo de Requisitos para la Gestión de Documentos Electrónicos de Archivo. Especificación MoReq".
Decreto 1080 de 2015 Capitulo VI "Por medio del cual se expide el Decreto Único Reglamentario del Sector Cultura"
2 1ª PANTALLA / 1ª TAREA: INICIO DEL REGISTRO
Una vez el Radicador haya ingresado en el expediente visualizará una pantalla en la que se encuentran las secciones que se describen a continuación. Es importante mencionar, que aquellas secciones en las que aparezca (*) son obligatorias, por lo que el Radicador no podrá avanzar el procedimiento hasta que haya completado estos aspectos
Puntos de registro
En este formulario, podrá seleccionarse el punto de registro desde el cual se realiza la radicación de la solicitud que se desea radicar
Al pinchar sobre la LUPA se abrirá la siguiente pantalla en la que el Radicador deberá seleccionar el punto de registro en el cual esté trabajando
4 3ª PANTALLA / 3ª TAREA: ENVÍO A RESPONSABLE COMUNICACIONES OFICIALES
En este caso, el Auxiliar de Registro será el responsable de la realización de la tarea
Por otro lado, se mostrará un campo en el que el Auxiliar de Registro deberá seleccionar las dependencias a las que se deben trasladar las solicitudes radicadas
El Auxiliar de Registro deberá seleccionar la dependencia a la que se envía la solicitud radicada, posicionándose encima de la misma y haciendo doble clic
Por otro lado, se podrá enviar copias de la solicitud radicada a otras dependencias, a través del campo que se muestra a continuación, y del mismo modo que el indicado anteriormente para seleccionar a la dependencia de destino de la correspondencia
Para enviar la comunicación, se deberá pulsar el botón ENVIAR COMUNICACIÓN OFICIAL
Además, en la columna “Estado” se indicará si la solicitud está pendiente de envío o si ya se ha enviado la solicitud a la dependencia seleccionada
Una vez seleccionada aparecerán disponibles los botones: cambiar dependencia, reenviar o borrar
Para seleccionar la dependencia, deberá pulsar el botón AÑADIR DEPENDENCIA y aparecerá un cuadro de diálogo con el árbol organizativo del MDN
3 2ª PANTALLA / 2ª TAREA: RADICADO CON ÉXITO
Esta tarea es realiza por el Radicador. Se mostrará la siguiente información genérica sobre el procedimiento
Además, se mostrará la siguiente información
Gestión de documentos
Una vez se hayan realizado las acciones necesarias las opciones disponibles para avanzar de tarea son
Ir a tareas pendientes
Lleva al Radicador a sus tareas pendientes
Iniciar nuevo copiando todo
Inicia un nuevo registro con todos los datos de la solicitud que se están radicando
Iniciar nuevo copiando datos básicos
Inicia un nuevo registro copiando todos los datos de la solicitud que se está radicando a excepción de los datos referidos al solicitante
Iniciar nuevo copiando interesados
Inicia un nuevo registro copiando los datos del solicitante interesado en la solicitud que se está radicando actualmente (por si un mismo solicitante presenta dos o más solicitudes, por ejemplo
Iniciar nuevo
Inicia un nuevo registro sin copiar ningún datos de la solicitud que se está radicando
Finalizar tarea
Avanza el procedimiento a la siguiente tarea
Guardar datos
Guarda los datos introducidos anteriormente
El botón “Ver documento” estará habilitado cuando se haya adjuntado un documento
Las opciones disponibles son las que se muestran en la imagen: subir documento electrónico, imprimir etiquetas y escanear documento.
Gracias a este campo, el Radicador podrá adjuntar los documentos que sean precisos a la solicitud radicada
Nº de radicado
Se abrirá una nueva ventana con el sello generado y con la pantalla de impresión para realizar la acción
Estará habilitado el botón de “Imprimir sello” gracias al cual se podrá imprimir el sello de radicado
El número de radicado que se ha asignado a la solicitud se mostrará de la siguiente manera
EXT12-62
Puede seleccionar el punto de registro posicionándose en el mismo y pulsando el botón “Seleccionar” o haciendo doble clic en el registro que desea seleccionar
Interesados
IMPORTANTE: En el momento en el que el procedimiento avanza de la primera tarea a la segunda, se le asocia un número de radicado a la solicitud introducida
Tras diligenciar correctamente los datos en los formulados indicados anteriormente, se deberá pulsar el botón para pasar a la 2º Pantalla.
Una vez se hayan diligenciado los datos correctamente, se pulsará el botón “Aceptar” para agregar el solicitante a la solicitud que se está radicando
Al pulsar el botón “Nuevo”, aparecerá el siguiente formulario en el que se diligenciarán todos los datos personales del solicitante
Población
Provincia
Observaciones
Dirección
Profesión
Género
Nombre
Para diligenciar los datos de los solicitantes el Radicador deberá pulsar el botón NUEVO del siguiente formulario
Consecutivo provisional
Para relacionarlo, deberá pulsar el botón de la lupa y seleccionar el consecutivo de entre los que aparecen disponibles
En este formulario, el Radicador tiene que relacionar el radicado con en el número de solicitud provisional que se le dio anteriormente a la solicitud que se está radicando
Datos sobre el registro
En este formulario, se deberán diligenciar los campos siguientes
•Observaciones. El Radicador puede diligenciar en este campo aquellas observaciones que crea necesarias referidas a la solicitud que se está radicando
•Medio de recepción. Diligenciar el medio a través del cual se ha recibido la solicitud que se desea radicar
•Prioridad. Diligenciar la prioridad en la que se desea realizar la acción correspondiente a la solicitud que se está radicando
•Número origen. Número que se corresponde con el documento que se está radicando (por ejemplo, el número de un oficio o de una resolución
•Fecha origen. Fecha en la que se redactó el documento que se está radicando. En este caso pulsando CALENDARIO se mostrará un calendario en el que se podrá seleccionar la fecha
•Reserva. En el caso de que los radicados correspondan a números reservados se deberá diligenciar en este campo a qué reserva corresponden. Las opciones que aparecerán en el desplegable se corresponden con las reservas realizadas
•Libro de registro. Libro de registro en el que se va a dejar constancia de las solicitudes radicadas. Los libros de registro que aparecerán en el desplegable son aquellos que se hayan configurado
Nivel de confidencialidad
En este desplegable el Radicador deberá seleccionar el nivel de confidencialidad que aplica para la solicitud que se está radicando
Asunto
El Radicador deberá introducir en este formulario el asunto de la solicitud que se pretende radicar; por ejemplo: “Solicitud para expediente de Código de Descuento”
Líder técnico
Garantizar el funcionamiento de las comunicaciones y conectividad de la plataforma con los servidores SGDEA con el Ministerio de Defensa Nacional - conectividad con el MDN
Velar por la conectividad Fondetec y Ministerio de Defensa Nacional
Velar por la infraestructura tecnológica del MDN -Administración de servidores – Software - Hardware
Velar por la seguridad de la información en el aplicativo (fuga de información)
Velar por la administración de credenciales del directorio de la UGG (usuarios y contraseña)
Velar por el acceso en la instalación de programa y sus complementos del SGDEA
Velar por la parte contractual (estudios previos)
Estudio de mercado
Trámite de pago
Elaboración de informes
Características
OBJETIVO DEL SGDEA:
Clasificación documental
Obligatorio, es la necesidad de un instrumento archivístico que permita la clasificación documental en la entidad e acuerdo a su estructura orgánico - funcional
El software actualmente no cuenta con el Cuadro de Clasificación Documental
Eliminación documental es prohibida
Excepto en
Si la disposición final es eliminación
Si se han cumplido en un tiempo establecido en la TRD
Transferencias de un archivo a otro
Proporcionar un repositorio seguro para la conservación de documentos
Cuando un documento es declarado documento de archivo es prohibido su modificación
Solo se conserva la versión final del documento, para lo cual no se permite modificaciones
La gestión de documentos es permitida
Requerimiento de SGDEA
Cuadro de Clasificación Documental
Tabla de Retención Documental
Controles de seguridad
Conservación y eliminación
Captura y registro de documentos
Búsqueda y recuperación
Administración
Normatividad
•ISO 15489 - 1: información y documentación – gestión de documentos
• ISO 15489 - 2: información y documentación. Gestión de documentos. Parte 2. Guía
• NTC 16175 - 1: información y documentación. Principios y requisitos funcionales para los
registros en entornos electrónicos de oficina. Parte 1: información general y declaración
de principios
• NTC 16175 - 2: información y documentación: principios y requisitos funcionales para los registros en entornos electrónicos de oficina. Parte 2: directrices y requisitos funcionales para sistemas de gestión de registros digitales/ ICONTEC
• NTC-ISO 30301: información y documentación. Sistemas de gestión de registros. Requisitos
• NTC-ISO 30302: información y documentación. Sistemas de gestión para los documentos. Guía de implantación.
SISTEMA DE GESTIÓN DOCUMENTAL ISO 15489 ISO 3030
SISTEMA INTEGRADO DE CONSERVACIÓN
NTC ISO-ECT 27001
SISTEMA DE SEGURIDAD DE LA INFORMACIÓN
SISTEMA DE CONTROL INTERNO
NTC ISO -14001
SISTEMA DE GESTIÓN AMBIENTAL
ISO 9001:2015
SISTEMA DE GESTIÓN Y DESEMPEÑO
Ley 594 de 2000 Art.21 "Función Archivística"-nuevas tecnologías
El SGDEA es un sistema de información que se utiliza para la gestión de documentos electrónicos con el fin de mantener los flujos de trabajo en entornos digitales logrando reducir el consumo de papel y mejorar la eficiencia de la institución.
Plan institucional de Archivos
Planeación estratégica
Programa de Gestión Documental
Valoración
Preservación a largo plazo
Disposición de documentos
Transferencia
Organización
Gestión y trámite
Producción
Planeación
Actualizar la Tabla de Retención Documental