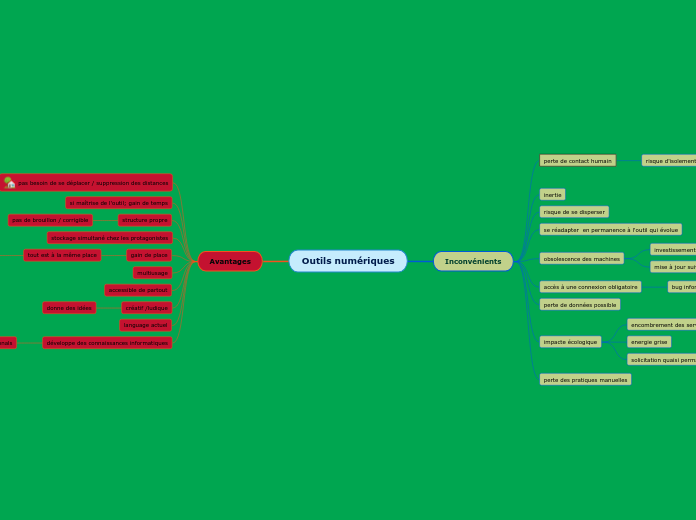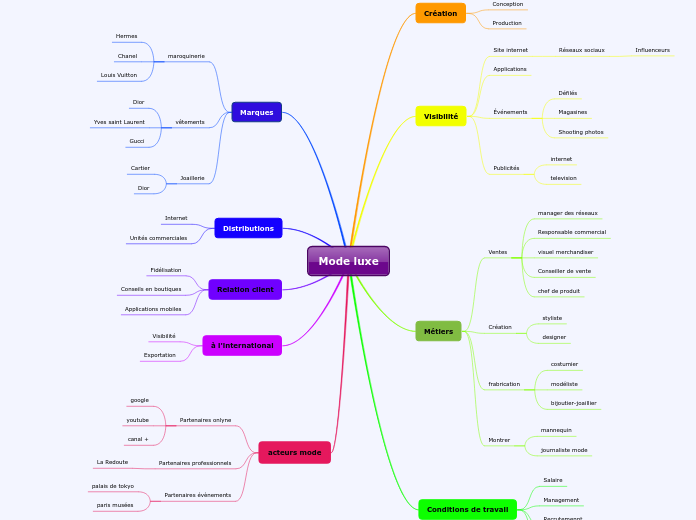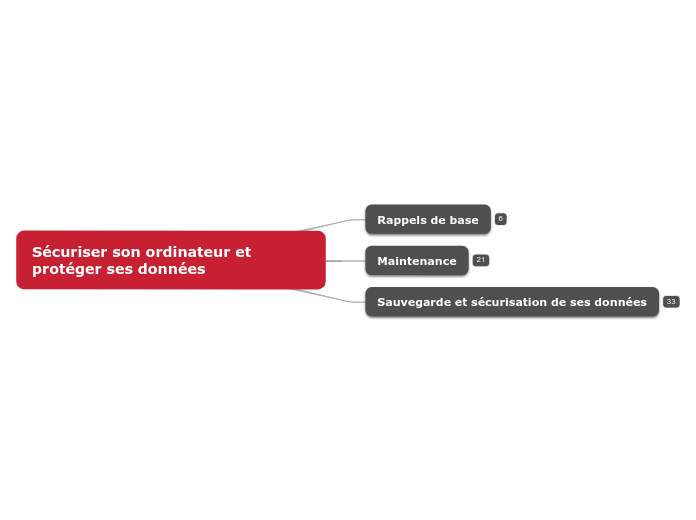Comment utiliser Mindomo ?
des ressources sur mindomo en français
www.petillant.com
le mail du traducteur(retirer// et NOSPAM )
Sauvegardez vos cartes privées
Cliquez sur le bouton Save .
une boîte de dialogue apparaîtra ,entrez le nom de votre carte et (en option )sa description
Cliquez sur le bouton Save ou faire CTRL+S.
Affichez votre carte
Connectez vous et démarrez Mindomo
Ajouter des cartes dans votre site
Cela copie le code de la carte dans le Presse-papiers ,
puis coller le dans votre site Web
Cliquez sur le bouton Embed
Choisissez Yes dans Allow in website property
Selectionnez la carte que vous souhaitez partager
Cliquer sur le bouton Open ou faire CTRL+O,
et une nouvelle boîte de dialogue apparaît
Importer des cartes MindManager et Freemind
Selectionnez la carte que vous souhaitez importer dans vos fichiers
Cliquez sur le bouton Import
Exporter des cartes
l'affichage à partir du bouton Mindomo en haut à gauche
La rubrique Notes peuvent être visualisée dans un panneau latéral gauche.. Ceci est particulièrement utile pour la catégorie des notes qui sont longues et l'info-bulle espace ne suffit pas à l'afficher
Cliquez sur le bouton Finish
Naviguez vers l'endroit où vous souhaitez enregistrer votre fichier , entrez le nom de fichier et cliquez sur le bouton Save
Choisissez les options d'exportation:(disponibles .pdf,.rtf, .txt et .mmap( le format Mindmanager)
Sélectionnez le format de fichier désiré pour votre carte et cliquez sur le bouton Next
Une boîte de dialogue apparaît
Cliquez sur le bouton rond Mindomo en haut à gauche , puis sur Export
Créer et sauvegarder le style de votre carte
votre style par défaut
A partir de maintenant , toutes vos cartes
auront le même style
Choisissez le bouton As default button
Allez dans la zone Map style
Choisir le style pour chaque branche
Style de forme
Style de ligne
Style de fonds de branche
Format de la police
Ajouter une sous-branche (Subtopic) à l'idée principale (Main topic)
Ajoutez une branche principale (Main topic ) en faisant Inser
Créer une nouvelle carte
2ième édition juillet 2010:BOOSTER votre efficacité avec FreeMind ,Freeplane et Xmind
bien démarrer avec le mind mapping Editions Eyrolles TELECHARGER 2 CHAPITRES ->
Nouvelles fonctionnalités au 25 nov
les utilisateurs Premium peuvent gérer leurs cartes dans différents dossiers
possibilité de copier et de coller des cartes entre les dossiers
Possibilités de créer des dossiers et sous-dossiers
Utilisez un style prédéfini comme
style de carte par défaut
Cliquez sur le bouton Set as default
Sélectionnez le style de carte que vous
voulez utliser à partir de maintenant
Naviguez au travers des styles prédéfinis
Allez à la zone:Map style
Autorisez les utilisateurs de Mindomo
à éditer vos cartes publiques
La liste des droits publics(Public rights)
Delete = autorise tous les utilisateurs mindomo
à supprimer votre carte
Modify = autorise les utilisateurs à modifier
et à écrire par dessus votre carte
Copy = autorise tous les utilisateurs mindomo
à copier votre carte.
Read = Lire, autorise les utilisateurs mindomo
à voir et à ouvrir votre carte .Cette option est en
lecture seule et est sélectionnée par défaut .
Si la carte n'a pas déjà été crée
Sélect ionnez la destination souhaitée pour votre carte
dans le dossier public .
Sélectionner les Public rights (droits publics)
que les utilisateurs mindomo auront sur votre carte
Une nouvelle boîte de dialogue apparaîtra
,entrez le nom de la carte et les commentaires (option)
Cliquez sur le bouton Save
ou CTRL+S
Créer la carte
Si la carte est sauvegardée
dans un dossier privé
Attention:
En suivant ces étapes, une copie de votre carte sera sauvegardée dans votre dossier privé.
Toutes les modifications faites dans la carte "originale" située dans votre dossier privé ne seront pas visibles dans votre nouvelle carte publique.
Pour éviter cette situation, vous pouvez modifier votre carte publique à partir de votre carte privée.
En haut à droite de la boîte de dialogue
vous trouverez les Public rights
de votre carte .
Sélectionner le fichier public
souhaité dans lequel une copie
de votre fichier sera sauvegardée
Cliquez sur le bouton SaveAs
ou CTRL+ALT+S
ouvrez la carte désirée
Si la carte est déjà sauvegardée
dans un dossier public
Cliquez sur le bouton Save
Contrôlez les droits accordés
En haut à droite de la boîte de dialogue,
vous trouverez Ies Public rights (droits publics)
de votre carte
Selectionnez la carte
Cliquez sur le bouton Open
Autorisez des utilisateurs
non enregistrés sur Mindomo
à voir vos cartes .
Partager le lien copié dans votre presse-papiers en
l'envoyant par mail aux personnes que vous souhaitez
Cliquez sur le bouton URL
Cochez la case Allow in website sur Yes
Partager des cartes avec d'autres
utilisateurs Mindomo
Cliquez sur le bouton Add Share
Inserez le "Username" (le nom de l'utilisateur qui vous
l'aura donné auparavant,
il l'obtiendra en se référençant sur le site mindomo)
et spécifier ses droits sur votre carte(Read :lecture,
Modify :écriture, Delete:effacement)
Cliquez sur le bouton Share (Partager)
Sélectionner la carte que vous souhaitez partager
Cliquez sur le bouton Open ou faire CTRL+O,
et une nouvelle boîte de dialogue apparaît.
Selectionner des branches multiples
Details sur la carte liée>>
Sauvegarder
les cartes publiques
Cliquez sur le bouton Save
Sélectionnez le dossier Public Maps (cartes publiques) ou l'un des
sous-dossiers comme adresse de votre carte publique
Une boîte de dialogue apparaîtra :entrez le nom de la carte et (éventuellement) sa description
Cliquez sur le bouton Save ou faire CTRL+S.
Editez la carte choisie
Se connecter sur son compte Mindomo