par Federico Barattini Il y a 11 années
1068
Mac OS
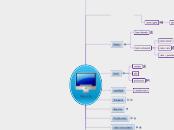
par Federico Barattini Il y a 11 années
1068
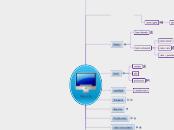
Plus de détails
Per installare applicazioni scaricate da Internet, fai doppio clic sull'immagine disco o sul pacchetto (icona a forma di scatola aperta). Apri il programma di installazione fornito e segui le istruzioni visualizzate. Per alcuni documenti scaricati contenenti un'immagine disco, il programma di installazione viene aperto automaticamente.
Se il programma di installazione ti dovesse chiedere dove vuoi installare l'applicazione, è consigliabile selezionare la cartella Applicazioni.
Alcune applicazioni chiedono di essere trascinate sulla scrivania o in una cartella per l'installazione, ma si consiglia di trascinarle sempre nella cartella Applicazioni.
Durante il processo di installazione ti verrà chiesto di inserire un nome e una password. Utilizza il nome e la password specificate nella configurazione iniziale di Mac OS X oppure utilizza un nome e una password di un altro account del computer con privilegi di amministratore.
migliore: usare disinstalla nella cartella della applicazione
oppure: usare una applicazione apposita AppDelete (free) Addzapper (13 euro)
oppure: cestino
Archivio
Backup
etichette
ordine vista
Aprire le applicazioni e i documenti
Per utilizzare un'applicazione o lavorare su un documento, devi prima aprirli.
Ecco alcuni modi di aprire un'applicazione:
Fai doppio clic sull'icona dell'applicazione nel Finder.
Fai clic sull'icona dell'applicazione nel Dock.
Scegli menu Apple > Elementi Recenti, quindi scegli un'applicazione dall'elenco.
Ecco alcuni modi di aprire un documento:
Fai doppio clic sull'icona del documento nel Finder.
Fai clic sull'icona del documento nel Dock.
Apri un'applicazione (ad esempio TextEdit o Anteprima), scegli Archivio > Apri, quindi usa la finestra di dialogo Apri per individuare e selezionare il documento.
Se conosci il percorso della cartella in cui si trova il documento, puoi premere Comando-Maiuscole-G nella finestra di dialogo Apri e poi immettere il percorso.
Scegli menu Apple > Elementi Recenti, quindi scegli un documento dall'elenco.
Per cambiare l'applicazione in cui si apre un documento:
Seleziona l'icona del documento nel Finder.
Scegli Archivio > "Ottieni informazioni".
Nella finestra Informazioni, fai clic sul triangolo di apertura accanto ad "Apri con" e scegli un'applicazione per aprire il documento nel menu a comparsa "Apri con".
Se desideri aprire tutti i documenti di questo tipo con la stessa applicazione, fai clic su "Modifica tutto".
Per modificare l'applicazione che apre un documento:
Seleziona il documento e scegli Archivio > Ottieni informazioni.
Fai clic sul triangolo accanto a "Apri con" per espandere la sezione.
Scegli l’applicazione desiderata dal menu a comparsa oppure scegli Altro per trovare un’applicazione non visualizzata nel menu.
Se desideri utilizzare l’applicazione scelta per aprire tutti gli altri documenti simili (dello stesso tipo di quello attuale e creati con la stessa applicazione), fai clic su "Modifica tutto".
Se desideri aprire un documento in un'applicazione diversa senza modificare l'applicazione che normalmente lo apre, premi il tasto Controllo e fai clic sul documento, scegli "Apri con" e quindi scegli l'applicazione che intendi utilizzare. Puoi anche trascinare il documento sull'icona dell'applicazione nel Dock o nel Finder.
Anatomia di un mac: (dock, barra dei menu, finder, spotlight, aiuto)
Dal pc al mac: concetti base
The FireWire 400 port with amaximum data rate of 400 Mbps (50 MBps).
The FireWire 800 port
with a maximum data rate of 800 Mbps (100 MBps).
USB (Universal Serial Bus) 2.0 ports 480 Mbits/s (60 Mbyte per secondo)
Come in Windows, ma sulla parte sinistra, sono disponibili i pulsanti per chiudere, contrarre ed effettuare lo zoom della finestra. Nota: al contrario di quanto succede in Windows, la chiusura delle finestre non implica sempre la chiusura delle applicazioni. In Mac OS X, nei menu di tutte le applicazioni è presente l'opzione Esci; è possibile uscire dall'applicazione anche premendo la combinazione Comando-Q.
Tasti:
comando (command) anche detto mela: cmd
controllo (control): ctrl
funzione (function): fn
opzione: alt
Premi Comando-Opzione-Escape (Esc) per ottenere l'uscita forzata dalle applicazioni bloccate
Premi il tasto Comando per utilizzare le abbreviazioni da tastiera (come Comando+C per il comando Copia).
Il Dock: simile alla barra delle applicazioni di Windows, consente di accedere rapidamente al Finder e alle applicazioni, alle cartelle e agli archivi più utilizzati. Puoi aprire un'applicazione, una cartella o un archivio con un solo clic.
contrazione finestre
inserimento applicazioni
nascondi automaticamente
Cestino: simile al Cestino di Windows, conserva gli elementi eliminati fino a che non lo svuoti. Puoi anche espellere DVD, schede di memoria SD o unità esterne collegate al Mac trascinandoli nel Cestino (facendolo i dischi vengono espulsi, gli altri dispositivi vengono scollegati).
Pulsanti del menu Vista nella finestra del Finder: corrispondono alle opzioni contenute nel menu Visualizza di Windows Explorer.
* Vista icone: simile alla modalità di vista a icone di Windows, è utilizzato per visualizzare i contenuti delle cartelle come una serie di icone. Snow Leopard la modalità di anteprima istantanea delle icone, utilizzabile per sfogliare documenti composti da diverse pagine o di guardare filmati QuickTime.
* Vista elenco: simile alla modalità di visualizzazione Dettagli di Windows; è utilizzata per visualizzare la cartella come se fosse un foglio di calcolo. È possibile espandere ciascuna cartella facendo clic sul triangolo di apertura disponibile a sinistra della stessa. Puoi facilmente ordinare gli elementi in base al nome dell'archivio, alla data dell'ultima modifica e così via. Per aggiungere o rimuovere colonne degli attributi, scegli Mostra opzioni vista nel menu Vista. Puoi modificare l'ordine da decrescente a crescente e viceversa facendo clic sul titolo della colonna degli attributi.
* Vista colonna - Consente di visualizzare i livelli gerarchici del disco rigido, disponendo in ciascuna colonna il contenuto di una cartella.
* Vista Cover Flow - Consente di visualizzare il contenuto della cartella come avviene con la funzionalità Cover Flow in iTunes. Consente di visualizzare anteprime istantanee di immagini, documenti e filmati, offrendo la possibilità di sfogliare i documenti e i filmati.
Pulsante Visualizzazione rapida: facendo clic su questo pulsante puoi visualizzare un'anteprima istantanea dell'archivio selezionato.
Menu Azione: simile al clic con il tasto destro del mouse su un elemento in Windows Explorer, ti consente di accedere rapidamente alle funzioni del Finder per gli elementi selezionati, come Ottieni informazioni, Sposta nel cestino e Servizi.
Barra laterale: gli elementi sono raggruppati nelle categorie Dispositivi, Condivisi, Posizioni e Cerca. Nella parte superiore si trovano le categorie Dispositivi e Condivisi, nelle quali sono presenti tutti gli elementi collegati al Mac, come i dischi rigidi, iDisk, punti di condivisione di network, schede SD di memoria o DVD. Nella parte centrale è presente l'etichetta Posizioni, che consente di accedere rapidamente alla Scrivania, alla cartella Inizio (alla quale è assegnato lo stesso nome del tuo account utente), alle Applicazioni e ai Documenti. Nella parte inferiore è disponibile l'etichetta Cerca, che consente di accedere rapidamente alle cartelle smart, in cui è possibile individuare tutti gli archivi del Mac utilizzati nel corso della giornata, il giorno prima, o la settimana precedente. Consente inoltre di trovare i tipi di documenti, come Tutte le immagini, Tutti i filmati, Tutti i documenti.
La barra dei menu si trova nella parte superiore dello schermo. Il menu più a sinistra è il menu Apple, indicato con un'icona di Apple. Quando sei nel Finder, vedrai il menu Finder vicino al menu Apple. In questo stesso punto viene generalmente visualizzato il menu delle applicazioni in uso
Menu Apple: simile al menu Start di Windows; può essere utilizzato per accedere a funzioni come Aggiornamento Software (equivalente di Windows Update), Preferenze di Sistema (equivalente del Pannello di controllo), Stop e Spegni.
exposé
Nella parte più a destra della barra dei menu vengono visualizzati i menu rappresentati dalle icone. Questi menu mostrano lo stato del computer o forniscono un rapido accesso a determinate funzionalità.
Per riordinare le icone nella barra dei menu sulla parte più a destra della barra stessa, tieni premuto il tasto Comando mentre trascini le icone. Per rimuoverle, premi il tasto Comando e trascinale fuori dalla barra dei menu.
Nella parte più a sinistra della barra dei menu ci sono i menu delle applicazioni. Il nome dell'applicazione in uso appare in grassetto vicino al menu Apple.
All'avvio del computer, viene aperta un'applicazione chiamata "Finder" e sullo schermo compare la scrivania. Vedrai la barra dei menu nella parte superiore dello schermo e il Dock in basso. Tra la barra dei menu e il Dock si trova la scrivania, l'area in cui esegui la maggior parte del lavoro