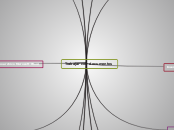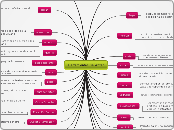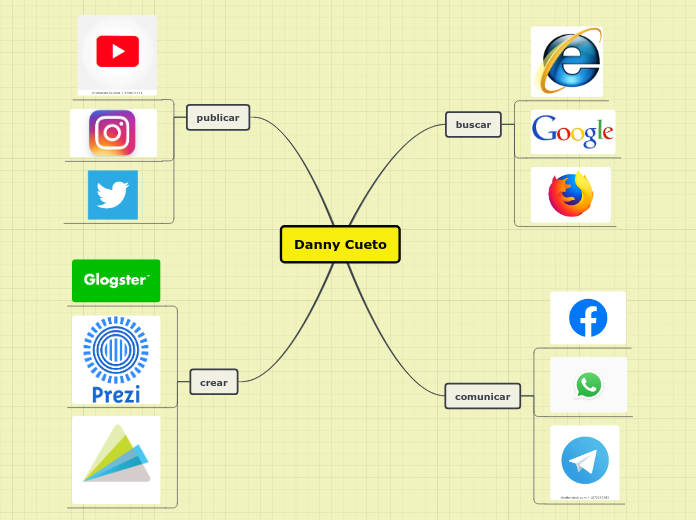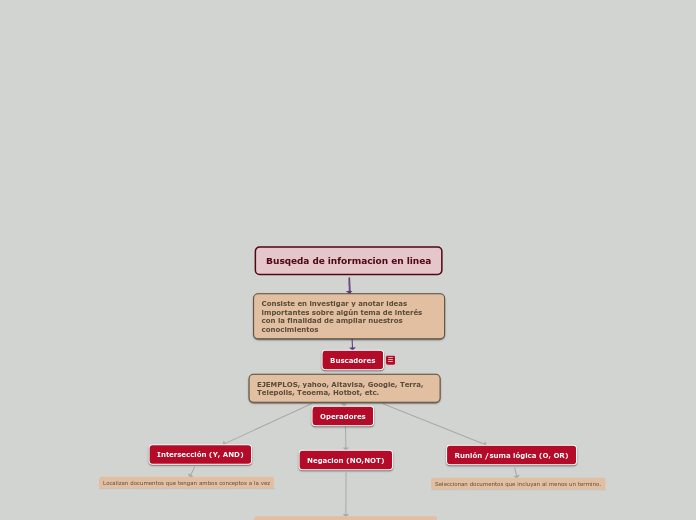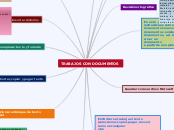a jhon caranqui 8 éve
277
Trabajar con documentos
Writer ofrece diversas herramientas que facilitan la edición de documentos. La función de Corrección automática permite corregir errores ortotipográficos comunes de manera automática, mejorando la eficiencia en la escritura.