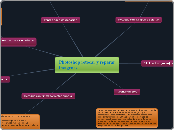Photoshop retocar y reparar imagenes
Panel origen de clonación
En el panel origen de clonación (Ventana> Origen de clonación) se encuentra la herramienta Tampón de clonar que puede configurar hasta cinco muestras de diferentes fuentes. También puede escalar o rotar el origen de la muestra para que coincida mejor el tamaño y la orientación de la clonación de destino.
Retoque con Tampón de clonar
La herramienta Tampón de clonar pinta una parte de una imagen sobre otra parte de la misma imagen o sobre otra parte de cualquier documento abierto que tiene el mismo modo de color. También puede pintar parte de una capa sobre otra capa. La herramienta Tampón de clonar es útil para duplicar objetos o eliminar un defecto en una imagen.
Para utilizar la herramienta Tampon de clonar, se establece un punto de muestreo en el area que desea copiar los pixeles y pintar en otra area.
Modificacion de una imagen:
seleccionar la herramienta tampon de clonar;
seleccionaruna punta de pincel y definir las opciones de pincel en el modo de fusion, opacidad y flujo en la barra de opciones.
Alineado:
muetra pixeles continuamente, sin perder el punto de muestreo actual
Muestra:
Para muestra de la capa activa y visible subyacente, seleccionar actual y subyacente.
Para muestra solo de la capa activa, seleccionar capa actual.
Para muestra de todas las capas visibles, seleccionar todas las capas
Fuentes de muestras para clonación y curación
Uso de la herramienta Tampón de clonar o Pincel corrector, se pueden degustar las fuentes en el documento actual o en cualquier documento abierto en Photoshop.
Puede configurar hasta cinco fuentes diferentes de muestreo en un momento en el panel Origen de clonación. El panel Origen de clonación guarda los orígenes de muestreo hasta que se cierre el documento.
Retoque con Pincel corrector
La herramienta Pincel corrector permite corregir imperfecciones, haciendo desaparecer en la imagen circundante. Al igual que las herramientas de clonación, se utiliza la herramienta Pincel corrector para pintar con píxeles muestreados de una imagen o patrón. Sin embargo, la herramienta Pincel corrector también hace coincidir la textura, iluminación, transparencia y sombreado de los píxeles muestreados con los píxeles que se están curadas. Como resultado, los píxeles reparados mezclar perfectamente con el resto de la imagen.
Pasos:
Seleccione la herramienta Pincel corrector .
Haga clic en la muestra de pinceles de la barra de opciones y defina las opciones de pincel en el panel emergente:
Modo
Especifica el modo de fusión. Elija Reemplazar para conservar el ruido, la película granulada y la textura en los bordes del trazo de pincel cuando se utiliza un pincel de borde suave.
Fuente
Especifica la fuente que se utilizará para la reparación de píxeles. Muestreo de utilizar píxeles de la imagen actual, o Patrón para utilizar píxeles de un patrón. Si elige Motivo, seleccione un motivo de la emergente Motivo panel.
Alineado
Muestras píxeles continuamente, sin perder el punto de muestreo actual, incluso si suelta el botón del ratón. Deseleccione Alineado para seguir utilizando los píxeles muestreados del punto inicial de la muestra cada vez que detenga y reanude la pintura.
Muestra
Las muestras de las capas de datos que especifique. Para muestra de la capa activa y las capas visibles subyacentes, seleccione Actual y subyacentes. Para muestrear sólo desde la capa activa, seleccione Capa actual. Para muestrear desde todas las capas visibles, seleccione Todas las capas. Para muestrear desde todas las capas visibles, salvo capas de ajuste, seleccione Todas las capas y haga clic en el icono Capas de ajuste Ignorar a la derecha de la muestra en el menú emergente.
Retoque con Pincel corrector puntual
Retoque con la herramienta Pincel corrector puntual
La herramienta Pincel corrector puntual elimina imperfecciones de las fotografías rápidamente. La herramienta corrector puntual funciona de manera similar al Pincel corrector.
Si necesita retocar un área de mayor tamaño o necesita tener más control sobre la muestra de origen, puede utilizar el Pincel corrector en lugar del Pincel corrector puntual.
Pasos:
Seleccione la herramienta Pincel corrector puntual en el cuadro de herramientas. En caso necesario, haga clic en la herramienta Pincel corrector, la herramienta Parche o la herramienta Pincel de ojos rojos para mostrar las herramientas ocultas y realizar la selección.
Seleccione un tamaño de pincel en la barra de opciones. Un pincel con un tamaño un poco más grande que el área que desea corregir funciona mejor, ya que permite cubrir toda la zona con un clic.
Utiliza píxeles alrededor del borde de la selección para buscar un área y utilizarla como parche.
Crear textura
Utiliza los píxeles de la selección para crear una textura. Si la textura no funciona, intente arrastrar por el área una segunda vez.
Según el contenido
Compara contenido de imágenes cercanas para rellenar perfectamente la selección y mantener, a la vez, el realismo de los detalles clave como, por ejemplo, las sombras y los bordes de los objetos.
Para crear una selección mayor o más precisa para la opción Según el contenido, utilice el comando Edición > Rellenar.
Seleccione Muestrear todas las capas en la barra de opciones para muestrear datos de todas las capas visibles. Anule la selección de Muestrear todas las capas para muestrear únicamente datos de la capa activa.
Haga clic en el área que desea corregir o haga clic y arrastre para suavizar las imperfecciones en un área más grande.
Parchar un área
La herramienta Parche permite reparar un área seleccionada con píxeles de otra área o un motivo. Al igual que la herramienta Pincel corrector, la herramienta Parche hace coincidir la textura, la iluminación y el sombreado de los píxeles muestreados con los píxeles de origen. También puede utilizar la herramienta Parche para clonar áreas aisladas de una imagen. La herramienta Parche funciona con imágenes de 8 y 16 bits por canal.
Reparación de un área usando píxeles muestreados
Seleccione la herramienta Parche .
Realice una de las siguientes acciones:
Arrastre el puntero en la imagen para seleccionar el área que desea reparar y seleccione Origen en la barra de opciones.
Arrastre el puntero en la imagen para seleccionar el área que desea muestrear y seleccione Destino en la barra de opciones.
Para ajustar la selección, realice una de las acciones siguientes:
Pulse Mayús y arrastre el puntero en la imagen para añadir a la selección existente.
Para extraer textura con fondo transparente del área muestreada, seleccione Transparente. Anule la selección de esta opción si desea sustituir por completo el área de destino por la zona muestreada.
La opción Transparente funciona mejor para fondos sólidos o degradados con texturas claramente distintas (como, por ejemplo, un pájaro en un cielo azul).
Coloque el puntero dentro de la selección y realice una de las acciones siguientes:
Si la opción Origen está seleccionada en la barra de opciones, arrastre el borde de selección al área que desea muestrear. Cuando suelte el botón del ratón, el área seleccionada inicialmente se parcheará con los píxeles muestreados.
Si la opción Destino está seleccionada en la barra de opciones, arrastre el borde de selección al área que desea parchear. Cuando suelte el botón del ratón, el área recién seleccionada se parchea con los píxeles muestreados.
Eliminar los ojos rojos
La herramienta Pincel de ojos rojos elimina los ojos rojos de las fotografías con flash de gente y animales
En el modo Color RGB, seleccione la herramienta Pincel de ojos rojos . (La herramienta Pincel de ojos rojos se encuentra en el mismo grupo que la herramienta Pincel corrector puntual . Mantenga pulsada una herramienta para mostrar las demás herramientas del grupo).
Haga clic en el ojo rojo. Si no está conforme con los resultados, deshaga la corrección, defina una o varias de las siguientes opciones en la barra de opciones y vuelva a hacer clic en el ojo rojo
Tamaño de pupila:
Aumenta o reduce el área afectada por la herramienta Pincel de ojos rojos.