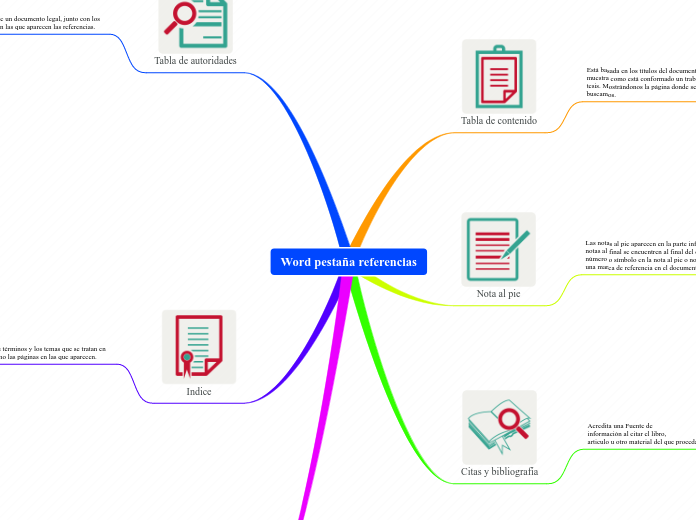Word pestaña referencias

Tabla de contenido
Está basada en los títulos del documento y es donde nos muestra como está conformado un trabajo, un libro, informe, tesis. Mostrándonos la página donde se encuentra lo que buscamos.
Insertar una tabla de contenido
1.Coloque el cursor en el lugar donde desea agregar la tabla de contenido.
2.Vaya a Referencias > Tabla de contenido.
3.Elija un estilo automático.
4.Si realiza cambios en el documento que afectan a la tabla de contenido, actualice la tabla de contenido haciendo clic con el botón secundario en la tabla y seleccionando Actualizar campo
Agregar texto
Incluye la cabecera actual en la tabla de contenido

Nota al pie
Las notas al pie aparecen en la parte inferior de la página y las notas al final se encuentren al final del documento. Un número o símbolo en la nota al pie o nota al final coincide con una marca de referencia en el documento
Insertar nota al pie
Agrega una nota en la parte inferior de la página para explicar, comentar o proporcionar referencias a un elemento de un documento.
1. Seleccione el lugar donde desea insertar la nota de pie
2. haga clic en referencias insertar notas de pie
3. Escribe el texto en la nota de pie
Insertar nota al final
Agrega una nota como comentario o citación al final de la página
1. selecciona el lugar donde queras insertar la nota al final
2. haga clic en referencias e insertar nota al final
3. Escriba el texto en la nota final
Nota al pie siguiente
Va a la siguiente nota al pie

Citas y bibliografía
Acredita una Fuente de
información al citar el libro,
articulo u otro material del que proceda.
Insertar cita
Permite seleccionar de una lista de fuentes guardadas o agregar una nueva. Word dará a las citas el formato correspondiente al estilo seleccionado.
Agregar nueva fuente
Permite introducir los datos correspondientes para la cita
Ejemplo: (Soporte técnico Microsoft, s.f.)
Agregar nuevo marcador de posición
Permite escribir el nombre de la etiqueta
Ejemplo: (MarcadorDePosición1)
Administrar fuentes
Organiza las fuentes citadas en el documento
Permite editar y quitar fuentes, busca nuevas fuentes u obtener una vista previa de como aparecerán las citas en el documento.
Estilo de la bibliografía
Permite elegir el estilo de citación del documento, como el estilo APA
Bibliografía
Incluye una lista de todas las fuentes en una biografía o sección de trabajos citados

Tabla de autoridades
Muestra las referencias de un documento legal, junto con los números de las páginas en las que aparecen las referencias.
Marcar Cita
Agregar el texto seleccionado a la tabla de autoridades.
Se puede seleccionar la categoría como estatus, casos, reglas, tratados entre otros.
Seleccione la primera cita de su documento.
Por ejemplo, seleccione "Forrester v. Craddock, 51 WN. 2d 315 (1957). " Presione ALT + MAYÚS + I.
En el cuadro de texto seleccionado, modifique la cita larga como desee que aparezca en la tabla de autoridades.
En el cuadro categoría, haga clic en la categoría correspondiente a la cita.
En el cuadro cita corta, edite el texto para que coincida con la cita corta que quiere que Word busque en el documento.
Por ejemplo, escriba "Forrester v. Craddock ".
Para marcar una sola cita, haga clic en marcar. Para marcar todas las citas largas y cortas que coincidan con las que se muestran en el cuadro de diálogo marcar cita, haga clic en marcar todas
Insertar tabla de autoridades
Agrega una lista de casos, estatus, reglas.
Haga clic en el lugar donde desee insertar la tabla de autoridades.
En la pestaña referencias, en el Grupo tabla de autoridades, haga clic en Insertar tabla de autoridades.
En el cuadro categoría, haga clic en la categoría que desea incluir en la tabla de autoridades. Para incluir todas las categorías, haga clic en todas.

Indice
Un índice enumera los términos y los temas que se tratan en un documento, así como las páginas en las que aparecen.
Marcar entrada
Agrega el texto seleccionado al índice
Sirve para seleccionar los títulos o palabras que deseamos poner en un índice de algún documento
Al momento de crear el índice aparecen el número de la página donde está la palabra seleccionada.
1.Seleccione el texto que quiere como entrada del índice
2.En la pestaña referencia en la sección de índice dele clic a marcar entrada
3.En el recuadro que aparece le puede editar el texto
4.Si desea marcar más entradas repita los pasos 1, 2 y 3
Insertar indice
Agrega un índice con palabras clave en los números de página en los que aparecen
Para crear un índice, se marcan las entradas de índice especificando el nombre de la entrada principal y de la referencia cruzada en el documento.
Haga clic donde quiera agregar el índice
En la pestaña referencia haga clic en insertar índice
En el cuadro que aparece puedes elegir e formato de las entradas de texto y numero de paginas
Por último haga clip en aceptar

Titulos
Insertar títulos
Rotular imágenes u objetos
Los títulos son útiles como marcadores y
referencias cruzadas de elementos del documento
Tabla de ilustraciones
Agrega una lista de objetos con titulo y sus números de pagina para tener una referencia rápida
Podemos modificar el número de página, alinear los números de página, carácter de relleno, estilo y rotulo del título.
Referencia cruzada
Son hipervínculos en los que la etiqueta se genera de forma inmediata.
Son de gran utilidad si desea incluir
el nombre del elemento al cual hace referencia.
Hace referencia a puntos específicos del documento tales como encabezados, cifras y tablas.