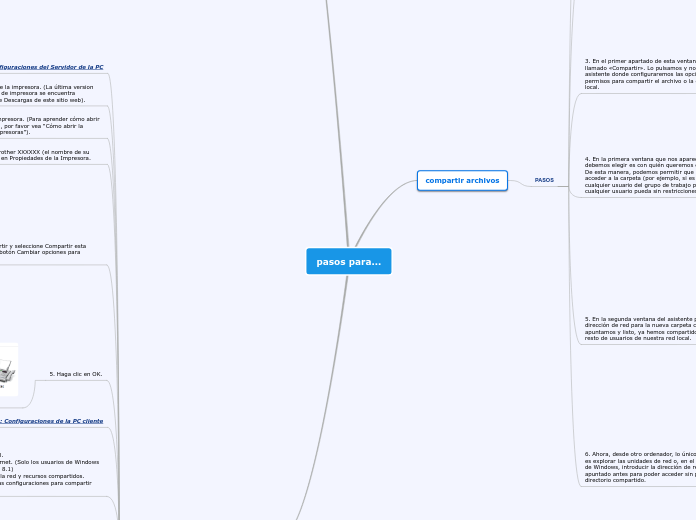pasos para...
compartir archivos
PASOS
1. Lo único que tenemos que hacer es pulsar con el botón derecho sobre la carpeta que queremos compartir en nuestra red local y abrir el menú de «Propiedades».
2. Dentro de esta nueva ventana, elegiremos la pestaña «Compartir» y veremos una ventana similar a la siguiente.
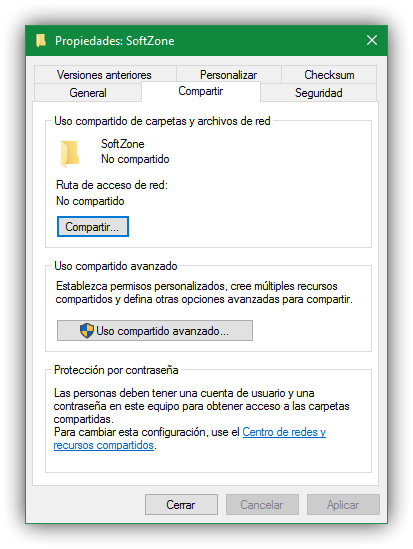
3. En el primer apartado de esta ventana veremos un botón llamado «Compartir». Lo pulsamos y nos aparecerá un sencillo asistente donde configuraremos las opciones básicas de permisos para compartir el archivo o la carpeta en nuestra red local.
4. En la primera ventana que nos aparece, lo único que debemos elegir es con quién queremos compartir el archivo. De esta manera, podemos permitir que un solo usuario pueda acceder a la carpeta (por ejemplo, si es privada), que cualquier usuario del grupo de trabajo pueda entrar o que cualquier usuario pueda sin restricciones.

5. En la segunda ventana del asistente podremos ver nuestra dirección de red para la nueva carpeta compartida. La apuntamos y listo, ya hemos compartido una carpeta con el resto de usuarios de nuestra red local.

6. Ahora, desde otro ordenador, lo único que debemos hacer es explorar las unidades de red o, en el explorador de archivos de Windows, introducir la dirección de red que hemos apuntado antes para poder acceder sin problemas a dicho directorio compartido.

conectar equipos en red
vamos a necesitar
Mas de dos ordenadores

Conexión de red en cada equipo
Cable ETHERNET RJ 45

Switch o Hub (se encargará de conectar ambas computadoras)

pasos
1. Una vez tienes identificados los dos ordenadores y conectados ambos a Internet, tendrás que unirlos en red a través de un cable ETHERNET RJ 45.
2. Simplemente tendrás que conectar cada ordenador directamente por cable al dispositivo, siendo el Hub o Switch el que se encargará de conectar con el otro ordenador
3. Ahora toca configurar la red del equipo para que puedes acceder a ambos PC sin ningún problema. Debes configurar la conexión a través de la pestaña “Mis sitios de Red”, que normalmente se encuentra en el escritorio, y si no, podrás acceder a ella a través del panel de control. Una vez allí, clicas en ver conexiones de red.
4. Lo siguiente será crear la red, y para ello vamos a archivo; crear nueva conexión y configurar una red doméstica o de oficina.
5. De ahí pasaremos a otro asistente, y clicamos también en siguiente, hasta que tengáis que hacer el método de conexión que mejor encaje con lo que buscas.
compartir impresoras
pasos
Paso 1: Configuraciones del Servidor de la PC
1. Instale el controlador de la impresora. (La última version disponible del controlador de impresora se encuentra disponible en la sección de Descargas de este sitio web).
2. Abra la carpeta de la impresora. (Para aprender cómo abrir la carpeta de la impresora, por favor vea “Cómo abrir la ventana Dispositivos e Impresoras”).
3. Haga clic derecho en Brother XXXXXX (el nombre de su modelo) y luego haga clic en Propiedades de la Impresora.
4. Abra la pestaña Compartir y seleccione Compartir esta impresora. (Si aparece el botón Cambiar opciones para compartir haga clic en él).

Subtopic
5. Haga clic en OK.

Subtopic
PASO 2: Configuraciones de la PC cliente
1. Abra el Panel de control.
2. Haga clic en Red e Internet. (Solo los usuarios de Windows 10, Windows 8 o Windows 8.1)
3. Haga clic en Centro de la red y recursos compartidos.
4. Haga clic en Cambiar las configuraciones para compartir avanzadas

Subtopic
5. Seleccione Activar detección de la red y Activar compartir archivos e impresora y haga clic en Guardar cambios.

Subtopic
1. Abra el Panel de control.
2. Haga clic en Equipos y Sonido (Solo los usuarios de Windows 10, Windows 8 o Windows 8.1) => Dispositivos e Impresoras.
3. Haga clic en Agregar una impresora.
4. Seleccione una impresora y haga clic en Siguiente.
5. Si aparece el mensaje de advertencia, haga clic en Instalar controlador.
6. Haga clic en Siguiente.
7. Haga clic en Terminar.
PASO 3: Para descagar el archivo
1. Abra el Panel de control.
2. Haga clic en Sistema y Seguridad (Solo los usuarios de Windows 10, Windows 8 o Windows 8.1) => Sistema.
3. Haga clic en Configuraciones avanzadas de sistema.

Subtopic
4. Haga clic en la pestaña Nombre de la computadora y revise el nombre de la computadora.

Subtopic