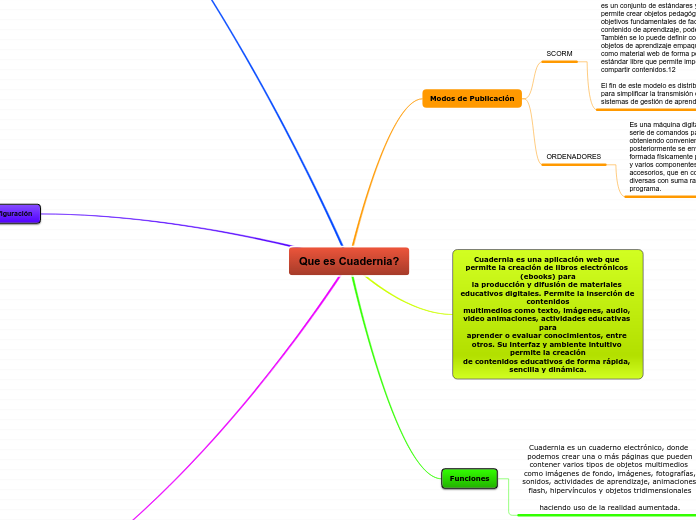Que es Cuadernia?undefined
Modos de Publicación
SCORM
es un conjunto de estándares y especificaciones que permite crear objetos pedagógicos estructurados, con objetivos fundamentales de facilitar la portabilidad de contenido de aprendizaje, poder compartirlo y reusarlo. También se lo puede definir como un conjunto de objetos de aprendizaje empaquetados y estructurados como material web de forma pedagógica bajo un estándar libre que permite importar, reutilizar y compartir contenidos.12
El fin de este modelo es distribuir contenidos en línea para simplificar la transmisión de contenido entre sistemas de gestión de aprendizaje.
ORDENADORES
Es una máquina digital programable que ejecuta una serie de comandos para procesar los datos de entrada, obteniendo convenientemente información que posteriormente se envía a las unidades de salida está formada físicamente por numerosos circuitos integrados y varios componentes de apoyo, extensión y accesorios, que en conjunto pueden ejecutar tareas diversas con suma rapidez y bajo el control de un programa.
Cuadernia es una aplicación web que permite la creación de libros electrónicos (ebooks) para
la producción y difusión de materiales educativos digitales. Permite la inserción de contenidos
multimedios como texto, imágenes, audio, video animaciones, actividades educativas para
aprender o evaluar conocimientos, entre otros. Su interfaz y ambiente intuitivo permite la creación
de contenidos educativos de forma rápida, sencilla y dinámica.
Funciones
Cuadernia es un cuaderno electrónico, donde podemos crear una o más páginas que pueden
contener varios tipos de objetos multimedios como imágenes de fondo, imágenes, fotografías,
sonidos, actividades de aprendizaje, animaciones flash, hipervínculos y objetos tridimensionales
haciendo uso de la realidad aumentada.
Ventanas
Ventana Archivo
Funciones tales como crear un nuevo cuaderno cerrar un cuaderno abrir un cuaderno incluyendo un botón para configurar metadatos del cuaderno.
Ventana administrador
Cuadernia proporciona esta opcion para que el usuario que haci lo desee acceda al administrador de los diferentes objetos y sus galerias correspondientes pudiendo realizar subidas masivas de archivos
Ventana Edición
Permite realizar personalizaciones segun el usuario desee como insertar una imagen de fondo, una cuadricula, botones guia, copiar, pegar.
Ventana Objetos
Desde esta ventana podemos insertar los diferentes objetos que esta herramienta de autor es capaz de manipular tales como la dimensión de objetos, imágenes, etc....
Configuración
Inserción de una imagen de fondo en la página actual
1. En la barra de edición, a la izquierda, seleccione fondo.
2. En el panel izquierdo, en la lista de directorios, navegue y seleccione la carpeta donde se
encuentra la imagen.
3. En el panel central, seleccione la imagen para el fondo.
4. En el panel derecho observe la imagen en vista previa.
5. Seleccione el botón Aceptar.
Administración de Galería de objetos o Recursos Educativos.
La galería de objetos o de recursos educativos es una colección de multimedios tales
como imágenes, audios, videos, animaciones y otros que pueden ser reutilizados en varios
proyectos a la vez. 1.Seleccione galería en la ventana Administrador en la parte inferior de la ventana de la
página actual. 2. Seleccione el tipo de recurso que desea insertar a la galería: imágenes, fondos, animaciones,
videos, audio, recursos entre otros. 3. Seleccione el botón subir
4. En la ventana de recursos educativos, seleccione nuevamente el tipo de recurso que
desea insertar: audio, video, animación u otro.
5. Seleccione o cree una carpeta para almacenar el recurso deseado. 6. Seleccione crear recurso y luego el botón subir fichero
7. Ubique el archivo deseado y luego el botón aceptar.
Creación y configuración de páginas
1. Creación de páginas nuevas
Para la creación de páginas nuevas en el cuaderno o proyecto de Cuadernia, seleccione el
botón con una hoja y el signo +.
2.Eliminación o borrado de páginas
Seleccione el botón con el símbolo de una hoja y el signo menos
3.Navegación entre páginas
Para desplazarse entre páginas se pueden utilizar las direccionales izquierda y derecha de
la ventana de Gestión de páginas del cuaderno o simplemente dé clic sobre el número de
página que se desea abrir.
Inserción de textos
Los textos en Cuadernia se ingresan dentro de cajas de texto. Por lo tanto, lo primero a
realizar es crear la caja de texto, ingresar el texto y cambiar sus propiedades.
1. En la barra de objetos (derecha), seleccione el botón de texto
2. Dé clic sobre el signo de admiración ubicado en el centro de la caja de texto.
3. En la caja de propiedades del texto:
a. Ingrese el texto deseado
b. Seleccione el texto que desea afectar
c. En la sección de propiedades: aplique negrita y cursiva
d. Alinee el texto según izquierda, centro, derecha o justificado etc......
Inserción de formas (imágenes prediseñadas)
1. En la barra de objetos (derecha), seleccione el botón formas.
E. Inserción de audio
1. En la barra de objetos (derecha), seleccione el botón de audio.
2. Dé clic sobre el signo de admiración ubicado en el centro de la caja de audio.
2. Dé clic sobre el signo de admiración ubicado en el centro de la caja de formas.
3. En el panel del centro, seleccione la forma deseada.
4. En el panel derecho observe la forma en vista previa.
5. En el panel vista previa, seleccione rellenar para modificar el color al fondo o borde de la
forma.
6. Seleccione el botón Aceptar
Entorno de Trabajo
Partes
En el centro del área de trabajo se puede observar la ventana de página. Esta es la ventana que
contiene la página actual del cuaderno o proyecto que se desarrolla. En su parte superior se puede
agregar, eliminar, navegar y cambiar el orden de las páginas.
En la parte superior se encuentra la barra de menú. Esta aparece sólo cuando se acerca el puntero
del mouse a la parte superior de su ventana. Se puede cambiar los tamaños y posiciones de las
ventanas, configurar el entorno y mostrar Cuadernia en pantalla completa entre otros.
En la parte inferior se encuentra la ventana de Archivo. En esta se pueden acceder a funciones
como crear, guardar, abrir, borrar cuaderno de trabajo.
A la par de la ventana anterior, se encuentra la ventana Administrador. Con esta se puede acceder
a la galería de objetos, publicar y pre-visualizar el cuaderno o proyecto actual.
Al lado izquierdo se encuentra la barra de
Edición. En esta se puede cambiar fondo a
las páginas, visualizar la cuadrícula, la regla
y guías de ayuda, alinear, copiar y pegar
objetos
Al lado derecho se puede encontrar la
barra de Edición Objetos la cual permite
adicionar al cuaderno o proyecto todos los
objetos mencionados anteriormente: texto,
imágenes, sonidos, videos, animaciones
flash, actividades de aprendizaje, y objetos
de realidad aumentada.