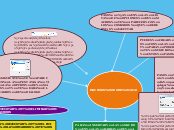MACROOS WORD 2010

PASO 1: IR AL PROGRAMA DE WORD Y EN LA CINTA DE OPCIONES DAR CLIC EL VISTA

AL SIGUIENTE TE APARECE EN LA PESTAÑA VISTA LA OPCION DE MARCROSS Y TE DARA EL CUADRO DE DIALOGO
PASO 2: EN LA LISTA DE OPCIONES DE MACROS TE APARECERÁN LOS COMANDOS QUE DEBERÁS EJECUTAR
PUEDES CREAR UNA MACRO CON LA GRABADORA Y PARA PODERLO HACER TE SUGIERO QUE SIGAS ESTOS PASOS:

PASO 1: ir a la cinta de opciones y dar clic pestaña Vista y deplegar el menú Macros y seleccionar la opción Grabar macro.

2° ESCRIBE EL NOMBRE DE LA MACROS *NO TIENE QUE LLEVAR NI SIMBLOS NI ESPACIOS *NO TIENE QUE SER MAYOR A 80 CARACTERES * DEBERA COMENZAR CON UNA LETRA
paso 3:PARA ASIGNAR UNA MARCOS hacer clic sobre el icono de Botón o el de Teclado aparecerán unos nuevos cuadros de diálogo
PASO 4: desplegable "Guardar macro en" podemos seleccionar dónde vamos a guardar la macro que podemos guardarla en una plantilla que esta creada el word
paso 5: escribir una pequeña descripción en donde puedes resumir la funcion de tu macros

paso 6: para crear la macro debemos pulsar sobre Aceptar a partir de ese momento podemos detener la grabación desde el menú Macro o desde la barra de estado
paso 7: ya que hicimos todas las operaciones que deseamos que realice la macro seleccionamos la opción de Detener. Y la macros se guarda automaticamente pulsando el boton
PARA INSERTAR LA MACRO EN LA BARRA DE ACCESO RAPIDO TE SUGIERO QUE SIGAS LOS SIGUIENTES PASO
1° para insertar una macros ya existente accedemos a la pestaña archivo
2° dar clic en opciones
3° Nos aparecera un cuadro de dialogo de word deberiamos situarnos en la categoria del menu izquierdo
4° Dar clic en personalizar cinta de opciones
5° En comandos disponibles seleccionar macroos
6° Seleccionar la macroos y pulsar el boton agregar
EJECUTAR Y ELIMINAR MACROOS
PARA EJECUTAR Y ELIMINAR LA MAROOS TE SUGIERO QUE SIGAS ESTOS PASOS
1° Acceder a la pestaña Vista y hacer clic en Macros, Seleccionar la macro de la lista Y Pulsar Ejecutar.
2° Dar clic en vista y dar clic en macroos
3° dar clic en ejecutar