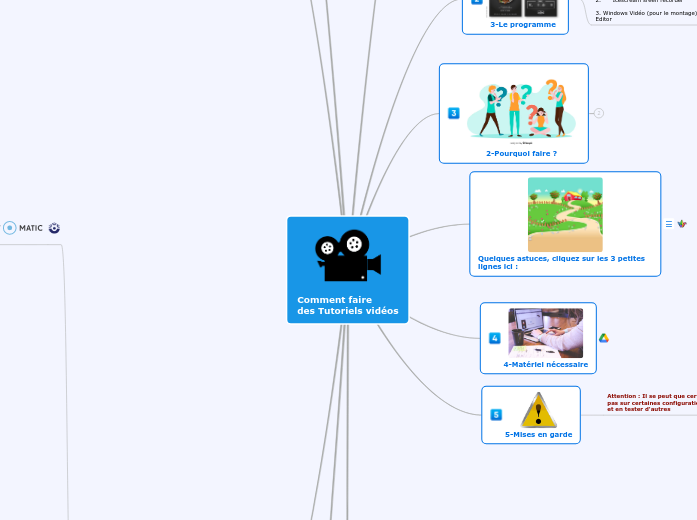Comment faire
des Tutoriels vidéos
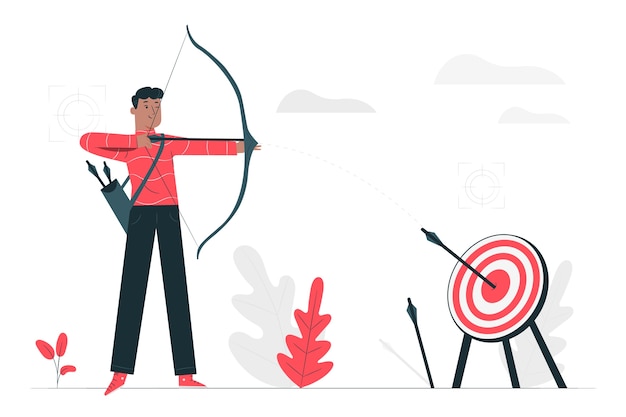
1-Objectif pédagogique
Réaliser des vidéos pédagogiques de type tutoriel dans le cadre d’un apprentissage en distanciel.
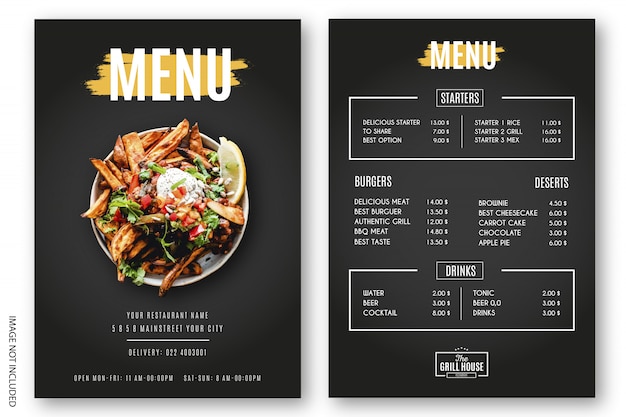
3-Le programme
Introduction, présentation de la journée, présentation de l’objectif pédagogique
Astuces pour réaliser des tutoriels de qualité
Installer le logiciel vidéo
Commencer la démo sur le logiciel n°1.
Démo sur logiciel n°2
Exercice : créer sa vidéo tutoriel
Suite de l’exercice
Les bases du montage vidéo
Restitution
Présentation et démo d’un petit logiciel permettant de faire des Quiz à partir d’une vidéo ou répondre à leurs questions sur tout logiciel qui leur pose problème.
Bilan + évaluation de satisfaction
Découverte de ces outils :
1. Screen O’ Matic
2. Icescream sreen recorder
3. Windows Vidéo (pour le montage) ou IceScream Video Editor

2-Pourquoi faire ?

Quelques astuces, cliquez sur les 3 petites lignes ici :

4-Matériel nécessaire
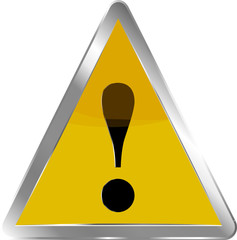
5-Mises en garde
Attention : Il se peut que certains outils ne fonctionnent pas sur certaines configurations, ne pas se décourager et en tester d'autres

6-Besoin d'aide ?
Tout au long de l’après-midi, vous aurez la possibilité de me contacter par téléphone
J’ai créé un document collaboratif dans lequel vous pourrez poser vos questions et vous aidez entre vous. Voici l’adresse : https://docs.google.com/document/d/1ctgUsk5959OO7EBNZGeRVJ_E6lWGAGFaGlZfKR7VcYw/edit?usp=sharing
Par chat avec Google Hangout, rdv sur le site https://hangouts.google.com/ et connectez-vous avec votre adresse gmail,

7-Exercice : travail à réaliser
(Evalué par les pairs)
1-La vidéo dure-t-elle 4 min minimum ?
2-La vidéo traite-t-elle d’un sujet autorisé soit une démonstration d’un outil TIC
3-Le tutoriel vous semble-t-il pertinent ? (peut-on apprendre quelque chose ? Permet-elle d’apprendre l’utilisation d’un outil, ou d’une fonctionnalité de l’outil) ?
4-La voix elle est-elle dynamique ?
5-Le volume sonore est-il suffisant ?
6-Y’a-t-il des soucis de montages ?
7-Y a-t-il une trame sonore ?
8-Y retrouve-t-on la présence d’un texte (au générique ou chapitres par exemple)
9-L’image est-elle de qualité suffisante ? Arrive-t-on à discerner les écritures à l’écran, est-ce flou ?
10-Selon vous la vidéo est-elle présentable et ou utilisable sur un LMS ?

8-Les outils pour filmer son écran

Pour filmer son écran, pas besoin d'être un expert
Outil en ligne, se créer un compte
Durée de captation vidéo : 15 minutes maxi (en gratuit)
Idéalement c'est 5 minutes
Permet d'y importer de la musique
Permet d'y écrire des textes
Ne permet pas de faire du montage dans la version gratuite
Cliquez sur l'icone plein écran de la vidéo pour l'agrandir
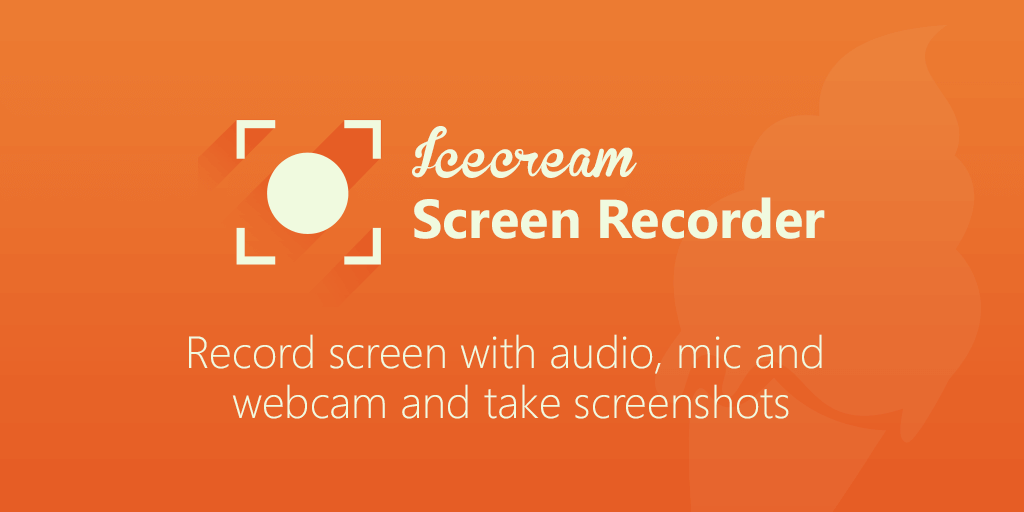
Screen Recorder
Logiciel à installer sur son ordi
Version gratuite 5 minutes d'enregistrement
Possibilité de couper quelques images, et de dessiner
Version payante : 30 €
Format vidéo WEBm ou Mp4 ?
OBS Studio
Logiciel gratuit à installer sur son poste
Permet de filmer son écran et enregistrer sa voix
Ne permet pas de faire du montage
Pour le télécharger, cliquez ici : https://obsproject.com/fr/download
Attention, si vous avez une version antérieure à Windows 8, vous ne pourrez pas utiliser l’outil, votre configuration ne supportera pas OBS.
Cliquez sur l'icone plein écran de la vidéo pour l'agrandir
Si bug écran noir
Cliquez sur l'icone plein écran de la vidéo pour l'agrandir
Résumer de la vidéo

Camtasia
Logiciel de référence pour les professionnels permettant de filmer son écran, d'ajouter des effets, du son et faire du montage
Logiciel à installer : Attention ceux ne disposant pas d'une bonne connexion Internet, le logiciel peut être long à télécharger car il est assez lourd.
payant : 269 €
possibilité de télécharger la version d'essaie 30 jours mais lors de l'enregistrement de votre fichier, vous aurez un filigrane.
https://www.techsmith.fr/camtasia.html
Cliquez sur l'icone plein écran de la vidéo pour l'agrandir
ScreenRecorderapp.com