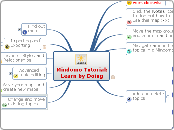Mindomo Tutorial:Learn by Doing
Start here andwork clockwise
Click the Notes iconto find out how touse this map >>>
Information foryou to read
An actionfor you to try
A topic with notesfor you to read >>>
Move the map around,and zoom in and out
Click and hold somewhere in the mapbackground, then drag it around
Click and drag on the scroll bars on theright and bottom of the map window
Move the scroll wheel on your mouse tomove the map up and down
Hold the Alt key and move the scroll wheel onyour mouse to zoom in and out
Press the + and - buttons in the toolbar tozoom in or out
Navigate around thetopics in a Mindomo map
Click on this topic to select it, orclick on a different topic to deselect this one
About topics and Subtopics
Click the (+) or (-) controlson this topic
Now you can see these subtopics
Click the (-) control again to hide them
About the central topic
Click on this topic and pressCtrl+0, Ctrl+1, Ctrl+2, Ctrl+3 or Ctrl+4
Level 1(Ctrl+1)
Level 2(Ctrl+2)
Level 3(Ctrl+3)
Level 4 andbeyond(Ctrl+4)
Level 5
Level 6
Select this topic and click the1, 2, 3 or All buttons in the toolbar
Level 1[1]
Level 2[2]
Level 3[3]
Level 4 andbeyond[All]
Level 5
Level 6
Add and deletetopics
Click this topic to select it,press the Insert key, then type "My Topic"and press the Enter key
Click this topic to select it,then press the Enter key
Select the topic you just created, thenpress the Delete key to delete it.
Click this topic to select it, then click thegreen button on the selection frame and choose Insert Notes to add some notes.
To close the Notes window, clickthe X at the top right. Your changes areautomatically saved.
Click this topic to select it, then click the Home taband then the Insert Topic button in the Topics group
How is this different tousing the Insert key?
Subtopic
Find outmore
Read the online Help file
Report a problem or makea suggestion
My questions...
Issues I have noticed...
Learn some more keyboardshortcuts
Importing andExporting
Importing
MindManager® maps
FreeMind maps
Exporting
Plain text
MindManager® map
Rich text
Adobe PDF
Image files
Layouts, Styles andRelationships
Change the Layout of the topics
Change the map background colour or texture
Change the map Style
Working with the Page Size
Select the topic Layouts, Styles andRelationships (the parent of this topic)and drag the selection box to move it in or out
How to insert a relationshipconnecting two topics
Example
Trees
Apples
Advancedtopic editing
Add a hyperlink to a topic
Example
Add Task information to a topic
Example
Finish proposaldocument
Change the style of a topic
Examples
A topic with a shape
A topic with a filled shape (highlight)
A topic with a boundary
Subtopic
Subtopic
Different topic text fonts,colours and sizes
How to include linebreaks in topic text
Editing topic notes
Using images in topics
Examples

Image from theMindomo gallery

An image from the Web
Edit multiple topicsat the same time
1. Click on this topic first
2. Ctrl+Click on this topic
3. Ctrl+Click on this topic
4. Ctrl+Click on this topic
5. Click the Home tab, then clickthe Advantage button in Symbolsto remove it from all selected topics
Save your map, andcreate new maps
First save:Click the Home tab on the toolbar, andclick the down-arrow on the Save button
Saving changes to an existing map:Click the Save button (disk icon) onthe toolbar, or press Ctrl+Alt+S
Create a new map
Change and moveexisting topics
Click this topic once to select it,then type some different text
Click this topic once to select it,then click again between these arrows:> < and type some extra text.Press the Enter key when you are done.
Click this topic, click the Home tab on the toolbar,and click on any of the Symbols to add a symbol
Click this topic to select it, then drag theselection frame and drop it near the central topic
Tip: it takes a bitof practice!
Undo something you did not mean to do