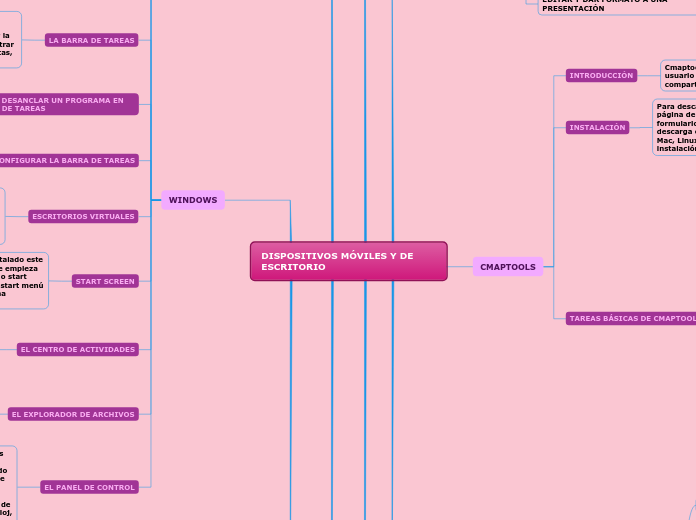DISPOSITIVOS MÓVILES Y DE ESCRITORIO
HERRAMIENTAS DE ALMACENAMIENTO
INTRODUCCIÓN
Las herramientas de almacenamiento en la red permiten guardar la información en la nube y tenerla disponible en cualquier lugar y momento
INSTALACIÓN
Para descargar la aplicación entra a la página de DropBox: https://www.dropbox.com/es/ y selecciona la opción descargar la aplicación
TAREAS BÁSICAS DE DROPBOX
ABRIR DROPBOX
1. Da clic en el ícono de DROPBOX que se encuentra en la barra de tareas y selecciona el botón ABRIR CARPETAS DE DROPBOX 2. Doble clic en el acceso directo que se encuentra en el escritotio 3. Abre el EXPLORADOR DE ARCHIVOS y clic en DropBox
AGREGAR ARCHIVOS A DROPBOX
1. Abre la carpeta de DropBox 2. Arrastra los archivos y suéltalos en la carpeta
ELIMINAR ARCHIVOS DE DROPBOX
1. Abre la capeta DropBox 2. Selecciona el archivo a eliminar ( SOLO UN CLIC ) y selecciona el botón eliminar
CREAR UNA CARPETA COMPARTIDA
1. Abre DropBox 2. Da clic en nueva carpeta compartida 3. Se despliega una ventana con dos opciones ´´ME GUSTARÍA CREAR Y COMPARTIR UNA NUEVA CARPETA Y ME GUSTARÍA COMPARTIR UNA CARPETA EXISTENTE´´ 4. Actualiza la página principal de DropBox 5. Ubica el apuntador sobre la carpeta que acabas de crear 6. También puedes seleccionar crear un vínculo
PREZI
INTRODUCCIÓN
Prezi es una aplicación disponible en la red para crear presentaciones interactivas en la línea de manera que la información se pueda compartir
TAREAS BÁSICAS DE PREZI
CREAR UNA PRESENTACIÓN
1. Da clic en el botón NUEVA PRESENTACIÓN 2. Se muestran las plantillas por categoría de manera que veas sus efectos. al finalizar, selecciona sólo una plantilla y de clic en el botón USAR ESTA PLANTILLA
EDITAR Y DAR FORMATO A UNA PRESENTACIÓN
En este modo de edición, da doble clic en la cualquier parte para editar texto, observa que muestran todos los subtemas de ese tema seleccionado. da doble clic sobre un texto para editarlo. observa que en la parte superior se encuentran los botones de formato. al terminar de dar formato da clic en el botón vista general para regresar a esta sección
CMAPTOOLS
INTRODUCCIÓN
Cmaptools es un programa que permite al usuario genera, construir, navegar y compartir mapas conceptuales
INSTALACIÓN
Para descargar la aplicación entra a la página de CMAPTOOLS. completa el formulario y al finalizar selecciona si la descarga es para windows ( 32 o 64 bits ), Mac, Linux y sigue los pasos de la instalación
TAREAS BÁSICAS DE CMAPTOOLS
LA VENTANA VISTAS
La ventana vistas muestra toda la organización de la herramienta cmaptools. desde aquí puedes organizar los mapas conceptuales
CREAR UN CMAP
Al abrir cmaptools se despliegan dos ventanas, la ventana del lado derecho y la del lado izquierdo
AGREGAR UN CONCEPTO
Con el botón izquierdo del mouse da doble clic en cualquier área del mapa. aparecerá una forma o recuadro con signos de interrogación dentro da doble clic dentro de los signos de interrogación para introducir texto o modificar el contenido
FORMATO
Para dar formato al texto y al recuadro, primero selecciona el recuadro y sigue la secuencia menú formato-estilos. se despliega la ventana estilos
CREAR PROPOSICIONES
Selecciona la forma, aparecen dos flechas encima de la forma, ubica el apuntador en esas dos flechas, presiona el botón izquierdo del mouse y arrástralo
EDITAR
Abre el menú editar. observa que esté cuente con opciones para seleccionar conceptos
GUARDAR UN CMAP
Para guardar los mapas que vayas creando sigue la secuencia: menú ARCHIVO-GUARDAR CMAP
EXPORTAR CMAP COMO
Para que los archivos creados por cmaptools puedan utilizarse en otros documentos, tales como word, power point o compartiros con compañeros
SALIR
Para salir de la aplicación de CMAPTOOLS sigue la secuencia: menú ARCHIVO-SALIR DE CMAPTOOLS
ABRIR UN ARCHIVO DE CMAPTOOLS
Entra a la aplicación de cmaptools. en la ventana vistas activa el botón ´´CMAPS EN MI EQUIPO´´, en la paarte derecha de esta ventana se muestran los cmap creados
PLATAFORMAS EDUCATIVAS
NEXUS
INICIAR SESIÓN
Ingresa al portal de la UANL, selecciona servicios en línea, da los siguientes datos .TIPO: Alumno .CUENTA: Número de matrícula .CONTRASEÑA: La asignada para entrar al SIASE .da clic en entrar
VER CONTENIDO DEL CURSO
Al entrar a determinado curso muestra la portada del curso, debajo de la barra de menús se despliega una imágen, el nombre del curso y los capítulos que contiene, al dar clic en una actividad se despliega una pantalla con información relacionada con la elaboración de la actividad, para regresar a la portada del curso haz clic en el menú PORTADA
ACTIVAR CALENDARIO
Haz clic en el menú CALENDARIO, da clic en un tarea, para regresar al calendario simplemente vuelve a a dar clic en CALENDARIO
SUBIR TAREA O ACTIVIDAD
Haz clic en una actividad, da clic en PC para subirla de la sección cargar en archivo, se despliega una ventana donde debes seleccionar el archivo a subir a a plataforma ,se despliega la ventana CARGA DE ARCHIVOS MULTIDISCIPLINARES, observa que en el cuadro ELEMENTOS SELECCIONADOS PARA CARGAR ARCHIVO aparezca agregado al archivo que acabas de mandar, a continuación, da clic en el botón PC, selecciona el archivo y da clic en abrir
REVISAR EVALUACIONES
Haz clic en EVALUACIÓN-PORTAFOLIO. observa que se muestra una hoja con información de cada una de las actividades, si la actividad fue evaluada por rúbrica haz clic en el botón VER RÚBRICA, de tal manera que observes la evaluación de cada uno de los criterios, si la actividad no fue evaluada por rúbrica, se mostrará la clasificación que el maestro te asignó
ACTIVIDADES DE APRENDIZAJE
ACTIVIDAD N.1
CUESTIONARIO
1. elaborar una portada 2. escribir el cuestionario sin faltas de ortografía 3. incluir los temas de: ( .sistemas operativos .Windows 10 .Android .iOS . Herramientas de almacenamiento
ACTIVIDAD N.2
PRESENTACIÓN PREZI
1. Elaborar la presentación con un tema asignado por el docente 2. Utilizar imágenes 3. Escribir la información sin faltas de ortografía 4. Utilizar fuentes, tamaños, colores de fuente 5. Utilizar efectos de animación 6. Indicar la liga de acceso a la presentación
ACTIVIDAD N.3
ESQUEMA
1. Elaborar el esquema con un tema asignado por el docente 2. Escribir la información sin faltas de ortografía 3. Utilizar fuentes, tamaños, colores de fuente 4. Dar un diseño al esquema
ACTIVIDAD N.4
PLATAFORMA NEXUS
1. Ingresa la plataforma Nexus 2. ingresar al curso de tecnología de la información y comunicación 3. abrir la sección de la etapa 1 y revisar al apartado donde se subirá la evidencia 4. subir a la plataforma la evidencia del organizador gráfico elaborado en CmapTools y la liga de acceso a la presentación Prezi 5. revisar que la evidencia ha sido debidamente subida a la plataforma
SISTEMAS OPERATIVOS
INTRODUCCIÓN
A través de estos nos podemos comunicar en tiempo real, hacer búsquedas de información, conocer otros lugares, jugar, saber la ubicación de algún lugar, etc...
FUNCIONES
.Interpreta y ejecuta las instrucciones .Optimiza la comunicación, .Coordina el proceso de tareas, .Provee servicios de diagnóstico, .Conexión para ejecutar
CLASIFICACIONES
.Multiusuario, .Multitarea, .Multiprocesamiento
TIPOS
.Windows, .Mac Os, .iOS, .Android, .Windows Mobile
WINDOWS
ESCRITORIO
En el aparecen íconos
MENÚ INICIO
Está formado por dos secciones. El lado izquierdo y el lado derecho
ANCLAR Y DESANCLAR UN PROGRAMA EN EL MENÚ INICIO
Para anclar un programa o archivo del lado derecho del menú inicio da clic con el botón derecho del mouse en la lista de archivos que despliega este menú
PERSONALIZAR EL ESCRITORIO
Una de las acciones del usuario es personalizar el escritorio, de manera que el ambiente gráfico sea de su agrado
LA BARRA DE TAREAS
La barra de tareas tiene mas uso que simplemente ver las aplicaciones y consultar la hora, se puede personalizar la apariencia al gusto del usuario, administrar el calendario, anclar aplicaciones favoritas, moverla de ubicación, etc...
ANCLAR Y DESANCLAR UN PROGRAMA EN LA BARRA DE TAREAS
Abre el menú inicio, da clic con el botón derecho del mouse sobre la aplicación que deseas fijar en la barra de tareas, selecciona más-anclar a la barra de tareas. observa que el ícono de ese programa ahora se muestra en la barra de tareas
CONFIGURAR LA BARRA DE TAREAS
Para ello se da clic con el botón derecho del mouse en un espacio vacío de la barra de tareas y se selecciona CONFIGURACIÓN DE LA BARRA DE TAREAS
ESCRITORIOS VIRTUALES
Abre varias aplicaciones, en la barra de tareas haz clic en el botón VISTA DE TAREAS ( Task View ). localiza el botón nuevo escritorio y dale clic, observa en la parte inferior del escritorio aparecen escritorio 1 y escritorio 2
START SCREEN
El equipo donde se encuentra instalado este sistema operativo determina si se empieza con el start menú ( menú inicio ) o start screen, de manera automática el start menú se activa cuando se trabaja en una computadora de escritorio
EL CENTRO DE ACTIVIDADES
Es otra de las novedades que ofrece Windows 10, no porque sea nuevo, sino porque se encuentra totalmente renovado, es una zona del escritorio de este sistema operativo donde se muestran las notificaciones de Windows y de los programas diseñados para Windows 10
EL EXPLORADOR DE ARCHIVOS
Es una aplicación de Windows que tiene como función administrar los archivos de loa computador, de manera que el usuario pueda crear, editar o eliminar archivos o carpetas
EL PANEL DE CONTROL
Permite realizar ajustes del sistema, tales como agregar nuevo hardware. revisar el estado de seguridad del equipo, ver estado de red, desinstalar programas, etc... , este se encuentra dividido en 8 categorías (.Sistema y seguridad .Redes e internet .Hardware y sonido .Programas .Cuentas de usuario .Apariencia y personalización .Reloj, idioma y región .Accesibilidad
ANDROID
INTRODUCCIÓN
Android es un sistema operativo pensado para usarse en dispositivos electrónicos, tales como los teléfonos celulares y tablets, al igual que iOS y otros competidores
AMBIENTE GRÁFICO DE OPERACIÓN
CONFIGURAR APLICACIONES
Al activar este ícono se muestra una lista con las secciones: Conexiones inalámbricas y redes, dispositivo, personal, sistema. A seleccionar las opciones de estas secciones se mostrará en pantalla información relacionada, además de poder cambiar algunas de sus características
PERSONALIZARALGUNAS APLICACIONES INSTALADAS
Desliza el dedo de la parte superior de la pantalla hacia abajo. observa que se despliega una pantalla con las opciones para detectar redes, bluetooth, además de activar modo avión, uso de la linterna y otras opciones disponibles
iOS
INTRODUCCIÓN
Es un sistema operativo propiedad dela compañía Apple, orientado principalmente a los dispositivos electrónicos tales como el iPhone, el iPhone touch y el iPad
AMBIENTE GRÁFICO DE OPERACIÓN
iOS EN LOS DISPOSITIVOS iPHONE Y iPAD
Al momento de escribir este libro de texto, sale al mercado el iPhone X, el cuál es un dispositivo revolucionario que llega con nuevas técnicas y tecnologías. Algunas de sus características son: .PANTALLA SÚPER RETINA .PANTALLA OLED .CÁMARA TRUEDEPTH .MAPEO FACIAL .RECONOCIMIENTO AADAPTIVO .ANIMOJI .ILUMINACIÓN DEL RETRATO .DOBLE OIS .ZOOM ÓPTICO .PROCESADOR NEURAL .EFICIENCIA ENERGÉTICA .REALIDAD AUMENTADA .CARGA INÁLAMBRICA .AIRPOWER