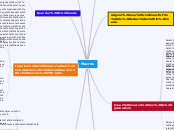Macros
para que sirve Macros
macros no es mas que una serie de instrucciones que se ejecutan en un orden que el usuario decide, actuando como una única instrucción.
automatizar una serie de pasos

Personalizar la barra de acceso rápido añadiendo nuevas funcionalidades
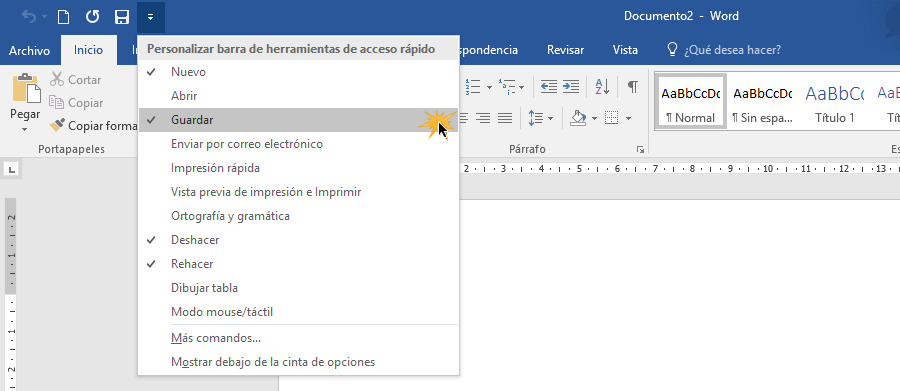
insertar texto o gráfico

Asignar una combinación de teclas a la macro.
En el caso de incorporar la macro a la cinta, dispondremos del botón Personalizar
Se abrirá el cuadro de diálogo que vemos en esta imagen, que es el mismo que veríamos si pulsáramos la opción Teclado del cuadro de diálogo Grabar macro que hemos visto anteriormente.

Crear macros con la grabadora
Para crear una macro con la grabadora previamente debemos tener muy claro que es lo que vamos a hacer, ya que al poner en marcha la grabadora ésta almacenará todos los comando (o acciones) que vayamos realizando.
Así pues todo lo que hagamos se guardará y posteriormente al ejecutarla se llevará a cabo. Por ello debemos tener cuidado en no grabar ninguna acción que no tiene porqué ejecutarse siempre con la macro que estamos creando
antes de ponernos a grabar una macro debemos saber exactamente que tipo de macro vamos a crear y planificar los pasos que debemos seguir al grabar la macro. Es muy recomendable realizar varias veces los pasos antes de grabar la macro, para que así salga sin ningún error.
Para comenzar a grabar una macro deberemos ir a la pestaña Vista y desplegar el menú Macros y seleccionar la opción Grabar macro.

Aparecerá el cuadro de diálogo Grabar macro que vemos en la imagen.

Nombre de macro. Aquí escribiremos el nombre de la macro que vamos a crear
Al asignar un nombre a la macro debemos tener en cuenta las siguientes condiciones:
Debe comenzar con una letra.
No debe ser un nombre mayor de 80 caracteres entre letras y números.
No puede contener espacios ni símbolos.
Editar el código de la macro.
Para editar la macro pulsamos la combinación de teclas ALT + F11 y dentro del diálogo Macros seleccionamos la macro de la lista que queremos editar y pulsamos Modificar.
Nos abre el editor de Visual Basic con la macro seleccionada como vemos en la imagen.

Si deseas consultar el entorno de programación del editor de Visual Basic consulta nuestro básico.
Subtema
como acceder a los comandos de word
para consultar los comando de word sigue paso a paso las instrucciones
paso 1: Accede a la pestaña Vista > Macros > Ver macros... Aparece el cuadro de diálogo Macros.

Paso 2 y el ultimo: En la lista de opciones de Macros en selecciona Comando de Word. Podrás ver la lista con los comando disponibles en Word

Lo único que podremos hacer con estos comando es ejecutarlos de forma normal o, si están compuestos de una serie de pasos, ejecutarlos Paso a paso. Al ser propios de Word, no podremos modificarlos.
Guardar la macro
Desde el menú tenemos la posibilidad de Pausar la grabación si queremos efectuar alguna acción que no deseamos que se guarde.
una vez que hayamos realizado todas las operaciones que deseamos que realice la macro seleccionamos la opción de Detener (o el cuadrado azul de la barra de estado) para que termine de guardar la macro. La macro se guarda automáticamente una vez hemos pulsado el botón, pero es conveniente asignarla a un botón o a una combinación de teclas, como veremos a continuación.
Para practicar este punto realiza el ejercicio Grabar una macro
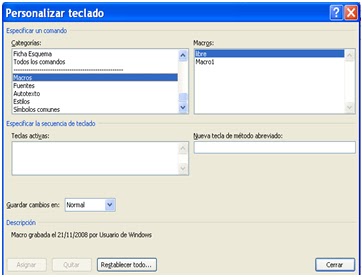
Insertar la macro en la cinta o la barra de acceso rápido.
accedemos a la pestaña Archivo > Opciones. Aparece el diálogo Opciones de Word.
la categoría del menú izquierdo Personalizar cinta de opciones
o en Barra de herramientas de acceso rápido si queremos incorporar el botón en la barra de acceso rápido.

En Comandos disponibles en seleccionamos Macros y nos aparecerán listadas todas la macros que hayamos grabado.
Bastará con seleccionar la macro y pulsar el botón Agregar y para que se añada a la barra. La macro se añadirá al listado de comandos de la barra.

Ejecutar y eliminar macros
Para llevar a cabo la ejecución de la macro debemos:
- Acceder a la pestaña Vista y hacer clic en Macros.
Seleccionar la macro de la lista
Pulsar Ejecutar
Paso a paso. Ejecuta la macro instrucción a instrucción abriendo el editor de Visual Basic.
Modificar. Esta opción es la que hemos explicado en el punto anterior.
Crear. Sirve para crear una nueva macro.
Eliminar. Elimina la macro seleccionada.
Organizador... Abre un nuevo diálogo donde podemos organizar si tenemos diversas macros, e intercambiar macros de diferentes documentos.
Cancelar. Cierra el diálogo sin realizar ninguna acción.

También podemos crear macros que se auto ejecuten, disponemos de diversas opciones de auto ejecución:
AutoExec. Se ejecuta al abrir Word.
AutoExit. Se ejecuta al cerrar Word.
AutoNew. Se ejecuta cuando se crea un nuevo documento desde la plantilla donde tenemos la macro.
AutoOpen. Se ejecuta cuando se abre un documento existente desde la plantilla donde tenemos la macro.
AutoClose. Se ejecuta cuando se cierra un documento desde la plantilla donde tenemos la macro.