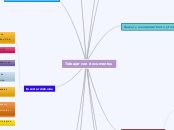Trabajar con documentos
En este punto le daremos instrucciones sobre cómo crear documentos nuevos, abrir
documentos existentes y guardar
3.1. Guardar como archivo Microsoft Word
1. Primero guarde su documento en formato LibreOffice (.odt),o en Microsoft Word del documento.
2. Luego haga clic en Archivo > Guardar como. Aparece la ventana Guardar
como (figura 6).
3. En el menú desplegable del campo Tipo, seleccione el tipo de formato Word deseado. Haga clic en Guardar.
.
3.4. Seleccionar un bloque de texto vertical
Puede seleccionar un bloque vertical o columna de texto separada por espacios o tabulaciones
electrónicos, listados de programas u otras fuentes) usando el modo Selección por bloque de LibreOffice.
Para cambiar al modo Selección de bloque, vaya a Editar >
Modo Selección > Bloquear área, o haga clic tantas veces como sea necesario para,
en la barra de estado, STD cambie a BLK.
Buscar y reemplazar texto y formato
Writer dispone de la herramienta Buscar y reemplazar, la cual automatiza el proceso de
buscar texto dentro de un documento
Usar expresiones regulares(comodines) para realizar una búsqueda más precisa (véase la Ayuda para más información).
Buscar y reemplazar formatos específicos.
Buscar y reemplazar estilos de párrafo.
Para mostrar el cuadro de diálogo Buscar y reemplazar (figura 10), use las teclas
abreviadas Control+F o seleccione Editar > Buscar y reemplazar.
Escriba el texto que desea encontrar en el cuadro Buscar.
Para reemplazar un texto con otro distinto, escriba el nuevo texto en el cuadro Reemplazar por.
Puede seleccionar varias opciones como coincidencia exacta, sólo palabras concretas,
o llevar a cabo una búsqueda de palabras similares. (Véase más abajo para otras
opciones.)
Una vez configurada la búsqueda, haga clic en Buscar. Para reemplazar el texto, haga
clic en Reemplazar.
3.8. Revisión ortográfica
Writer proporciona un revisor ortográfico, que puede utilizarse de dos maneras:
Revisión automática comprueba cada palabra a medida que se escribe, y
subraya las palabras mal escritas con una línea roja ondulada
Revisión automática comprueba cada palabra a medida que se escribe, y
subraya las palabras mal escritas con una línea roja ondulada
Para llevar a cabo una revisión ortográfica independiente del documento (o de
una selección de texto) haga clic sobre el botón Ortografía y gramática
Aquí encontrará algunas otras características del revisor ortográfico:
Haga clic con el botón secundario sobre una palabra subrayada para abrir un menú.
Puede agregar una palabra al diccionario. Haga clic en Agregar en el cuadro de
diálogo y seleccione el diccionario en el que desea agregarla.
Puede cambiar el idioma del diccionario (por ejemplo a español, francés o alemán)
en el cuadro de diálogo Ortografía.
En la ficha Fuente del cuadro de diálogo Estilo de párrafo puede configurar que uno o más párrafos se revisen en un idioma concreto.
También le permite gestionar diccionarios personalizados, es decir,
agregar o eliminar palabras de un diccionario.
3.10. Usar AutoCorrect
La función Corrección automática de Writer dispone de una larga lista de errores
ortotipográficos comunes que corrige automáticamente.
Por ejemplo, ―ahy‖ será sustituido por ―hay‖. Seleccione Herramientas > Corrección automática para abrir el cuadro de diálogo.
Para que Writer deje de sustituir una secuencia concreta, vaya a Herramientas >
Corrección automática > Reemplazar, seleccione el par de palabras y haga clic en
Eliminar.
Para agregar una nueva secuencia a corregir, escríbala en los cuadros Abreviatura y
Por y haga clic en Nuevo.
3.12. Usar AutoTexto
AutoTexto le permite asignar una combinación de teclas a textos, tablas, gráficos y
otros elementos. Por ejemplo, en lugar de escribir ―Director General‖ cada vez que use
esa frase, puede escribir sólo ―dg‖ y presionar F3.
O puede guardar una nota con
formato (como la de esta página) como AutoTexto y luego insertar una copia
escribiendo ―nota‖ y presionando F3.
3.2. Trabajar con texto
En Writer se trabaja el texto (seleccionar, copiar, pegar, mover) como en cualquier otro programa.
3.3. Seleccionar elementos no contiguos
(tal como se muestra en la figura 7) mediante
el ratón:
1. Seleccione el primer trozo de texto.
2. Mantenga presionada la tecla Control y use el ratón para seleccionar el siguiente trozo de texto.(copiarlo, borrarlo, cambiar el estilo,
etc.).
Para seleccionar elementos no consecutivos mediante el teclado:
1. Seleccione el primer trozo de texto.
2. Presione Mayúsc+F8. Esto pone a Writer en modo Agregar. En la barra de
estado aparecen las siglas AGR.
3. Use las teclas de desplazamiento para ir hasta el siguiente trozo de texto que desee seleccionar. Mantenga presionada la tecla Mayúsc.
4. Repita el procedimiento tantas veces como sea necesario.
5. Ahora puede trabajar con el texto seleccionado.
6. Presione Esc para salir de este modo.
3.5. Cortar, copiar y pegar texto
Cortar y copiar texto en Writer es igual que cortar y pegar texto en otras aplicaciones.
Para ello, puede usar el ratón o el teclado.
Cortar: Use Editar > Cortar,Control+X o el menú Cortar de la barra de
herramientas.
Copiar: Use Editar > Copiar o Control+C o el icono Copiar.
Pegar: Use Editar > Pegar o Control+V o el icono Pegar.
Si sólo hace clic sobre el icono Pegar, se conservará cualquier formato del texto (negrita,
cursiva, etc.).
Insertar símbolos
Un símbolo es un carácter especial que no se encuentra en el teclado español
estándar. Son ejemplos de símbolos: © ¾ æ ç ñ ö ø ¢.
1. Haga clic en Insertar > Símbolos para abrir la ventana Símbolos (figura 11).
2. Seleccione los símbolos que desea introducir, en orden, y haga clic en Aceptar.
Cada vez que selecciona un símbolo, este se muestra en la parte
inferior derecha, junto con su código numérico.
La regla horizontal muestra tanto los tabuladores predeterminados como cualquier otro
definido por el usuario.
Para configurar la unidad de medida y el espacio entre
tabuladores predeterminados, vaya a Herramientas > Opciones > LibreOffice.org
Writer > General.
12. Haga clic en una de ellas para cambiar la regla a esa unidad.
Haga doble clic sobre un espacio en blanco de la regla para abrir la ficha Sangrías y
espacios del cuadro de diálogo Párrafo.
3.9. Usar herramientas de idioma
LibreOffice dispone de ciertas herramientas que facilitan el trabajo si se están mezclando distintos idiomas dentro del mismo documento o se escriben documentos en
varios idiomas.
uede establecer el idioma para todo el documento, seleccionar párrafos o, incluso,
sólo palabras o caracteres individuales.
En versiones anteriores a LibreOffice 3.0 era
necesario usar estilos para insertar en un documento párrafos o grupos individuales
La principal ventaja de cambiar los idiomas es que entonces puede usar los diccionarios
adecuados para la revisión ortográfica
Las herramientas de idioma están en el menú principal, en Herramientas > Idioma, tal como se muestra en la figura 14.
Para selección: seleccione esta opción para aplicar un idioma específico al texto selección puede abarcar desde
varios párrafos).
Para párrafo: seleccione esta opción para aplicar un idioma específico al párrafo
en el que se encuentra el cursor.
Para todo el texto: seleccione esta opción para aplicar un idioma específico a
todo el documento.
Una forma alternativa para cambiar el idioma de todo el documento es yendo a
Herramientas > Opciones > Configuración de idioma > Idiomas.
La revisión automática sólo esta disponible para aquellos idiomas de la lista
acompañados por el símbolo
Esta opción es particularmente útil cuando el documento presenta textos que
no desea revisar, como direcciones de Internet o pedacitos de código de programación.
3.11. Completar palabras
Si Completar palabras está activado, Writer intenta deducir qué palabra está
escribiendo y se ofrece para completar la palabra
Añadir un espacio automáticamente después de cada palabra aceptada.
Mostrar como ayuda emergente al pasar por encima de la palabra, en lugar de completar la palabra mientras escribe.
Cambiar el número máximo de palabras a recordar por Completar palabras y la longitud mínima de las palabras a recordar (Entradas máx. y