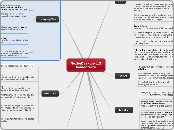NozbeDesktop 1.3
komentarze
pliki
Dodawanie plików
Pliki można dodawać za pomocą drag&dropa lub poprzez wybór odpowiedniej opcji podczas dodawania komentarza (przycisk nr 2;))
Pliki można dodawać pojedynczo lub zbiorczo kilka na raz (wtedy każdy plik jest i tak wyświetlany jako osobny komentarz)
Uwaga
W przypadku dodawania dużych plików, na liście komentarzy wyświetlana jest informacja o wysyłce pliku (podawana wartość % już wysłanych danych). Jeśli w tym czasie użytkownik zamknie aplikację, plik nie zostanie poprawnie zapisany.
Pliki w projekcie VS pliki w komentarzach
Wszystkie pliki dodane do projektu, jak również dodane w komentarzach są wyświetlane na zakładce 'pliki'.
Różnica polega na tym, że plików w komentarzach nie można usunąć. Taki plik może być usunięty tylko przez autora, w widoku szczegółów zadania (działa tak samo jak opcja usuwania komentarza).
W szczegółach pliku wyświetlane sa powiazane z nim zadania. Klikajac na zadanie, przechodzimy do jego szczegółów.
Istnieje również możliwość dodania nowego zadania, do którego zostanie automatycznie dodany ten plik jako pierwszy komentarz. (przycisk "stwórz zadanie z tym plikiem")
Plik można usunać tylko wtedy, gdy nie ma z nim powiazanych żadnych zadań. W przeciwnym wypadku, przycisk usuwania jest ukryty.
Drag & Drop
Można pliki opuszczać w dwóch miejscach:
* w widoku projektu, na listę tasków - wtedy tak plik wędruje do worka plików powiązanych z projektem (zachowanie domyślne do wersji 1.2)
* na szczegóły zadania - plik zostaje dodany jako komentarz (od wersji 1.3)
Pliki dodane wcześniej nie maja podgladu
Pliki, które do projektu zostały dodane przed wersja 1.3, a sa dodane jako komentarz, nie beda miały podglad. Podglad plików graficznych oraz tekstowych jest możliwy tylko dla nowo-dodanych plików.
notatki
od wersji 1.3 istnieje możliwość stworzenia zadania z notatki.
W szczegółach notatki mamy przycisk, który umożliwia nam stworzenie zadanie, do którego zostanie dodany automatycznie komentarz zawierajacy dana notatkę.
W tej chwili jest to jedyny sposób, aby dodać do zadania notatkę jako komentarz.
evernote
Dodawania notatki Evernote jako komentarz
Po wybraniu odpowiedniej opcji w formularzu dodawania komentarza, pojawi nam się input, za którego pomoca wyszukujemy odpowiedni obiekt.
* Wyszukiwanie zaczyna działać po wpisaniu minimum dwóch znaków.
* Wyszukiwanie odbywa się 'live', w trakcie pisania (nie trzeba klepać entera)
* Pod polem wyszukiwania pojawia się lista elementów, które możemy wybrać. Po zaznaczniu odpowiadajacego elementu, klikamy 'dodaj komentarz'.
Wyświetlanie
W komentarzu wyświetlana jest nazwa notatki. Po kliknięciu, w oknie przegladarki, wyświetlany jest podglad notatki.
dropbox
Dodawanie pliku z Drobpoxa jako komentarz
Za pomoca wyszukiwarki, analogicznie jak dla Evernote.
Wyświetlanie
W komentarzu wyświetlana jest nazwa pliku oraz jego wielkość. Kliknięcie spowoduje pobranie tego pliku na dysk (w większości, ponieważ wywoływana jest domyślna przegladarka użytkownika, a pliki z Dropboxa sa z reguły pobierane, a nie wyświetlane)
uwagi ogólne
Tylko jeden element w komentarzu
W przypadku komentarzy określonego typu, założeniem jest, że jeden komentarz = jeden element (plik, notatka evernote, url itp).
W komentarzach tekstowych można wrzucić kilka linków do np filmów na YT lub obrazów, co spowoduje wyświetlenie kilku miniatur w jednym komentarzu.
Wyświetlanie
Wyświetlane są wszystkie komentarze w kolejności od najnowszego. Istnieje możliwość tymczasowej zmiany kolejności wyświetlanych komentarzy poprzez kliknięcie na nagłówek 'Komentarze'.
(Może to być przydatne, jeśli ktoś ma dużo komentarzy do przeczytanie i chce czytać w kolejności chronologicznej z góry na dół, a nie pod górę ;)
Avatar
Jeśli jedna osoba napisała kilka komentarzy pod rząd, jej avatar wyświetlany jest tylko raz - przy pierwszym komentarzu (patrząc od góry).
Usuwanie i edycja komentarzy.
Istnieje możliwość usunięcia oraz edycji wszystkich swoich komentarzy - nie tylko ostatniego.
Komentarze usunięte
Komentarze takie nie znikają, ale są oznaczone jako usunięte. W miejsu takiego komentarza wyświetlany jest komunikat o tym, że użytkownik usunął komentarz.
tekstowe
komentarze przechowywane w postaci tekstu - domyślna forma komentarzy
linki do filmów youtube
takie linki są zamieniane na miniaturkę filmu, po kliknięciu na miniaturkę film otwierane jest wewnątrz aplikacji
linki do filmów vimeo
podobnie jak w przypadku youtube, wyświetlana jest miniaturka filmu, po kliknięciu film odtwarzany jest wewnątrze aplikacji
z uwagi na nieco inny mechanizm pobierania miniaturek,
mogą się one wyświetlać nieco dłużej niż te przy YT.
linki do obrazków
wszelkie linki rozpoznane jako linki do zdjęć / obrazów są podmieniane na miniatury obrazów, do których kierują, po kliknięciu w nie, obrazek otwiera się wewnątrz aplikacji
pozostałe linki
pozostałe linki są zamieniane z postaci tekstowej, na postać html, czyli są po prostu klikalne
url
krótkie komentarze będące linkami do stron.
dla każdego linku tworzona jest miniatura strony, do której kieruje.
oznacza to, że w miejscu komentarza wyświetlana jest miniatura strony oraz link, który podał użytkownik.
kliknięcie otwiera link w domyslnej przeglądarce użytkownika
checklista
specjalny rodzaj komentarzy umożliwiający
tworzenie listy podzadań
edycja treści zadań na liście (w tym dodawanie i usuwanie elementów)
możliwa jest tylko przez autora komentarza.
zaznaczanie / odznaczanie elementów na liście
jest możliwe przez każdego użytkownika, z którym autor współdzieli dany projekt.
zaznaczanie i odznaczanie poszczególnych zadań odbywa się przez kliknięcie w checkbox bezpośrednio w komentarzu - nie ma potrzeby wchodzenia do edycji. zmiany zostaną automatycznie zapisane.