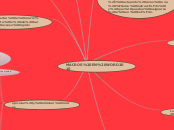MACROS EN WORD2010
Una macro no es más que una serie de instrucciones que se ejecutan en un orden que el usuario decide, actuando como una única instrucción y que pueden asignarse a un botón.

COMO CREAR MACROS EN WORD
Accede a la pestaña Vista > Macros > Ver macros... Aparece el cuadro de diálogo Macros >Ejecutamos

En la lista de opciones de Macros en selecciona Comandos de Word. Podrás ver la lista con los comandos disponibles en Word.
Lo único que podremos hacer con estos comandos es ejecutarlos de forma normal o, si están compuestos de una serie de pasos, ejecutarlos Paso a paso. Al ser propios de Word, no podremos modificarlos.
como crear macros con la grabadora
Para comenzar a grabar una macro deberemos ir a la pestaña Vista y deplegar el menú Macros y seleccionar la opción Grabar macro.

Para comenzar a crear la macro debemos pulsar sobre Aceptar a partir de ese momento podemos detener la grabación desde el menú Macro o desde la barra de estado


Aparecerá el cuadro de diálogo Grabar macro,Nombre de macro. Aquí escribiremos el nombre de la macro que vamos a crear

Al asignar un nombre a la macro debemos tener en cuenta las siguientes condiciones:
- Debe comenzar con una letra.
- No debe ser un nombre mayor de 80 caracteres entre letras y números.
- No puede contener espacios ni símbolos.
como editar el código de la macro
Para editar la macro pulsamos la combinación de teclas ALT + F11 y dentro del diálogo Macros seleccionamos la macro de la lista que queremos editar y pulsamos Modificar

FUNCIONES
AUTOMIZAR UNA SERIE DE PASOS
PERSONALIZAR UNA BARRA DE ACCESO RAPIDO AÑIDIENDOLE NUEVAS FUNCIONES
INSERTAR TEXTO O GRAFICOS QUE SOLEMOS UTIZAR FRECUENTEMENTE
podemos hacer macros que funcionen como si fueran comandos de Word y añadirlos a la barra de herramientas o asociar cada macro a una combinación de teclas específica
como guardar macro
La macro se guarda automáticamente una vez hemos pulsado el botón, pero es conveniente asignarla a un botón o a una combinación de teclas
como insertar la macro ala cinta o ala barra de acceso rapido
Para insertar un botón de una macro ya existente, accedemos a la pestaña Archivo > Opciones. Aparece el diálogo Opciones de Word. Deberemos situarnos en la categoría del menú izquierdo Personalizar cinta de opciones si queremos incorporar el botón en la cinta, o en Barra de herramientas de acceso rápido si queremos incorporar el botón en la barra de acceso rápido.

Asignar una combinación de teclas a la macro.
En el caso de incorporar la macro a la cinta, dispondremos del botón Personalizar... en el cuadro de diálogo anterior, que es el que permite escoger el acceso de teclado a la acción. Se abrirá el cuadro de diálogo que vemos en esta imagen, que es el mismo que veríamos si pulsáramos la opción Teclado del cuadro de diálogo Grabar macro que hemos visto anteriormente

ejecutar y eliminar macros
Acceder a la pestaña Vista y hacer clic en Macros.
- Seleccionar la macro de la lista.
- Pulsar Ejecutar.
Eliminar. Elimina la macro seleccionada.
Paso a paso. Ejecuta la macro instrucción a instrucción abriendo el editor de Visual Basic.
Modificar. Esta opción es la que hemos explicado en el punto anterior.

Crear. Sirve para crear una nueva macro.
Organizador... Abre un nuevo diálogo donde podemos organizar si tenemos diversas macros, e intercambiar macros de diferentes documentos.
Cancelar. Cierra el diálogo sin realizar ninguna acción.