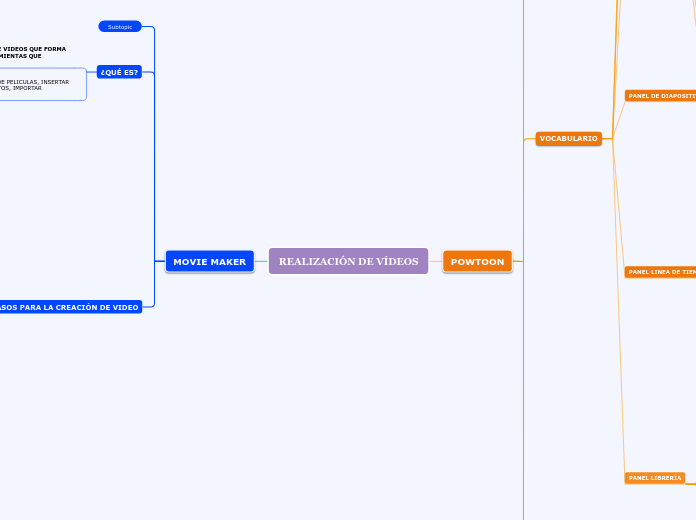REALIZACIÓN DE VÍDEOS
POWTOON
¿QUÉ ES?
ES UNA PLATAFORMA ONLINE PARA LA CREACIÓN DE ANIMACIONES Y TODO TIPO DE PRESENTACIONES EN VÍDEO
EL PROGRAMA CUENTA CON UNA INTERFAZ EN INGLES FÁCIL E INTUITIVA, CUENTA CON TODAS LAS HERRAMIENTAS NECESARIAS PARA COMENZAR A CREAR PRESENTACIONES Y VÍDEOS ANIMADOS EXPLICATIVOS CON RESULTADOS PROFESIONALES
VOCABULARIO
1.EDIT A READY- MADE POWTOON / Editar una animación ya hecha
2. START FROM SCRATCH / Empezar de cero
3. DYNAMIC PRESENTATIONS / Presentaciones dinámicas
4.EDIT / Editar
PANEL MENÚ
NEW / Nuevo : Cerrar el proyecto actual y abrir uno nuevo
SAVE / Guardar: Se guardaran los cambios realizados
CUT / Cortar:Al seleccionar un objeto y hacer clic en este boton puede cortarlo para pegarlo en otro lugar a través de la opción Paste
COPY / Copiar: Crean una nueva copia del objeto seleccionado
PASTE / PEGAR: Pegar los objetos que hay copiado
SOUND / INSERTAR AUDIO: Abrirá el administrador para seleccionar un audio o grabar uno nuevo
IMAGE / Insertar imagen: Se abrirá el administrador para cargar una imagen desde el computador o Internet
ADD TEXT / Agregar texto: Sirve para agregar un cuadro de texto
PREVIEW / VISUALIZACIÓN: Visualizar su animación
EXPORT / EXPORTAR: Descargar el video
PANEL DE DIAPOSITIVAS
DUPLICATE SLIDE / Duplicar: Se creara una diapositiva con el mismo contenido de la diapositiva seleccionada
CLONE OBJECTS TO NEW SLIDE / Clonar:Clonar objetos seleccionados
MOVIE-SLIDESHOW / Video-Presentación de diapositivas: Reproducir la animación
ADD SLIDE / Agregar diapositiva
DELETE SLIDE / Eliminar diapositiva
PANEL LINEA DE TIEMPO
PLAY ALL SLIDES FROM START / Reproducir todo
PLAY CURRENT SLIDE FROM START / Reproducir diapositivas desde el principio
PLAY AND CONTINUE / Reproducir
PLAY CURRENT SLIDE / Reproducir diapositiva
FLIP / Voltear
ENTER / Entrada
EXIT / Salida
SOUND ON-OFF / Activar-Desactivar sonido
SOUND MANAGER / Administrador de audio
ADD-DELETE SECOND / Agregar, quitar segundo
HOLD / Detener
PANEL LIBRERÍA
TEXT EFECTS / EFECTOS DE TEXTO:
IMAGE HOLDERS / Contenedor de imágenes
CHARACTERS / Caracteres
ANIMATION / Animación
PROPS / Utileria
MARKERS / Señaladores
SHAPES / Formas
TRANSITIONS / Transiciones
BACKGROUND / Fondo
PASOS PARA LA CREACIÓN DE VÍDEO
1.UBÍQUESE EN LA PANTALLA PRINCIPAL DASHBOARD Y DE CLIC EN CREATE
2. ELIGA UNA PLANTILLA DISPONIBLE PARA LA CREACIÓN DE UNA ANIMACIÓN
3. CREAR UNA SCRIPT
-Describir lo que sucederá en cada escena
-Los segundo de 90 corresponden alrededor de 225 palabras
4. GUÍA DE VOZ EN OFF
-Elegir una pista para su musica
-Necesita leer un archivo MP3 de las partes del texto
-Luego de tener la guía de voz se sube a Powtoon
5. DIVIDIENDO LAS DIAPOSITIVAS
-Crear diapositivas de acuerdo con el Script
-Mantener diapositivas cortas para poner imágenes interesantes
6. LLENAR LAS DIAPOSITIVAS
-Agregar gráficos, fondos, accesorios, imágenes y personajes
-Transmitir el mensaje junto con imágenes y la menor cantidad de texto
7.TIEMPO
-Cronometrar todos los elementos en la pantalla
-Asegurarse que la voz en Off se ejecute con los elementos visuales y que estos reflejan lo que se escucha
MOVIE MAKER
Subtopic
¿QUÉ ES?
ES UN PROGRAMA DE EDICIÓN DE VIDEOS QUE FORMA PARTE DEL CONJUNTO DE HERRAMIENTAS QUE PROPORCIONA WINDOWS
NOS PERMITE ORDENAR ARCHIVOS DE PELICULAS, INSERTAR TITULOS, DISEÑAR CREDITOS, EFECTOS, IMPORTAR IMAGENES Y MUSICA
PASOS PARA LA CREACIÓN DE VIDEO
1. DAR CLIC EN INICIO
2.DAR CLIC EN MOVIE MAKER
3.DAR CLIC EN ARCHIVO, NUEVO PROYECTO
4.CLIC EN IMPORTAR IMAGENES
5.SELECCIONAR LAS IMÁGENES DE NUESTRO GUSTO Y CLIC EN IMPORTAR
6.PARA AÑADIR MÚSICA SE DA CLIC EN IMPORTAR AUDIO Y MÚSICA
7. ABRIR LA RUTA DE LA MÚSICA, SE SELECCIONA Y SE LE DA CLIC EN IMPORTAR, AUTOMÁTICAMENTE SE INSERTA EL AUDIO
8.PARA INSERTAR VÍDEO SE DA CLIC EN IMPORTAR VÍDEO
9.PARA AGREGAR EFECTOS AL VÍDEO SE DA CLIC EN EFECTOS DEL VÍDEO
10.PARA AÑADIR TRANSICIONES Y EFECTOS SE ARRASTRA Y SE COLOCA EN EL RECUADRO DE AÑADIR TRANSICIONES.
11.PARA DARLE ORDEN AL VÍDEO SE DA CLIC EN LA PARTE DE ABAJO Y APARECER LA SECUENCIA DEL VÍDEO EN DONDE PODEMOS DARLE UNA SECUENCIA A LAS IMÁGENES Y VÍDEOS
12.PARA PONER TITULO SE DA CLIC EN AGREGAR TITULO O CREDITO
13. PARA VER TODO EL PROCESO SE DA CLIC EN REPRODUCIR Y NOS APARECE LAS IMÁGENES CON EL TIEMPO QUE ASIGNAMOS, AL IGUAL QUE EL VÍDEO Y LOS EFECTOS
14. PARA GUARDAD EL TRABAJO SE DA CLIC EN FINALIZAR PELÍCULA, LUEGO GUARDAR EN EL EQUIPO OLA OPCIÓN DE NUESTRA PREFERENCIA
15.POR ULTIMO APARECE UNA VENTANA QUE NOS AVISA QUE FINALIZO EL PROCESO DE GUARDAR