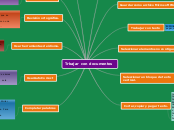Trbajar con documentos
Trabajar con documentos
En este punto le daremos instrucciones sobre cómo crear documentos nuevos, abrir
documentos existentes y guardar documentos, así como la forma de crear un
documento
a partir de una plantilla.
Guardar como archivo Microsoft Word
Para guardar un documento como archivo Microsoft Word:
1.Primero guarde su documento en formato
LibreOffice.(.odt). Si no lo hace, cualquier cambio realizado desde la última vez que lo guardó sólo aparecerá en la versión Microsoft Word del documento.
Trabajar con texto
En Writer se trabaja el texto (seleccionar, copiar, pegar, mover) como en cualquier otro programa.
Seleccionar elementos no contiguos
Para seleccionar elementos no contiguos (
tal como se muestra en la figura 7) mediante
el ratón:
Seleccione el primer trozo de texto.
Mantenga presionada la tecla
Control
y use el ratón para seleccionar el siguiente
trozo de texto.
Seleccionar un bloque de texto vertical.
Puede seleccionar un bloque vertical o
columna de texto separada por espacios o
tabulaciones (como podrá encontrase en textos pegados procedentes de correos
electrónicos.
Cortar, copiar y pegar texto.
Cortar: use editar cortar control o el menu
Cortar de la barrra de herramientas. Copiar:
Copiar:Use
Editar > Copiar o control +c o el icono copiar.
Use
Editar > Pegar
o
Control+V
o el icono
Pegar
Buscar y reemplazar texto y formato.
Writer dispone de la herramienta Buscar y reemplazar, la cual automatiza el proceso de buscar texto dentro de un documento. Usar
expresiones regulares(
comodines) para realizar una búsqueda más
precisa (véase la Ayuda para más información).
Insertar símbolos.
Un
símbolo
es un carácter especial que no se encuentra en el teclado español
estándar
Revisión ortográfica.
Revisión automática
comprueba cada palabra a medida que se escribe, y
subraya las palabras mal escritas con una
línea roja ondulada. Cuando se
corrige la palabra, la línea desaparece.
Usar herramientas de idioma.
Pu
ede establecer el idioma para todo el documento, seleccionar párrafos o, incluso,
sólo palabras o caracteres individuales.
UsarAutoCorrect
La función Corrección automática d
e Writer dispone de una larga lista de errores
ortotipográficos comunes que corrige automáticamente. Por ejemplo, ―ahy‖ será
sustituido por ―hay‖
Completar palabras
Si Completar palabras está activado, Writer intenta deducir qué palabra está
escribiend
o y se ofrece para completar la palabra. Para aceptar las sugerencias,
presione Entrar. En caso contrario, continúe escribiendo.