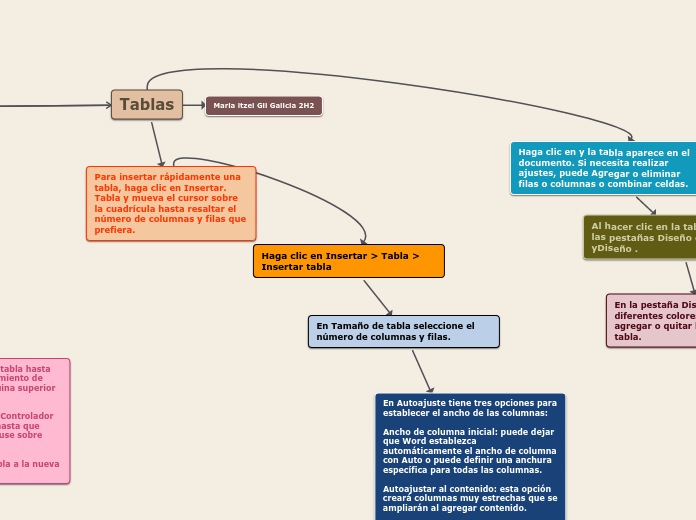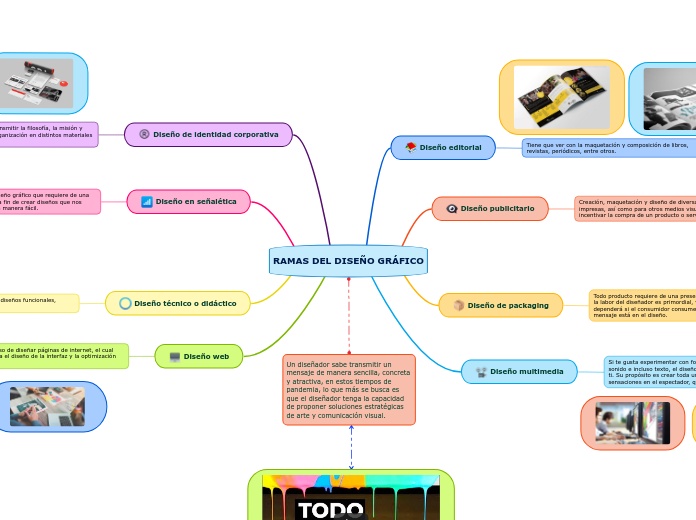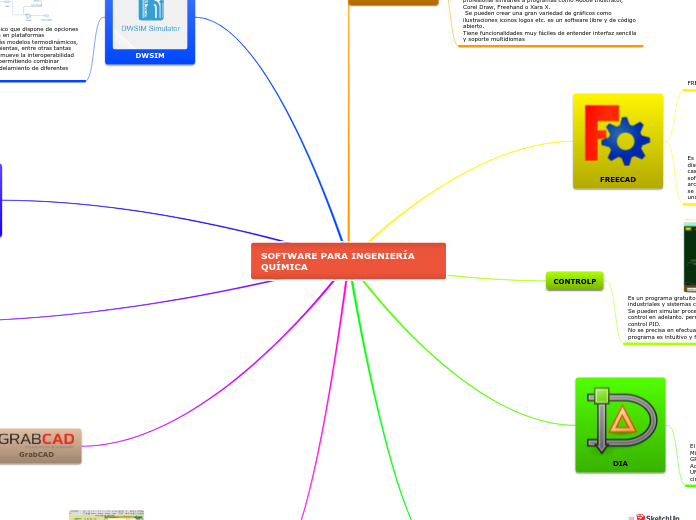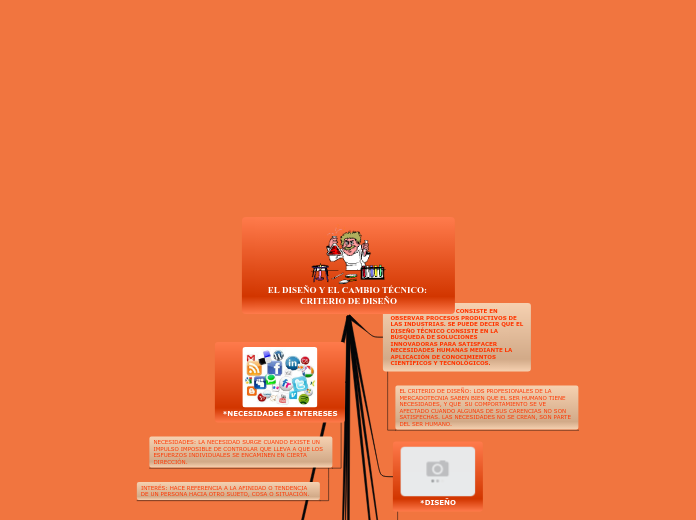av MARIA ITZEL GIL GALICIA för 5 årar sedan
750
Haga clic en Insertar > Tabla > Insertar tabla
Para crear una tabla en un documento, primero se debe seleccionar el número de columnas y filas deseadas. Existen varias opciones para ajustar el ancho de las columnas, como dejar que el programa lo determine automáticamente, establecer un ancho específico o ajustar el tamaño al contenido o a la ventana.