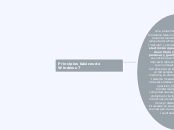Principios básicos de Windows 7
Una de las herramientas básicas y fundamentales en el mundo de la tecnología de la información y la comunicación es la computadora. Proviene del latín Computare ("calcular") y se define como un dispositivo electrónico capaz de realizar ordenes de entrada y salida, ademas de procesar y guardar información. Desde sus inicios ha venido ocupando un lugar imprescindible en la vida del ser humano, que no imaginamos la vida sin esta herramienta tan importante. Se encuentra en todos lados: en la industria, en la medicina, en el diseño, en el comercio, en las telecomunicaciones, en videojuegos y en otras actividades indispensables. Desde su aparición, ha sufrido múltiples transformaciones. En el futuro, la computadora seguirá evolucionando y será el objetivo principal en el desarrollo de las industrias, de los centros de investigación, de los profesionales y toda persona interesada en el avance tecnológico, quienes se encargan de usarla se transforme y logre resultados inimaginables.
Sistema computacional

Hardware
se clasifica en
Dispositivos de entrada
por ejemplo
Teclado
Lector de código de barras
Escáner
Mouse
Webcam
Microfono
Pantalla tactil
Dispositivos de salida
por ejemplo
Impresora
Monitor
Bocinas
Dispositivos de almacenamiento
se clasifica en
Memoria principal
esta compuesta por
Memoria de solo lectura (ROM)

Memoria de acceso aleatorio (RAM)

Memoria secundaria
por ejemplo
Discos duros

Disquetes

Discos compactos (CD)

Dispositivos de Video Digital (DVD)

Memorias USB

Dispositivos de procesamiento
Unidad Central de Procesamiento (CPU)

Software
se clasifica en
Software de aplicación
por ejemplo
Word
Excel
Power Point
Photoshop
Acrobat Reader
Software de sistema
Sistema operativo
por ejemplo

Windows
No solamente existe Windows como sistema operativo para las computadoras, a la fecha han aparecido varios competidores tratando de lograr penetrar en el gusto de los usuarios, por ejemplo Linux, Ubuntu, Mac OS X, etc. Desde su aparición, en 1985, Windows ha estado evolucionando, cada versión presenta mejoras del producto, haciéndolo más eficiente y amigable para el usuario. A continuación se muestran algunas de ellas.
versiones
Windows 1.X
Windows 2.X
Windows 3.X
Windows 95
Windows 98
Windows Me
Windows 2000
Windows XP
Windows Vista
Windows 7
los requisitos del sistema para usarlo en computadoras son:
Procesador de 32 bits (x86) o 64 bits (x64) a 1 gigahertz (GHz) o más.
Memoria RAM de 1 GB (32 bits) o memoria RAM de 2 GB (64 bits).
Espacio disponible en disco duro de 16 GB (32 bits) o 20 GB (64 bits).
Dispositivo gráfico DirectX 9 con controlador WDDM 1.0 o superior.
una vez que se carga en memoria, aparece una ventana llamada

Escritorio
Barra de tareas
esta compuesto por
Botón o menú inicio

esta formado por
Panel izquierdo
contiene las opciones de
Todos los programas
Cuadro de busqueda
Panel derecho
elementos
Usuario
Documentos
Imagenes
Musica
Equipo
Panel de control
Dispositivos e impresoras
Programas predeterminados
Ayuda y soporte técnico
Área de accesos directos
Área de aplicaciones abiertas
Área de estado
por ejemplo
Hora
Fecha
Estado de la impresora
Programas especiales del usuario
Iconos
se clasifican en
Iconos de programa

Iconos de acceso directo

Apuntador del mouse

Windows Movie Maker
Partes de la pantalla principal
Barra de menus
Barra de herramientas
Monitor de vista previa
Guion grafico/escala tiempo
Elaborar un proyecto
Temas de AutoMovie
Guardar proyecto como
Quitar elementos
Animaciones
Efectos visuales
Duracion de los fotogramas
Grabar Narración
Agregar musica
Enfatizar Narración, Vídeo y Música
Enfatizar el vídeo
Enfatizar la música
Sin énfasis
Ajustar a la música
Guardar película
Tareas
Tareas basicas
Personalizar equipo
Cambiar la imagen de la cuenta de usuario
Cambiar el fondo de escritorio
Cambiar de color una ventana
Cambiar los sonidos del sistema
Cambiar el Protector de pantalla
Personalizar los iconos del escritorio
Cambiar el tamaño, orden y alineación de los iconos del escritorio
Ordenar los iconos del escritorio
Personalizar el mouse
Personalizar el Menú Inicio
Cambiar la acción de Apagar del Menú Inicio
Personalizar la barra de tareas
Cambiar el tamaño de la barra de tareas
Opciones de edicion
Copiar, Pegar, Cambiar nombre, Cortar y Eliminar.
Uso de la Papelera de reciclaje
Crear una carpeta
Uso de la Jump List
Abrir un elemento desde una Jump List
Anclar o desanclar un elemento desde una Jump List
Acceso y creación de Bibliotecas
existen 4 tipos
Documentos
Imagenes
Video
Música
Tareas especiales
Copias de seguridad y restauracion
Centro de actividades
Seguridad en el equipo
Firewall

Antivirus
Desfragmentar el disco duro
Windows ReadyBoost
Herramienta de diagnostico de memoria de Windows
32 y 64 bits

ObjectDock
Windows 8
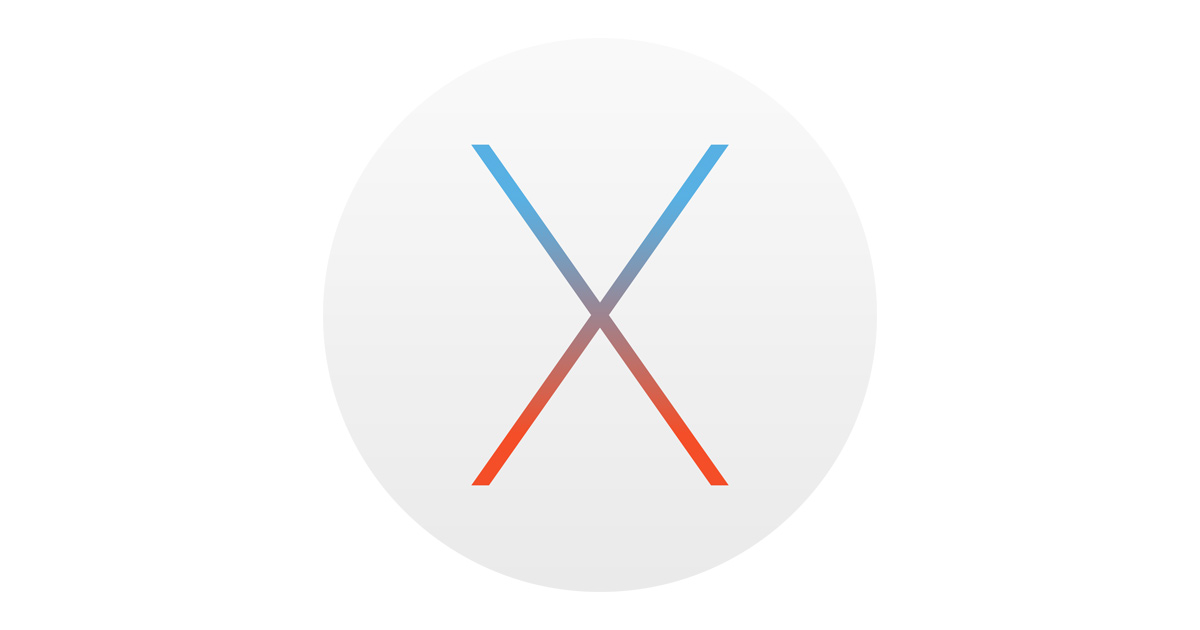
OS X

UNIX

LINUX

Ubuntu
se clasifica en
Multiusuario
Multitarea
Multiprocesamiento
nos interactuamos a través de
Interfaz
existen dos tipos
Interfaz de linea de comando

Interfaz gráfica