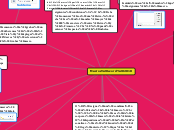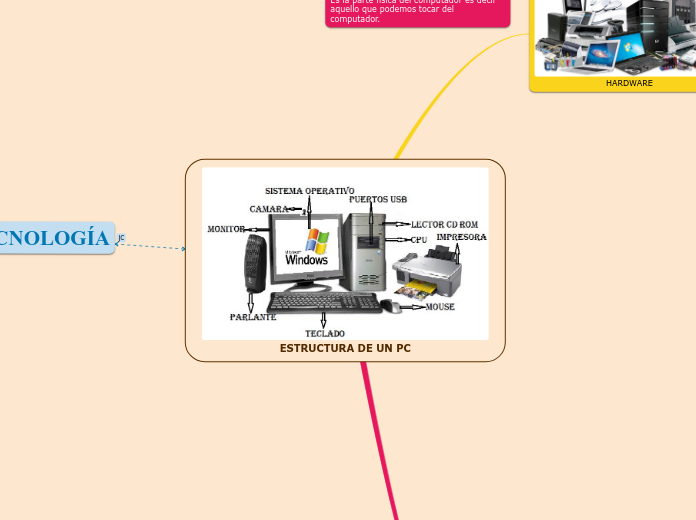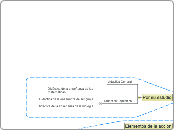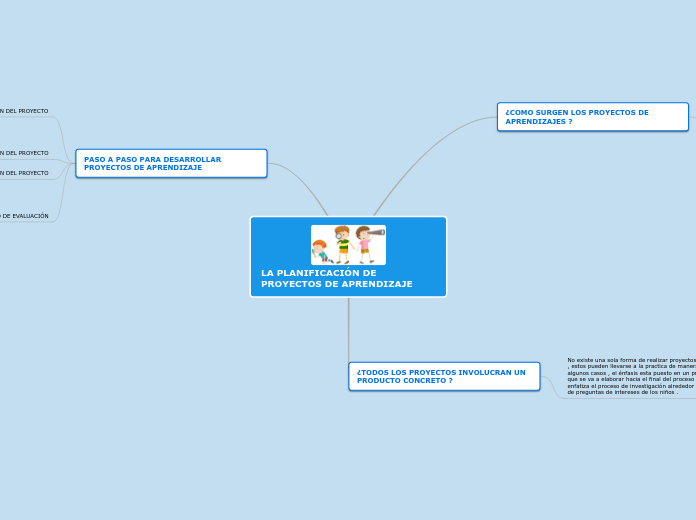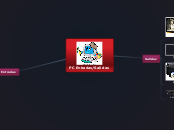Macros word 2010
12° Para llevar a cabo la ejecución de la macro debemos:Macros
- Acceder a la pestaña Vista y hacer clic en Macros.
Seleccionar la macro de la lista.
Pulsar Ejecutar.
Si está asignada a un botón de la cinta se ejecutará al hacer clic sobre él, y si hemos creado un atajo de teclado también lo hará al pulsar la combinación de teclas.
Comentamos el resto de botones del diálogo.
Paso a paso. Ejecuta la macro instrucción a instrucción abriendo el editor de Visual Basic.
Modificar. Esta opción es la que hemos explicado en el punto anterior.
Eliminar. Elimina la macro seleccionada.
Organizador... Abre un nuevo diálogo donde podemos organizar si tenemos diversas macros, e intercambiar macros de diferentes documentos.
11° Asignar una combinación de teclas a la macro.
En el caso de incorporar la macro a la cinta, dispondremos del botón Personalizar... en el cuadro de diálogo anterior, que es el que permite escoger el acceso de teclado a la acción. Se abrirá el cuadro de diálogo que vemos en esta imagen, que es el mismo que veríamos si pulsáramos la opción Teclado del cuadro de diálogo Grabar macro que hemos visto anteriormente.
En la categoría Especificar un comando deberemos seleccionar Macros y luego la macro en concreto a la que asignar el atajo de teclado. Luego, en Especificar la secuencia de teclado es donde deberemos especificar la combinación de teclas. Para hacerlo, simplemente las pulsaremos como si fuésemos a ejecutarlas. El texto se escribirá sólo, por ejemplo, CTRL+ALT+4. Deberemos hacer clic en Asignar para que la combinación se asigne a la macro.
10°Insertar la macro en la cinta o la barra de acceso rápido.
Para insertar un botón de una macro ya existente, accedemos a la pestaña Archivo > Opciones. Aparece el diálogo Opciones de Word. Deberemos situarnos en la categoría del menú izquierdo Personalizar cinta de opciones si queremos incorporar el botón en la cinta, o en Barra de herramientas de acceso rápido si queremos incorporar el botón en la barra de acceso rápido.
Personalizar
En Comandos disponibles en seleccionamos Macros y nos aparecerán listadas todas la macros que hayamos grabado.
Bastará con seleccionar la macro y pulsar el botón Agregar >> para que se añada a la barra. La macro se añadirá al listado de comandos de la barra.
En ese momento, podemos configurar el aspecto que tendrá, seleccionándola y haciendo clic en el botón Modificar.... Se abrirá un cuadro de diálogo con diversos iconos preestablecidos para que puedas seleccionar uno y además puedas modificar su nombre
9° Guardar la macro:Desde el menú tenemos la posibilidad de Pausar la grabación si queremos efectuar alguna acción que no deseamos que se guarde.
Una vez hayamos hecho todas las operaciones que deseamos que realice la macro seleccionamos la opción de Detener (o el cuadrado azul de la barra de estado) para que termine de guardar la macro. La macro se guarda automáticamente una vez hemos pulsado el botón, pero es conveniente asignarla a un botón o a una combinación de teclas, como veremos a continuación.
8° Dentro de la zona Asignamos macro o podemos seleccionar el detonante de la macro, podrá ser un botón o una combinación de tecla.
Al hacer clic sobre el botón aparecerán unos nuevos cuadros de dialogo,No es necesario utilizar estos botones desde este diálogo, podemos esperar a tener la macro grabada, y posteriormente asignarla a un botón o a una combinación de teclas
Guardar macro podemos seleccionar dónde vamos a guardar la macro. Por defecto nos sugiere guardarla en la plantilla Normal.dotm que es la que el sistema utiliza para crear todos los nuevos documentos.
También podemos escribir una pequeña Descripción que resuman las funciones de la macro.
Para comenzar a crear la macro debemos pulsar sobre Aceptar a partir de ese momento podemos detener la grabación desde el menú Macro o desde la barra de estado
7°Si asignamos el nombre de una macro que ya existía o de un comando existente en Word las acciones de la nueva macro sustituirán a la macro anterior o al comando de Word que había antes
Por tanto debemos tener mucho cuidado con el nombre que le asignamos a la macro.
6° Aquí escribiremos el nombre de la macro que vamos a crear.
Al asignar un nombre a la macro debemos tener en cuenta las
siguientes condiciones:
Debe comenzar con una letra..No debe ser un nombre mayor de 80 caracteres entre letras y números.
No puede contener espacios ni símbolos.
5°Para comenzar a grabar una macro deberemos ir a la pestaña Vista y deplegar el menú Macros y seleccionar la opción Grabar macro
Subtema
4° Daremos clic en macros en: y eligiéremos la opción de Comandos de word.
3° Damos clic en macros aparecerá un cuadrito de dialogo.
2° Buscamos en la cinta de opciones "Vista"
1. Tenemos que ir al programa de word