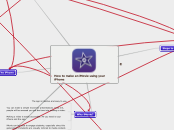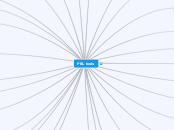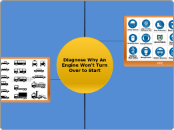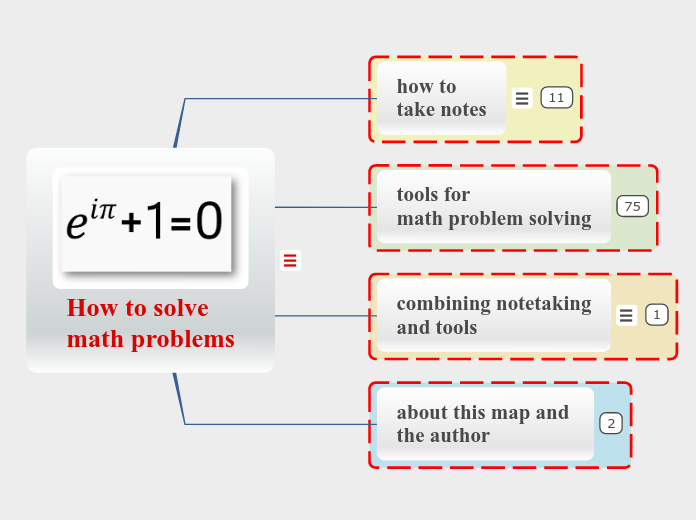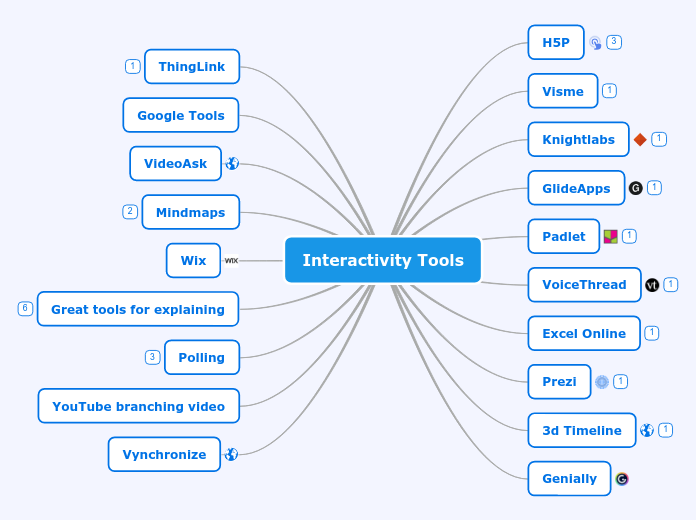How to make an iMovie using your iPhone
How to upload and share your video on Youtube
In order for you to upload your video to YouTube, you will need a google account. Once that is done, you will need to sign into YouTube to activate your account. When you upload your video for the first time, you will need to enter your YouTube account info, which is simply your google account info.
8. Watch your video on YouTube!
7. Once the video is done, you will have these options.
6. This screen will show when the movie is being uploaded to YouTube.
5. Your movie will then export. The export time will vary based on the length of the movie.
4. For size, choose HD-720pop or lower. This enables viewers to watch your movie on their phones. Also choose your privacy settings. Then click "Share."
3. Fill out the info for each respective box.
3. Tap the YouTube app.
2. Tap the share icon, which is the middle icon. You can also change the title of your movie by clicking on the title.
1. Once your movie is done, clock on the back arrow located on the top left corner.
Why iMovie?
iMovie can be used to engage students, especially since this generation of students are visually inclined to media content.
Making a video is easily accessible. All you need is your iPhone and the app.
You can make a simple movie for presentations. Trust me, people will be amazed you put the time into making a video.
The app is intuitive and easy to use.
The iPhone
iPhone Tips and Tricks
Other apps to integrate with the iMovie app
Download Action Movie FX App (free)
How to add an Action Movie FX clip into iMovie
Download Vine App (Free)
Video: How to use a Vine (app) clip in iMovie
Download ComicBook! App ($2.99)
Video: How to use the ComicBook! app in iMovie
Steps to follow in app to create video
The app interface will differ based on whether you are using an iPhone or iPad.
4. Follow the respective icons to insert media.
Tap on these icons to record a video, add a sound recording, or edit settings.
Wheel-edit project settings
Microphone-record audio
Camera-record video
Tap on this icon to add media.
Add audio.
Select a category and choose a song to play as background music.
If you are going to upload this video to YouTube, you will need to be mindful of copyright issues. Some songs will be blocked, consequently, your either will not be available or can only be played in certain countries. To avoid this, I almost always choose "iTunes Music." This playlist has generic songs that can be used on iTunes.
Tap the arrow to add the song to your video or tab the play icon to preview the song before you add it to your video.
The song you added will appear at the bottom of the video timeline. It is green.
You can only choose one song per video. However, you have multiple sound effects in your video.
Add photos.
Click on an album and select the photo you want to add.
The photo is added to the video timeline.
Add video.
Tap on the video you want to add, then click the arrow. You can also preview the clip before adding it to your video by pressing the play button.
Tools
This icon leads you to more advanced options.
You can detach the audio from the clip, as well as choose to show two videos on one screen. You'll just have to explore these on your own!
This icon enables you to view the clip before you insert it into the video timeline.
This icon inserts the clip into the video timeline.
You will see your clip at the bottom.
3. In the "New Movie" screen, select the movie theme you want to use. Then click on "create movie."
I typically use the "simple" theme because it looks professional.
2. Click on Movie.
1. Open App. Then tap on the "Projects" tab.