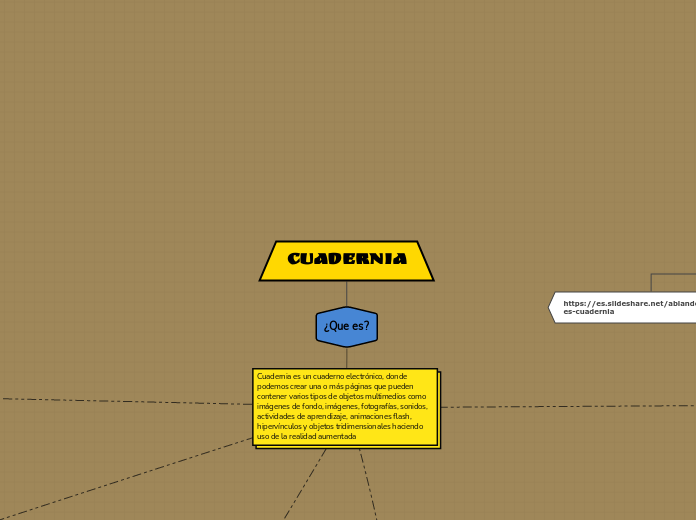CUADERNIA
¿Que es?
Cuadernia es un cuaderno electrónico, donde podemos crear una o más páginas que pueden contener varios tipos de objetos multimedios como imágenes de fondo, imágenes, fotografías, sonidos, actividades de aprendizaje, animaciones flash, hipervínculos y objetos tridimensionales haciendo uso de la realidad aumentada
SUS FUNCIONES
Es posible crear cuadernos digitales preparados para la red o para ser impresos.
La interfaz de usuario de Cuadernia contiene un espacio de trabajo y un panel de herramientas intuitivo.
En Cuadernia se pueden reproducir Videos y Sonidos, además permite crear actividades para que el estudiante interactué.
Imagenes en jpg. gif .jpeg y png, animaciones en .swf, audio en .mp3, los fondos pueden ser flash o imagenes, videos en .flv, recursos .doc .pdf entre otros

¿COMO SE USA CUADERNIA?
Entorno y configuracion del area de trabajo
En el centro del área de trabajo se puede observar la ventana de página. Esta es la ventana que contiene la página actual del cuaderno o proyecto que se desarrolla. En su parte superior se puede agregar, eliminar, navegar y cambiar el orden de las páginas.
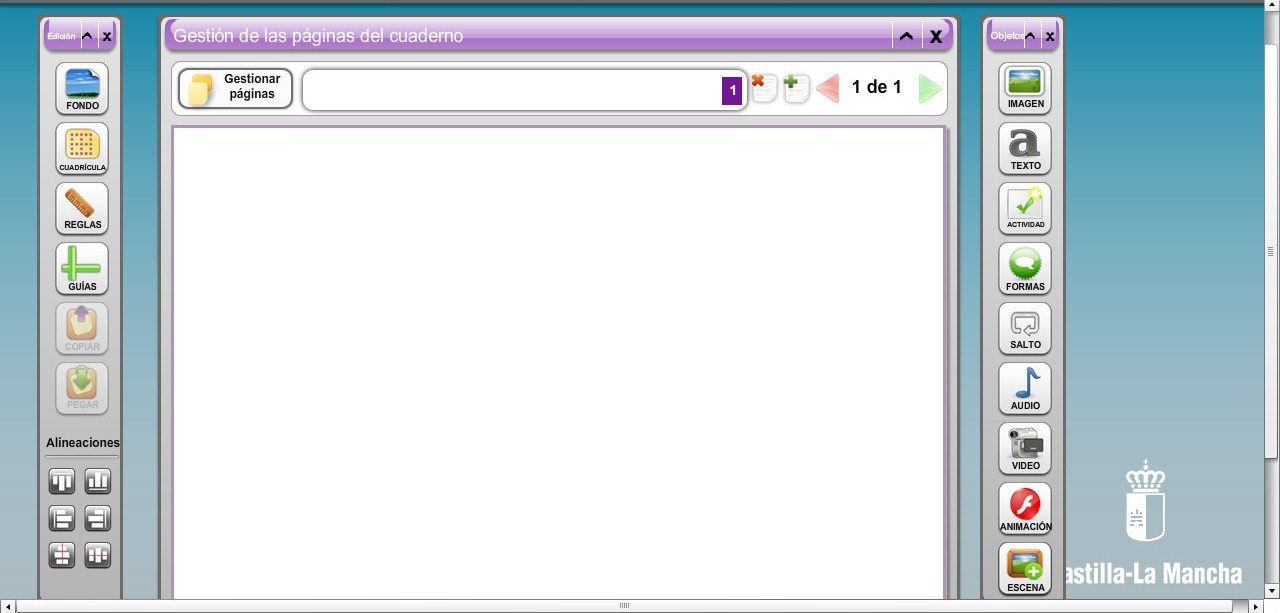
Entorno
En la parte superior se encuentra la barra de menú. Esta aparece sólo cuando se acerca el puntero
del mouse a la parte superior de su ventana. Se puede cambiar los tamaños y posiciones de las
ventanas, configurar el entorno y mostrar Cuadernia en pantalla completa entre otros.
En la parte inferior se encuentra la ventana de Archivo. En esta se pueden acceder a funciones como crear, guardar, abrir, borrar cuaderno de trabajo

A la par de la ventana anterior, se encuentra la ventana Administrador. Con esta se puede acceder
a la galería de objetos, publicar y pre-visualizar el cuaderno o proyecto actual
Al lado izquierdo se encuentra la barra de
Edición. En esta se puede cambiar fondo a
las páginas, visualizar la cuadrícula, la regla y guías de ayuda, alinear, copiar y pegar objetos

Al lado derecho se puede encontrar la barra de Edición Objetos la cual permite
adicionar al cuaderno o proyecto todos los objetos mencionados anteriormente: texto, imágenes, sonidos, videos, animaciones flash, actividades de aprendizaje, y objetos de realidad aumentada.

SUS VENTANAS
ARCHIVO
Desde la que podemos crear un cuaderno, abrir un cuaderno existente, borrar un cuaderno, acceder al maquetado SCOM a través de un asistente guardar el cuaderno y cerrar un cuaderno de trabajo

ADMINISTRADOR
Desde esta ventana tendremos acceso a operaciones para gestionar las galerías, publicar un cuaderno y previsualizar el trabajo en su estado actual

EDICION
Desde el cual podemos cambiar el fondo de las paginas, utilizar una cuadricula de apoyo para el diseño de los materiales, reglas, líneas de ayuda, copiar y pegar y por ultimo las opciones para la alineación de los objetos seleccionados
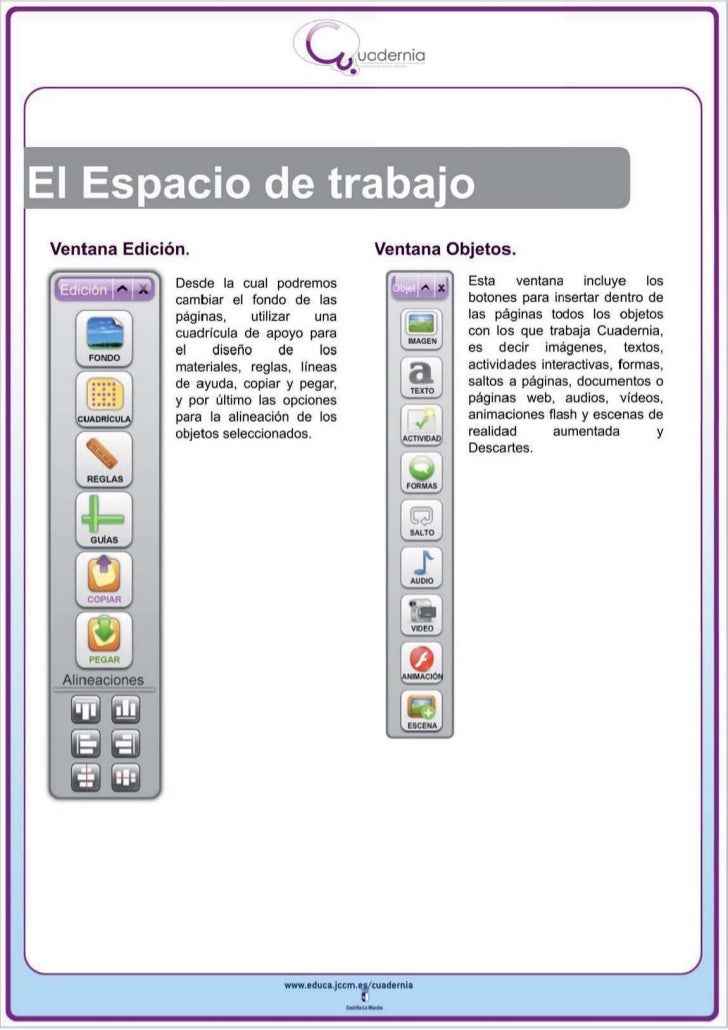
OBJETOS
Esta ventana incluye los botones para insertar dentro de las paginas, todos los objetos con los que trabaja cuadernia es decir imagenes, textos, actividades interactivas, formas, saltos a paginas, documentos o paginas web, audios, videos, animaciones flash o realidad aumentada
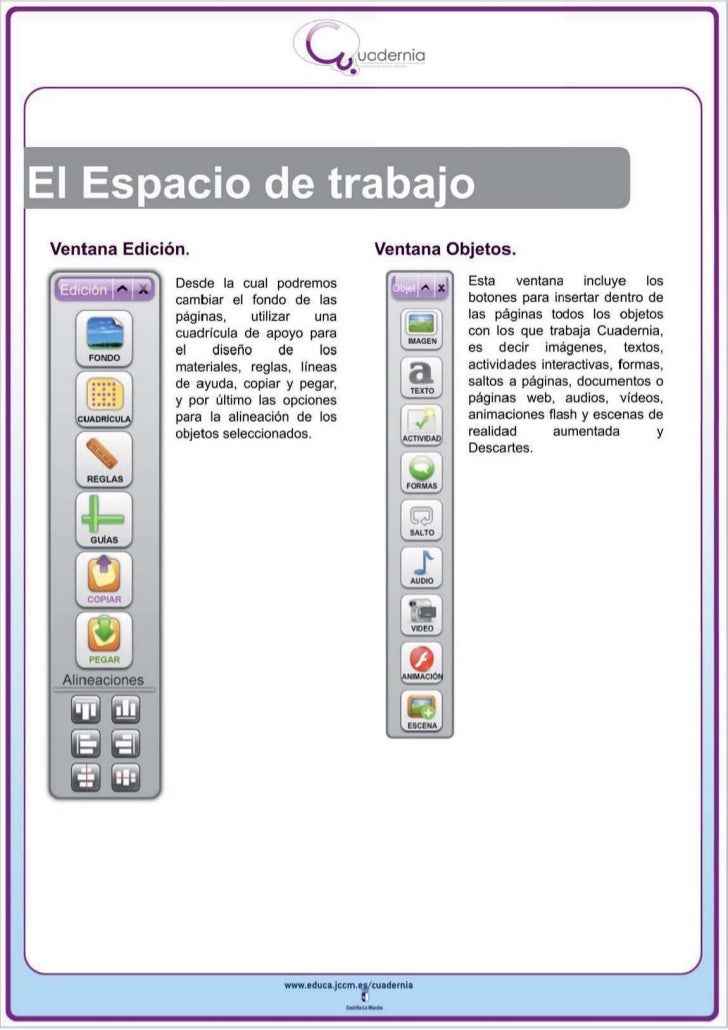
BARRA DE MENU
En la parte superior se encuentra la barra de menú. Esta aparece sólo cuando se acerca el puntero
del mouse a la parte superior de su ventana. Se puede cambiar los tamaños y posiciones de las
ventanas, configurar el entorno y mostrar Cuadernia en pantalla completa entre otros.
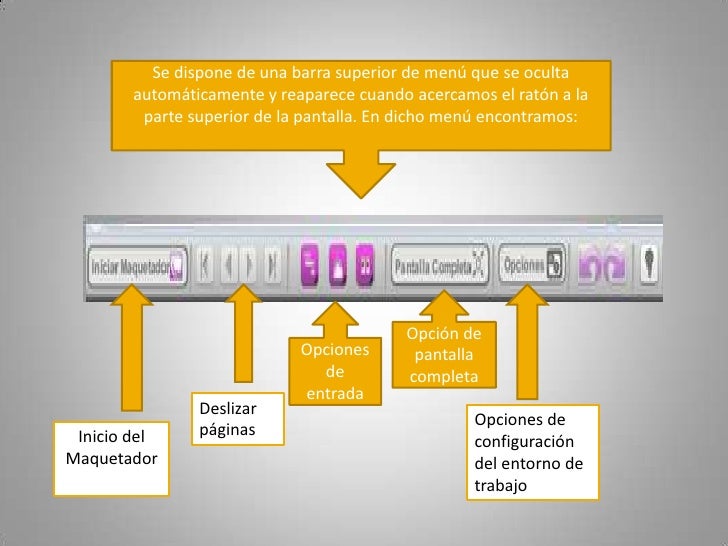
VIDEOS

MODOS DE PUBLICACION

Una vez ha finalizado el recurso educativo, usted puede publicarlo, para ello haga clic en el botón PUBLICAR que se encuentra en el panel Administrador

Luego debe seleccionar el modo en el cual desea realizar la publicación, para ello Cuadernia ofrece las siguientes posibilidades:
SCROM
esta opción permite crear un archivo (.zip) con el SCORM del cuaderno para que sea compatible con otro software,
ORDENADORS
crea un archivo (.zip) con un ejecutable adentro, que permitirá abrir el cuaderno en cualquier parte sin necesidad de tener Cuadernia instalado.
WEB
crea un archivo (.zip) que contiene una página en HTML que podrá visualizar con cualquier navegador web.
CONFIGURACION
A. Inserción de una imagen de fondo en la página actual
1. En la barra de edición, a la izquierda, seleccione fondo.
2. En el panel izquierdo, en la lista de directorios, navegue y seleccione la carpeta donde se encuentra la imagen.
3. En el panel central, seleccione la imagen para el fondo.
4. En el panel derecho observe la imagen en vista previa.
5. Seleccione el botón Aceptar.
Nota: Para agregar más imágenes a la biblioteca de recursos de Cuadernia, selección el botón
subir o en la ventana de administrador, seleccione galería.

B. Administración de Galería de objetos o Recursos Educativos.
La galería de objetos o de recursos educativos es una colección de multimedios tales como imágenes, audios, videos, animaciones y otros que pueden ser reutilizados en varios proyectos a la vez. Para agregar objetos a la galería aplique los siguientes pasos:
1.Seleccione galería en la ventana Administrador en la parte inferior de la ventana de la
página actual.
2. Seleccione el tipo de recurso que desea insertar a la galería: imágenes, fondos, animaciones,
videos, audio, recursos entre otros.

3. Seleccione el botón subir
4. En la ventana de recursos educativos, seleccione nuevamente el tipo de recurso que
desea insertar: audio, video, animación u otro.
5. Seleccione o cree una carpeta para almacenar el recurso deseado

6. Seleccione crear recurso y luego el botón subir fichero

7. Ubique el archivo deseado y luego el botón aceptar.
C. Creación y configuración de páginas
1. Creación de páginas nuevas
Para la creación de páginas nuevas en el cuaderno o proyecto de Cuadernia, seleccione el
botón con una hoja y el signo +.
2. Eliminación o borrado de páginas
Seleccione el botón con el símbolo de una hoja y el signo menos
3. Navegación entre páginas
Para desplazarse entre páginas se pueden utilizar las direccionales izquierda y derecha de
la ventana de Gestión de páginas del cuaderno o simplemente dé clic sobre el número de página que se desea abrir.
MODOS DE VISUALIZACION
Una vez inicie su trabajo, se sugiere guardarlo sin importar lo que se lleve para tener certeza de que está quedando almacenado nuestro cuaderno. Puede dar clic en el botón PREVIO para visualizar lo que llevamos de nuestro cuaderno.

El visualizador permite acceder al contenido que se ha creado o modificado en el cuaderno y es posible realizar una navegación por las páginas deseadas
La opción Previo permite elegir entre ver solamente la página de interés (donde se está trabajando) o todas las páginas del cuaderno