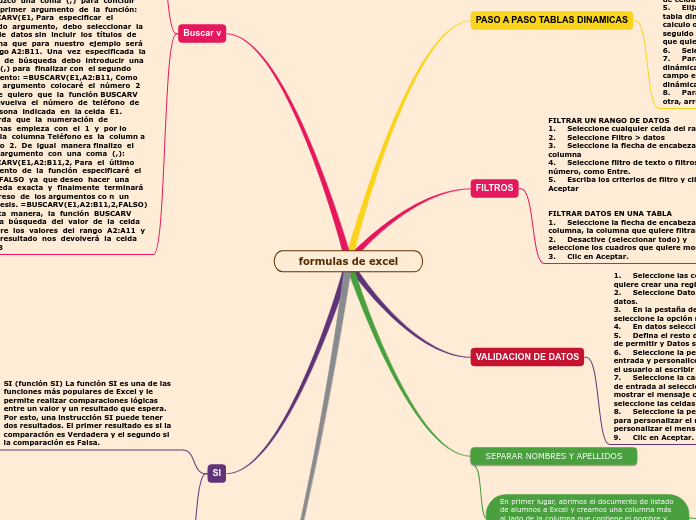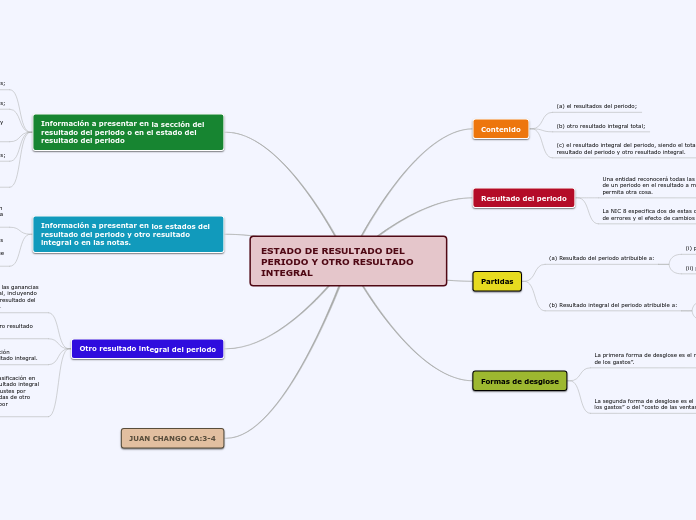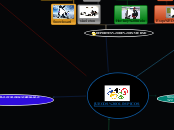formulas de excel
Type in the name of the book you have read.
PROMEDIO
Clicamos en la celda donde queremos que aparezca el resultado de la operación. Escribimos =PROMEDIO. A continuación, seleccionamos con el ratón el rango de celdas del cuál queremos calcular el promedio. Pulsamos ENTER y el resultado de la función aparecerá en la celda
SI
Por ejemplo, =SI(C2="Sí";1;2) dice: SI(C2 = Sí; entonces devolver un 1; en caso contrario devolver un 2)
FUNCION SI Y
Se tienen que cumplir todos los criterios
Y: = SI(Y(Algo es verdadero; Algo diferente es verdadero); Valor si es verdadero; Valor si es falso)
=SI(Y(valor_lógico1;[valor_lógico2];[valor_lógico3];valor_si_verdadero;valor_su_falso)
SI (función SI) La función SI es una de las funciones más populares de Excel y le permite realizar comparaciones lógicas entre un valor y un resultado que espera. Por esto, una instrucción SI puede tener dos resultados. El primer resultado es si la comparación es Verdadera y el segundo si la comparación es Falsa.
Take notes while you read the book. Write here your favorite quotes from the book.
FUNCIÓN SI ANIDADA
Es una función dentro de otra.
=si(F6<2;”DEFICIENTE”;(F6<3;”INSUFICIENTE”;SI(F6<4;”ACEPTABLE”;SI(F6<5;”SOBRESALIENTE””;SI(F6=5;”EXCELLENTE”;”ERROR”)))))
TODAS LAS NOTAS MENORES A
DOS ES DEFICIENTE
TRES INSUFICIENTE
CUATRO ACEPTABLE
CINCO SOBRESALIENTE
IGUAL A CINCO EXCELLENTE
FUNCION SI O
Se pueden cumplir uno de los criterios
O: = SI(O(Algo es verdadero; Algo diferente es verdadero); Valor si es verdadero; Valor si es falso)
=SI(O(valor_lógico1;[valor_lógico2];[valor_lógico3];valor_si_verdadero;valor_si_falso)
SI CONDICIONAL CON ASIGNACION DE COLORES
FORMATO CONDICIONAL: Se selecciona el rango de celdas cuyo color quieres cambiar. Luego, vamos a la pestaña Inicio, damos clic en formato condicional, resaltar reglas de celdas. Elegimos una de las condiciones (por ejemplo, es menor que…). Ingresamos un valor de referencia, abrimos el menú desplegable y elegimos formato personalizado. Damos clic en la pestaña relleno y elegimos el color que deseamos colocar a las celdas. Por últimos damos clic en Aceptar.
Buscar v
Take notes while you read the book. Type here the resources, books, or websites that the author mentioned and you want to check out later.
Ejemplo de la función BUSCARV Para hacer una búsqueda con la función BUSCARV seguiremos los siguientes pasos: 1. sobre los datos de ejemplo, En la celda E1 colocaré el valor que deseo buscar y que es uno de los nombres de la columna A. 2. 3. 4. 5. 6. =BUSCARV( En la celda E2 ingresaré el nombre de la función BUSCARV de la siguiente manera: Inmediatam ente después de ingresar el paréntesis haré clic en la celda E1 para incluir la referencia de celda e introduzco una coma (,) para concluir con el primer argumento de la función: =BUSCARV(E1, Para especificar el segundo argumento, debo seleccionar la tabla de datos sin incluir los títulos de columna que para nuestro ejemplo será el rango A2:B11. Una vez especificada la matriz de búsqueda debo introducir una coma (,) para finalizar con el segundo argumento: =BUSCARV(E1,A2:B11, Como tercer argumento colocaré el número 2 ya que quiero que la función BUSCARV me devuelva el número de teléfono de la persona indicada en la celda E1. Recuerda que la numeración de columnas empieza con el 1 y por lo tanto la columna Teléfono es la column a número 2. De igual manera finalizo el tercer argumento con una coma (,): =BUSCARV(E1,A2:B11,2, Para el último argumento de la función especificaré el valor FALSO ya que deseo hacer una búsqueda exacta y finalmente terminará el ingreso de los argumentos co n un paréntesis. =BUSCARV(E1,A2:B11,2,FALSO) De esta manera, la función BUSCARV hará la búsqueda del valor de la celda E1 sobre los valores del rango A2:A11 y como resultado nos devolverá la celda de la 3
La función BUSCARV en Excel nos permite encontrar un valor dentro de un rango de datos, es decir, podemos buscar un valor dentro de una tabla y saber si dicho valor existe o no. Esta función es una de las más utilizadas para realizar búsquedas en Excel por lo que es importante aprender a utilizarla adecuadamente.
SEPARAR NOMBRES Y APELLIDOS
En primer lugar, abrimos el documento de listado de alumnos a Excel y creamos una columna más al lado de la columna que contiene el nombre y apellido para que se importen los apellidos y así nos quede separado:
Selecciona la columna que quieres separar y pulsa la opción Datos> Dividir texto en columnas
Pulsa la opción y te aparecerá la opción de separador en la parte inferior del listado de alumnos.
En este momento podrás seleccionar qué separador quieres usar, nostros usaremos el Espacio, pero si tu comunidad autónoma lo separa por otro separador, deberás escoger el correcto.
Una vez lo selecciones el nombre y apellido quedarán separados de tal manera y podrás importarlos en la aplicación con la opción de Importar alumnos desde Excel
VALIDACION DE DATOS
1. Seleccione las celdas para las que quiere crear una regla.
2. Seleccione Datos > Validación de datos.
3. En la pestaña de configuración seleccione la opción mas indicada.
4. En datos seleccione una condición.
5. Defina el resto de valores obligatorios de permitir y Datos según su necesidad.
6. Seleccione la pestaña Mensaje de entrada y personalice el mensaje que verán el usuario al escribir los datos.
7. Seleccione la casilla mostrar mensaje de entrada al seleccionar la celda para mostrar el mensaje cuando el usuario seleccione las celdas.
8. Seleccione la pestaña Alerta de error para personalizar el mensaje de error para personalizar el mensaje
9. Clic en Aceptar.
The main idea is what the book is mostly about.
Some tips to find out the main idea of a book easier:
- Read the title.
- Look for the text features.
- Figure out if you are reading a fiction or a non fiction book.
- Think about some examples that support this idea.
FILTROS
Type the names of the book characters. Start with the main character.
Draw arrows to represent the relationship between them and if it is possible write on them what they represent for each other (if they are relatives, friends, lovers, enemies etc.)
FILTRAR UN RANGO DE DATOS
1. Seleccione cualquier celda del rango
2. Seleccione Filtro > datos
3. Seleccione la flecha de encabezado de columna
4. Seleccione filtro de texto o filtros de número, como Entre.
5. Escriba los criterios de filtro y clic en Aceptar
FILTRAR DATOS EN UNA TABLA
1. Seleccione la flecha de encabezado de columna, la columna que quiere filtrar.
2. Desactive (seleccionar todo) y seleccione los cuadros que quiere mostrar.
3. Clic en Aceptar.
PASO A PASO TABLAS DINAMICAS
What is the reason why the author wrote the book?
1. Seleccione las celdas a partir de las que quiera crear una tabla dinámica.
2. Seleccione insertar > tabla dinámica
3. En seleccione los datos que desea analizar, haga clic en seleccionar una tabla o rango.
4. En tabla o rango, compruebe el rango de celdas.
5. Elija donde desea colocar el informe de tabla dinámica, seleccione nueva hoja de calculo o si prefiere en la hoja existente, seguido de eso seleccione la ubicación en la que quiere que aparezca la tabla dinámica.
6. Seleccione Aceptar
7. Para agregar un campo a la tabla dinámica, active la casilla del nombre del campo en el panel de Campos de la tabla dinámica.
8. Para mover un campo de un área a otra, arrastre el campo al área de destino.