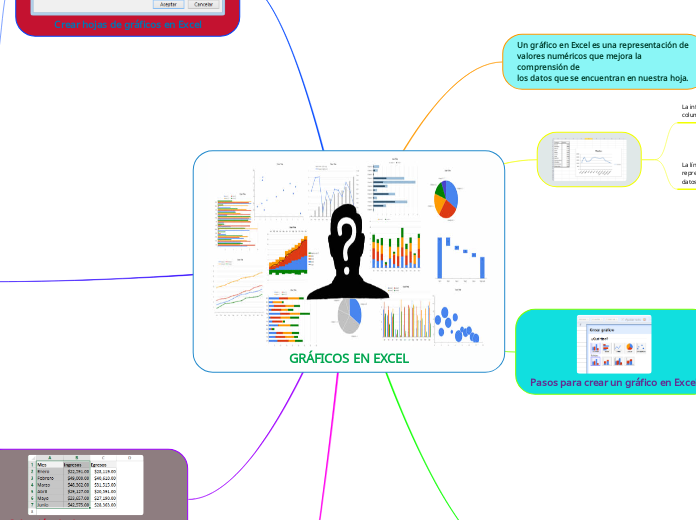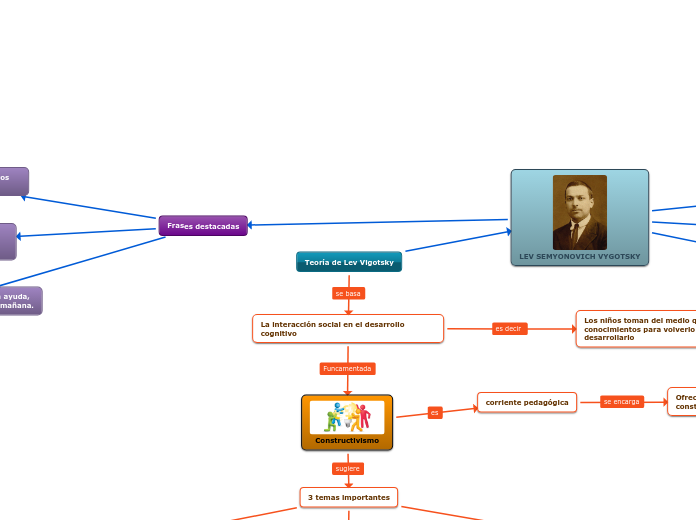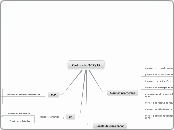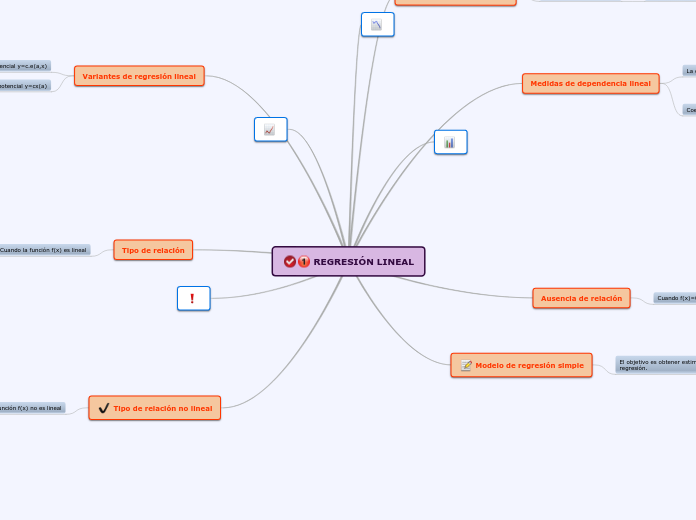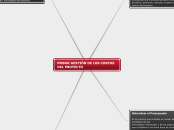af Sandracamila Chavesp 3 år siden
197
GRÁFICOS EN EXCEL
Los gráficos en Excel permiten visualizar datos almacenados en columnas, donde cada serie de datos se representa con diferentes colores y símbolos. Los gráficos se actualizan automáticamente al modificar la información en la hoja de cálculo, ofreciendo una forma dinámica de análisis.