af CLAUDIA RODRIGUEZ 8 år siden
7919
TUTORIAL DE MINDOMO
La guía explica cómo importar y exportar mapas en Mindomo, una herramienta utilizada para la creación y gestión de mapas mentales. Para importar mapas, se accede a través de la pestaña "
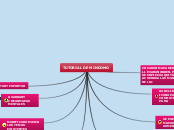
af CLAUDIA RODRIGUEZ 8 år siden
7919
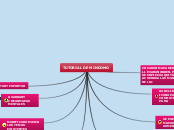
Mere som dette
Mindomo añadirá un nuevo tema al mismo nivel que el seleccionado.
Se requiere un poco de práctica para conseguir soltar el tema justamente donde uno quiere, especialmente se pretende moverlo a una posición diferente en una lista de subtemas.Mueve el ratón a donde quieres que vaya el tema y ajústalo un poco si no se engancha al tema adecuado. Si accidentalmente desplazas un tema a un sitio incorrecto, pulsa el bonton deshacer de la barra de herramientas (arriba a la izquierda).Observa que cuando desplazas un tema, todos los subtemas que incluya se desplazarán con él.
Pincha en la pestaña "Home" de la barra de herramientas (si no está ya seleccionada) y pulsa en el botón "New" para empezar un nuevo mapa. Si ha realizado cambios en el mapa actual y no los ha guardado, se sugerie que los salve antes de abrir el nuevo mapa.
Guarda su mapa regularmente, especialmente si esta haciendo cambios en él. Esto evitará el riesgo de que se pierdan los cambios importantes si falla la conexión a la red o si tiene algún problema con la PC.
Esto permitirá guardar su propia copia de este mapa entre sus mapas privados. Úsarlo para seguir la pista de sus anotaciones y preguntas sobre Mindomo.
Pestaña Home > Grupo Publish > Export
Se abrirá un asistente de exportación en el que podra seleccionar el formato y otras opciones.
Se Puede exportar una imagen del mapa como un mapa de bits en varios formatos: PNG, JPG o GIF.
La imagen se genera a partir de la vista actual en Mindomo por lo que antes de exportar debes asegurarte de que se visualizan los subtemas que deseas.
Exporta un resumen de tu mapa a un archivo de Adobe® Acrobat® (.pdf)
Exporta el mapa Mindomo como un resumen en formato RTF.
Exporta el mapa Mindomo como un mapa de MindManager® (.mmap).
Exporta el mapa actual como un fichero ASCII de texto sin formato (.txt) que se puede guardar en el PC.
Mindomo exporta el mapa como un resumen, empezando en el primer nivel de temas y siguiendo el sentido de las agujas del reloj, y a través de los subtemas desde el nivel más alto hasta el más bajo a ambos lados.
Pestaña Home > Grupo Publish > Import
Se Observa que si se tiene abierto un mapa que no está guardado, Mindomo mostrará un aviso solicitando permiso para guardarlo y cerrarlo antes de importar.
Importa un mapa de FreeMind (.mm) a un mapa Mindomo nuevo.
Importa un mapa de Mindjet® MindManager® (.mmap) desde MindManager X5, 6 o 7 a un mapa Mindomo nuevo.
Si pinchas sobre un (+) que aparezca junto a un temay se desplegará el siguiente nivel de subtemas.
Esto tiene el mismo efecto que pulsar Ctrl+1, Ctrl+2, Ctrl+3 or Ctrl+4 en el teclado.
En un mapa sólo puede haber un tema central ("central topic").
Todos los componentes del mapa estarán conectados al tema central mediante una única ruta.
Un subtema es un tema que está incluido dentro de otro tema. Si pinchas sobre un (+) que aparezca junto a un tema, se desplegará el siguiente nivel de subtemas.Un (-) junto a un tema indica que ya se están mostrando los subtemas que incluye. Puedes ocultarlos pinchando sobre el (-).
Se presiona la tecla Alt, mientras se gira la rueda del raton, se aumenta y disminuye el tamaño.
¡Cuanto más amplíes, más fácil será leer las anotaciones!
Tambien se puede disminuir y aumentar con los botones + y -
Se puede escoger un nivel de ampliación predeterminado en la lista de selección que hay entre los botones + y - en la barra de herramientas.
¡Bienvenido a Mindomo!
Este mapa ha sido diseñado para enseñar en pocos pasos cómo usar Mindomo.
Puedes experimentar con él, añadir sus propios temas y anotaciones, y guardarlo como uno de tus mapas personales para luego poder recurrir a él.
Si se encuentra algo nuevo en Mindomo, o si se quiere guardar una lista preguntas y de temas, se hace una copia personal del mapa, es un buen sitio para añadirlas
Sitúa el puntero del ratón sobre el icono de Anotaciones de cualquier tema para poder leer más consejos
El icono de anotaciones es un tema que indica que hay información adicional para que se lea. se hace click sobre el icono para abrir la ventana de anotaciones.
También puedes abrir la ventana de anotaciones pulsando F12, o pulsando en la pestaña Topic en la barra de herramientas y luego en el botón Insert Notes.
Bienvenido a mindomo