af Mike Ton 9 år siden
2562
vim
Vim offers powerful features for text editing, including macros and special key mappings. Macros allow users to record and replay sequences of commands, simplifying repetitive tasks.
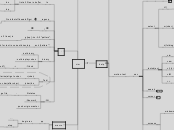
af Mike Ton 9 år siden
2562
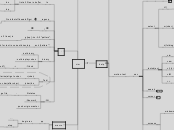
Mere som dette
stop
q
....
-
stage file
align to char(after char)
(Tabularize)align to char
-r
(revert?)
*21.2* Executing shell commands
To execute a single shell command from Vim use ":!{command}". For example, to
see a directory listing:
:!ls
:!dir
The first one is for Unix, the second one for MS-Windows.
Vim will execute the program. When it ends you will get a prompt to hit
<Enter>. This allows you to have a look at the output from the command before
returning to the text you were editing.
The "!" is also used in other places where a program is run. Let's take
a look at an overview:
:!{program} execute {program}
:r !{program} execute {program} and read its output
:w !{program} execute {program} and send text to its input
:[range]!{program} filter text through {program}
simple global find and replace(confirm/caseinsensitive[i]casesensitive[I])
:bp
buffer prev
:bn
buffer next
ctrl + ^
switch active buffer
:buffer n
switch to buffer by number
brew install macvim --override-system-vim
:p
make filename full path
:h
head of the file name
/dropbox/mydir
/dropbox/mydir/mylist.txt
completion
ctrl + p (or ctrl + n)
screens
tabs
#gt
tab number
gT
gt
windows
ctrl+w
s
split horizontally
v
split vertically
w
tumble through windows
cursor
ctrl + i
ctrl + o
search
$
end
^
begin
brace match
%
highlight
#
search backward for word under cursor
*
search forward for word under cursor
f?
line
/?
document
prev
next
textobject
==
fix indentation
ctM
change 'till 'M'
ci{ [ci}]
change in bracket
caw
change in word greedy
ciw
change in word
select
z(folding)
*28.5* Folding by indent
Defining folds with |zf| is a lot of work. If your text is structured by
giving lower level items a larger indent, you can use the indent folding
method. This will create folds for every sequence of lines with the same
indent. Lines with a larger indent will become nested folds. This works well
with many programming languages.
Try this by setting the 'foldmethod' option:
:set foldmethod=indent
Then you can use the |zm| and |zr| commands to fold more and reduce folding.
It's easy to see on this example text:
i
toggle
c
close
o
open
m(char)
'(char)
'"
go to last cursor pos
'.
go to last edit
go to char
mark to char
Vi{
select in bracket
delete
d
d-i-b
delete in bracket
d-a-w
delete a word
:s
repeat last substitute
repeat / or ? backward(search)
repeat / or ? forward (search)
repeat last command
This uses special keys to move around, while remaining in Insert mode. This
resembles what you would do in a modeless editor. It's easier to remember,
but takes more time (you have to move your hand from the letters to the cursor
keys, and the <End> key is hard to press without looking at the keyboard).
These special keys are most useful when writing a mapping that doesn't
leave Insert mode. The extra typing doesn't matter then.
An overview of the keys you can use in Insert mode:
<C-Home> to start of the file
<PageUp> a whole screenful up
<Home> to start of line
<S-Left> one word left
<C-Left> one word left
<S-Right> one word right
<C-Right> one word right
<End> to end of the line
<PageDown> a whole screenful down
<C-End> to end of the file
There are a few more, see |ins-special-special|.