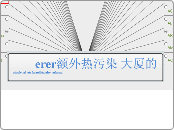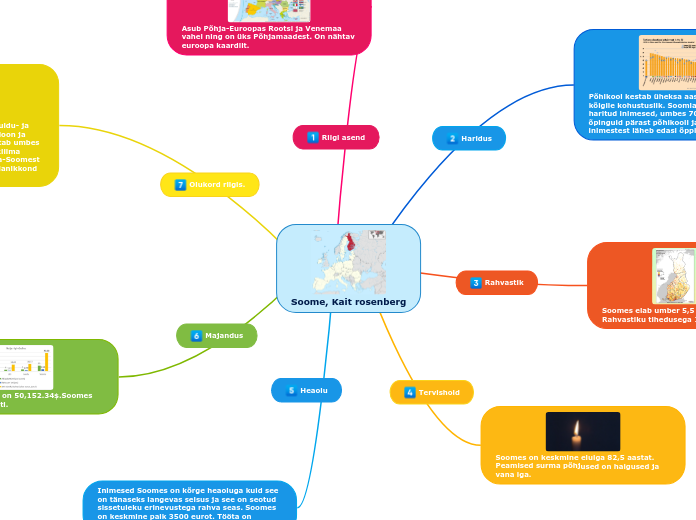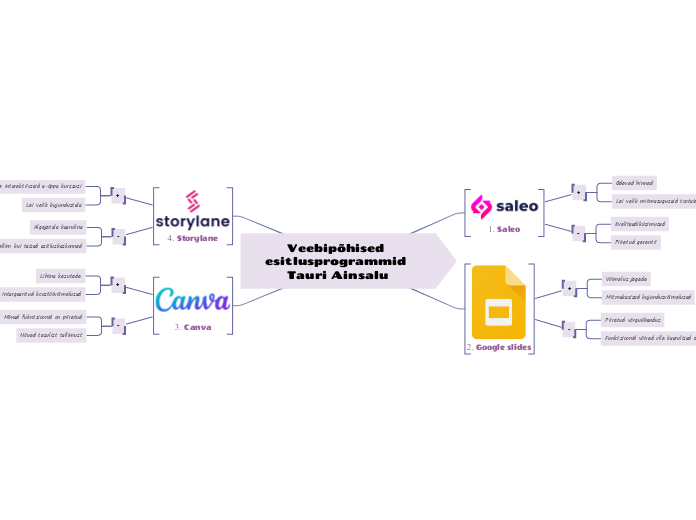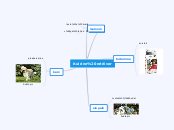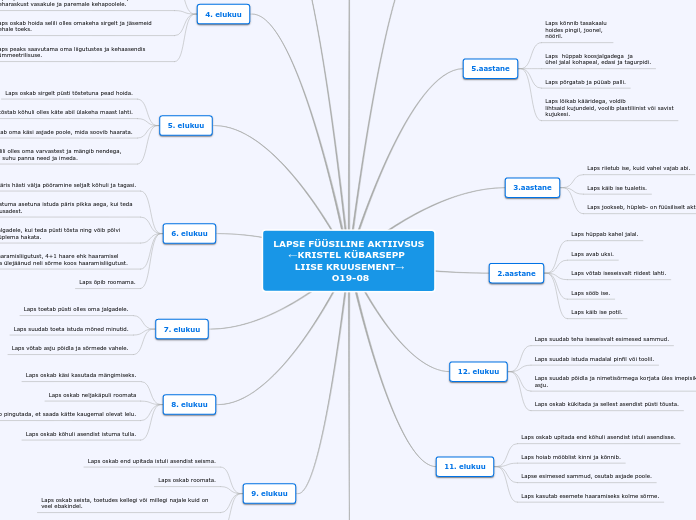erer额外热污染 大厦的- vabade mõtete kaardistamise tarkvara -
Liikumine avatud mõttekaartide vahel
Teise, juba avatud mõttekaardi peale liikumiseks saab teha eesoleval mõttekaardi taustal hiire parema klahviga klõpsu ja sealt valida teine lahtiolev mõttekaart. Samuti saab hiire vasaku klahviga klõpsata ülaservas olevatel sakkidel. Klahvikombinatsioon on ALT + SHIFT + nooleklahv vasakule/paremale
Eksperimentaalse faililukustuse kasutamine
Faililukustamise lubamiseks vali rippmenüüst Tööriistad -> Eelistused ja seal on esimese peatüki "Keskkond" all jaotis "Failid" kus saab siis panna linnukese "Katseline faili lukustamine" ette.
Faili lukustamine tagab selle, et sama faili ei muuda samal ajal rohkem kui üks inimene vältimaks üksteise poolt info ülekirjutamist.
Käesolev FreeMind-i versioon sisaldab katselist faililukustamise tuge, mis on vaikimisi välja lülitatud. Hetke seisuga ei ole kõik asjad täiuslikult veel lahendatud ent see peaks juba enamus olukordades töötama.
Piltide kasutamine sõlmede illustreerimiseks
Mõned piltide lisamise näited, mis töötavad vastavates operatsioonisüsteemides
autopackage-installer.png Linuxis Synaptic
GLOBE.WMF MS Windowsis MS Office
Linuxis Skype
Linuxis aMSN
Linuxis VLC
Linuxis Thunderbird
MS Windowsis MS Office
Linuxis Abiword
Sa võid kasutada suhtelisi viiteid piltidele (väga soovitatav).
Näiteks <="pildid/oun.png"> - see on suhteline aadress <=""> - see on absoluutne aadress (ei ole soovitav kasutada)
Rohkem tehniline ja mitte nii algaja kasutaja sõbralik on pilte võimalik lisada HTML-i abil. Sa pead alustama sõlme teksti märgendiga - nii saad lisada pilte sõlme.
Viidatud piltide nähtavaks muutmiseks vajuta ALT + K. Sa võid haarata ja kukutada mitmeid pilte FreeMind-i, märkida neid kui mitut erinevat sõlme. See omadus peaks vähemalt MS Windowsis töötama.
Toetatud pildifailide vormingud on PNG, JPEG ja GIF.
Pildi lisamiseks FreeMind-i vajuta ALT + K või vali sõlme kiirmenüüst Lisamine -> Pilt Pildi lisamisel kaob kogu sõlmes olnud tekst. Selliselt lisatud pildid on viited kuna FreeMind-i *.mm fail on XML-ile sarnase struktuuriga ja peavad asuma ka hiljem samas kohas kus nad olid FreeMind-i lisamise hetkel. Mõeldud on siin suhtelist aadressi *.mm või *.html faili suhtes, sõltuvalt sellest, milleks kaarti salvestatakse või eksporditakse. Piltide suuruse muutmiseks on võimalik kasutada HTML-i. Piltide lisamine FreeMind-i on arendusjärgus olev võimalus ja ei ole veel lõpuni välja arendatud.
HTML-i kasutamine sõlmede kujundamisel
HTML-i eksport tekstiks või rikkalikuks tekstiks (MS Word, MS Wordpad, jne) ei toeta vorminduse või piltide kaasapanemist. Samas on HTML-i eksport mugav veebis kasutamiseks kui on olemas FreeMind-i rakend veebilehitsejale.
Sõlmed, mis algavad märgendiga , visualiseeritakse kasutades HTML-koodi. See omadus on abiks tehniliselt pädevatele inimestele. Allpool mõned näited.
Printimine
HTML-i näidis Loetelu: esimene teine Veel võib teha rasvast või kaldkirja. Samuti allajoonitud või läbikriipsutatud kirja. Ka tabelit saame teha: lahter1 lahter2 lahter3 lahter4 Ka erinevaid teksti värve saab kasutada.
Samuti saab printida veebilehitsejast peale kaardi HTML-i eksportimist või ka pärast MS Word-i, MS Wordpad-i kopeerimist-asetamist. Nii saab ka stiile muuta vastavalt vajadusele.
Eelvaade enne printimist ei ole tingimata vajalik. Kui Sul on PostScript printer siis saab kaardi printida *.ps faili ja vaadata seda sealt. Kui prindid printeriga, mis ei saa PostScript-ist aru siis printerile saab saata ehk faili, mis on PCL-is, mida aga ei saa ise arvutis kasutada.
Ruumi paremaks ärakasutamiseks valida Rõhtasetus (ingl.k. 'landscape') lehekülje seadistustes.
Printida saab nii, et kogu kaart mahutatakse ühele lehele või ka mitmele lehele. Seda saab seadistada Fail -> Lehekülje seaded
Eelistuste seadistamine
Võtmesõnad: muutmine, eelistused, seadistused
Eelistuste abil saab seadistada: kiirklahvid, HTML-i eksportimise seaded, viis kuidas sõlmede valimine hiirega käitub, kirjakujude ja servade ning joonte pehmendamine (ingl.k. 'antialiasing'), jne.
Eelistuste redigeerimiseks ava Tööriistad -> Eelistused. Enamus eelistuste muudatused jõustuvad FreeMind-i uuestikäivitamisel.
MS Word-i või MS Outlook-iga integreerimine
Teine võimalus on mõttekaart asetada MS Word-i, seda eelnevalt HTML-i välja eksportides ja siis omakorda HTML-versiooni kopeerides-asetades MS Word-i.
E-posti viites saab kasutada teema etteandmist.
Klõpsates e-posti viitel (näiteks mailto:eesnimi.perenimi@mail.ee) avatakse vaikimisi e-postiprogramm uue kirjaga MS Windows-is.
Sa saad asetada kaarte või selle osi MS Word-i, MS Wordpad-i või MS Outlook-i kirjadesse. Üldiselt saab neid asetada suvalisse programmi, mis saab aru rikkast teksti vormindamisest. Teksti vormindus ja viited võetakse samuti asetamisel kaasa.
MindManager X5 mõttekaardi importimine
MindManager X5 mõttekaardi importimiseks valida rippmenüüst Fail -> Impordi -> MindManager X5 kaart
MS Internet Explorer-i järjehoidjate importimine
Märksõnad: Microsoft Internet Explorer, MS Internet Explorer MSIE, MS IE.
MS Internet Explorer-i järjehoidjate importimiseks FreeMind-i valida rippmenüüst Fail -> Impordi -> MS Internet Explorer-i järjehoidjad. Siis küsitakse otsiteekonda, kuhu järjehoidjad on salvestatud. Kataloog nimega "Järjehoidjad" (ingl.k. 'Favorites') asub inglisekeelse MS Windows 2000/XP puhul C:\Documents and Settings\\Favorites
Kataloogi struktuuri importimine
Stiilid
STONE.BMP
GLOBE.WMF
ACSUMIPT.GIF
ACSNDSTN.GIF
ACRICEPR.GIF
ACINDSTR.GIF
ACEXPDTN.GIF
ACBLUPRT.GIF
ACBLENDS.GIF
Dbwiz
TIMEBILL.GIF
SERVICE.GIF
RESOURCE.GIF
ORDPROC.GIF
LEDGER.GIF
INVENTRY.GIF
EXPENSES.GIF
EVTMGMT.GIF
CONTACTS.GIF
ASSETS.GIF
Valitud kataloog
C:\Program Files\Microsoft Office\Office\Bitmaps
Kataloogide struktuuri importimiseks vali rippmenüüst Fail -> Impordi -> Kataloogide struktuur Siis küsitakse kataloogi, mille struktuuri soovitakse importida. Kataloogistruktuuri all mõeldakse kataloogidest ja nende sees olevatest alamkataloogidest ning failidest koosnevat puud. Allpool on toodud ka näidis.
Teistesse XML-vormingutesse eksportimine
Kaardi eksportimiseks OpenOffice.org Writer-i dokumendiks kasuta rippmenüüst valikut Fail -> Ekspordi -> OpenOffice.org Writer-i dokument.
Kaardi eksportimiseks teise XML-põhisesse vormingusse, mille jaoks on eraldi XSLT vorm olemas, kasuta rippmenüü valikut Fail -> Ekspordi -> Kasutades XSLT-d
Eksportimine raster- või vektorgraafiliseks pildiks
Kaardi eksportimiseks SVG-pildiks, kasuta rippmenüü valikut Fail -> Ekspordi -> Kui SVG See funktsioon on saadaval vaid siis kui oled paigaldanud SVG-pistikprogrammi.
Kaardi eksportimiseks JPG-pildiks, kasuta rippmenüü valikut Fail -> Ekspordi -> Kui JPEG
Kaardi eksportimiseks PNG-pildiks, kasuta rippmenüü valikut Fail -> Ekspordi -> Kui PNG
Eksportimine HTML-i
Et eksportida koos ülevaatliku pildiga HTML-i, kasuta rippmenüüst valikut Ekspordi -> Kui HTML (klõpsatav kaart, pildiversioon).
Et kasutada teist eksportimise funktsiooni, kasuta rippmenüü valikut Ekspordi -> Kui XHTML (Javascript-i versioon).
Sõlmede haru HTML-i eksportimiseks vajuta CTRL + H. Eksporditud HTML-leht võib toetada ka voltimise funktsionaalsust sõltuvalt sellest, mis oli määratud programmi eelistustes.
Tegevuste tagasivõtmine ja taastamine
Tagasivõtmise sammude arvu seadistamiseks kasuta rippmenüüd Tööriistad -> Eelistused.
Tegevuse uuestitegemiseks vajuta CTRL + Y või vali rippmenüüst Redigeerimine -> Tee uuesti.
Tegevuse tagasivõtmiseks vajuta CTRL + Z või kasuta rippmenüüd Redigeerimine -> Võta tagasi.
Suurendamine/vähendamine
Suurenduse muutmiseks hoia samaaegselt all CTRL-klahvi ning keri hiireratast, või hoia samaaegselt all ALT-klahvi ning kasuta üles (vähendab) / alla (suurendab) nooleklahve. Ühe võimalusena võib kasutada ka suurenduse tööriista peamisel tööriistaribal.
Mõttekaartide kerimine
Kaardi kerimiseks lohista seda hiire vasaku klahviga taustast kinni võttes või lihtsalt hiire ratast kerides. Horisontaalselt hiire rattaga kerimiseks hoia samaegselt all SHIFT-klahvi või mõnda hiire klahvi.
Sõlmede kokku- ja lahtivoltimine
Kokkuvolditud sõlm on tähistatud väikese ringiga selle alumise parema nurga juures.
Kõikide sõlmede korraga kokkuvoltimiseks vajuta halli miinusmärgiga nuppu tööriistaribal või kasuta rippmenüüd Liikumine -> Voldi kõik kokku.
Kõikide sõlmede korraga lahtivoltimiseks vajuta halli plussmärgiga nuppu tööriistaribal või kasuta rippmenüüd Liikumine -> Voldi kõik lahti.
Tasemete kokku/lahti voltimiseks hoia alla ALT-klahvi ja samal ajal keri hiireratast, või vajuta ALT+PageUp või ka ALT + PageDown. Suurte ja mahukate kaartide puhul on soovitav seda omadust ettevaatlikult kasutada kuna siin võib tekkida probleeme (nt mälu jääb väheks).
Sõlme lahtivoltimiseks vajuta tühikuklahvi või sõlme kiirmenüüst vali: Lülita voltimist ümber.
Sõlme kokkuvoltimiseks vajuta tühikuklahvi või sõlme kiirmenüüst vali: Lülita voltimist ümber.
Liigutamine
Sõlme vabaks paigutamiseks kaardil lohista seda tema nähtamatust sõõrist (asub sõlme ees ja ilmub nähtavale kui hiir selle kohale viia) kinni haarates.
Keskele peasõlme juurde liikumiseks vajuta ESC-klahvile.
Hetkel eesoleva sõlmede haru lõppu liikumiseks vajuta PageDown klahvile.
Hetkel eesoleva sõlmede haru algusesse liikumiseks vajuta PageUp klahvile.
Tekstikursori liigutamiseks üles, alla, vasakule või paremale; kasuta nooleklahve.
Kopeerimine ja asetamine
Sõlme kopeerimiseks ilma alamsõlmedeta, vajuta CTRL + Y või sõlme kiirmenüüst kasuta valikut Kopeeri üksik.
Kui FreeMind-is kopeerida sõlmede haru ja asetada see redaktorisse, mis mõistab rikkalikku teksti vormindust siis see vormindus koos teksti värvi ja kirjakujuga asetatakse samuti. Hüperviited asetatakse <> sulgudesse kui tavaline tekst. Redaktorid, mis mõistavad rikkalikku teksti vormindamist: MS Word, MS Wordpad or MS Outlook, või mõned kaartidega tekstiredaktorid Linuxis.
Google
Puu Tamm Pöök Google
Kui Sa kopeerid FreeMind-is sõlmede haru ja asetad selle lihtsasse tekstiredaktorisse siis sõlmede puu struktuuri näidatakse taanetega. Hüperviited paigutatakse <> sulgude vahele vahele. Allpool ka mõned näited.
Kui asetad failide nimekirja MS Explorerist MS Windowsis siis see asetatakse viidetena neile failidele.
Näidistulemus pärast asetamist:
Linnaelu
Ostmine
Linnaelu (19)
Ostmine (120236)
Kui asetad HTML-i siis asetatakse see kui paljas tekst. Lisaks asetatakse HTML-is olnud viited alamsõlmedena. Allpool ka mõned näited.
Puu Tamm Pöök
asetatakse kui
Kui asetad tavalist teksti siis eraldi ridadel olev tekst asetatakse eraldi sõlmedena koos nende sügavustega, mis määratakse kindlaks teksti märkide arvuga. Allpool ka mõned näited.
Sa saad kopeerida ja asetada (mitut) sõlme erinevate mõttekaartide vahel. Lisaks saad asetada tavalist teksti või HTML-i teistest programmidest.
Haaramine ja lohistamine
Sa võid kukutada infot välistest rakendustest, näiteks faile MS Windowsi operatsioonisüsteemis, või märgitud tekstijuppe MS Internet Explorerist.
Kui mitu sõlme on valitud siis neid kõiki liigutatakse või kopeeritakse.
Graafilise viite loomiseks hoia all CTRL + SHIFT klahve ja siis haara ja kukuta üks sõlm teise peale.
Olemasoleva kaardi muutmiseks, lohista ja kukuta see FreeMind-i taustale. See töötab vähemalt MS Windowsi operatsioonisüsteemis.
Sõlme kopeerimiseks (mitte liigutamiseks), hoia all CTRL-klahvi kui lohistad või lohista hiire keskmist klahvi all hoides.
Sõlme viimiseks otse peasõlme alla, haara lihtsalt hiire vasaku klahviga sõlmest kinni ja lohista peasõlme kohale.
Sõlme liigutamiseks tuleb hiire vasaku klahviga haarata kinni selle ees olevast sõõrist, mis ilmub sinna hiirekursori liigutamisel.
Sa saad sõlmi liigutada kui hiire vasaku klahviga neist kinni haarad ja uues kohas lahti lased.
Mitme sõlme valimine
Kõikide nähtavate (ehk siis kogu kaardil olevate) sõlmede märkimiseks vali CTRL + A või rippmenüüst Redigeerimine -> Vali kõik nähtav.
Mitme sõlme märkimise eemaldamiseks klõpsa kaardi taustal või valimata sõlmel.
Kogu sõlmepuu valimiseks vajuta CTRL + SHIFT + A või hoia all SHIFT-klahvi kui nooleklahviga sõlmepuus allapoole liigud.
Järjestikku mitme sõlme valimiseks hoia hiire vasaku klahviga klõpsimise ajal või siis nooleklahvide abil liikudes all SHIFT klahvi.
Juba valitud sõlmele alamsõlme lisamiseks, hoia hiire vasaku klahviga klõpsamise ajal all CTRL-klahvi.
Mitme sõlme korraga valimiseks hoia hiire vasaku klahviga klõpsamise ajal all kas CTRL- või SHIFT-klahvi.
Otsimine
Pea meeles, et mitte kogu kaarti ei otsita läbi vaid ainult konkreetne sõlm ja selle all olevad sõlmed.
Otsingu laius sõltub sisestatud otsingusõnast(-dest). See vastab ideele, et mida sügavam on sõlm, seda parem on detail, mis on sõlmes kirjeldatud.
Kogu kaardi ulatuses globaalse otsingu sooritamiseks tuleb eelnevalt ESC-klahvi abil peasõlm aktiveerida ehk siis kaart algasendisse viia..
Järgmise vastavuse otsimiseks sama otsingusõnaga, vajuta CTRL + G või rippmenüüst vali Redigeerimine -> Otsi järgmine.
Teksti otsimiseks sõlmest ja selle all olevatest sõlmedest, vajuta CTRL + F või rippmenüüst vali Redigeerimine -> Otsi.
Graafiliste viidete lisamine
Näidis
Teine viide
Sõlm koos kokkuvolditud alamsõlmega
Alamsõlm
Viide teisele osale
Alljärgnevalt graafiliste viidete näited.
Graafilise viite liigutamiseks ja asendi muutmiseks, haara hiire vasaku klahviga sellest kinni ja muuda noole asendit.
Et kiiresti liikuda (fokusseerida vaade) graafilise viite algus- või lõpp-punkti, kasuta selle viite kiirmenüüd.
Graafilise viite kustutamiseks kasuta graafilise viite kiirmenüüd (hiire paremklahvi alt vali: Kustuta graafiline viide).
Joone nooleotse muutmiseks kasuta taas kiirmenüüd (hiire paremklahviga klõps graafilisel viitel).
Graafilise viite värvi muutmiseks kasuta hiire kiirmenüüd, mis avaneb hiire paremklahvi alt kui sellel graafilisel viitel klõpsata.
Teine võimalus - märgi CTRL-klahvi all hoides kaks sõlme ja vajuta CTRL + L
Graafiliste viidete tegemiseks kahe sõlme vahel haara ühest sõlmest ja kukuta see teisele sõlmele, samal ajal SHIFT + CTRL klahve korraga all hoides. Vabasta hiireklahv ennem klaviatuuri klahve.
Ikoonide lisamine
Kui ikoonid on lisatud nagu siin sõlmel siis need pannakse kaasa ja enamgi veel.
Ikoonide tööriistariba peitmiseks või näitamiseks vasakul tööriistaribal, vali taustal hiire kiirmenüüst Lülita vasakut tööriistariba. Ikoonide tööriistariba kutsutakse seal: Teine tööriistariba.
Oma ikoonide kasutamise võimalus puudub; Sa saad valida ikoone üksnes FreeMind-iga kaasatulevate ikoonide hulgast.
Uue ikooni sõlme lisamiseks klaviatuuri abil vajuta ALT + I.
Kõikide ikoonide korraga eemaldamiseks vajuta prügikasti kujutavat ikooni vasakpoolse tööriistariba ülaosas.
Ühe ikooni eemaldamiseks vajuta punast risti vasakpoolse tööriistariba ülaosas.
Ikooni lisamiseks sõlme, vali sõlm ja klõpsa ühel ikoonidest vasakul tööriistaribal. Hiirekursori liigutamisel vasakul asuvale tööriistaribale, hoia all ALT- või CTRL-klahvi, et Sa ei kaotaks fookust.
Sõlmes võib olla mitu ikooni.
Hüperviidete lisamine
Hüperviiteid saab panna viitama veebilehtedele, kohalikele failidele või e-postiaadressidele.
Koos kirjateemaga e-postiaadressile viite tegemiseks määra hüperviite sisuks mailto:eesnimi.perenimi@mail.ee?subject=Viimane telefonikõne
Viite tegemiseks e-postiaadressile määra hüperviite tekstiks näiteks mailto:eesnimi.perenimi@mail.ee
Hüperviite eemaldamiseks kustuta hüperviide pärast CTRL + K vajutamist avanevast hüpikaknast.
Hüperviite lisamiseks sõlmele vajuta CTRL + K või vali sõlme kiirmenüüst Lisamine -> Hüperviide.
Sõlmede esiletõstmine pilvedega
Pilvedel võib olla erinevaid taustavärve, nt roheline ...
... või pruun.
Sõlme värvi muutmiseks vali sõlme kiirmenüüst Vormindus -> Pilve värv.
Pilve lisamiseks vajuta CTRL + SHIFT + B või vali sõlme kiirmenüüst Lisamine -> Pilv.
Pilvi kasutatakse mingi ala esiletõstmiseks. Esile tõstetakse nii sõlm kui ka kõik selle all olevad sõlmed.
Füüsiliste stiilide kasutamine
[See tekst on aegunud.] Märkused failist patterns.xml järgnevad. Füüsiline stiil kehtestub sõlmedele kui seal on märgend. märgend võib omada alammärgeneid. Uuri faili "patterns.xml", mis on FreeMind-iga kaasa pandud.
Oma füüsilise stiili lisamine eeldab, et oled tehnilise pädevusega kasutaja. Muuda neid faile "patterns.xml" failis, mis asub kataloogis ".freemind" Sinu kodukataloogis.
Füüsilise stiili lisamiseks vali sõlme kiirmenüüst Füüsiline stiil ->Stiil Sinu valikul. Füüsiliste stiilide lisamise kiirendamiseks kasuta klaviatuuri kiirklahve nagu on sealsamas kiirmenüüs hiire parema klahvi all näidatud.
Sõlme kujundamine
Kujunduse asetamiseks To paste formats onto a node, press Alt + V.
Sõlme vorminduse kopeerimiseks vajuta Alt + C
Kirjakuju muutmiseks vali vastav väli peamisel tööriistaribal.
Sõlme kirja vähendamiseks vajuta CTRL + - (mitte see - numbriklahvide juurest).
Sõlme kirja suuruse suurendamiseks vajuta CTRL + + (mitte see + numbriklahvide juurest).
Sõlme taustavärvi muutmiseks vali sõlme kiirmenüüst Vormindus -> Sõlme taustavärv
Sõlme teksti värvi muutmiseks vajuta Alt + C.
Sõlme teksti kaldu muutmiseks vajuta CTRL + I.
Sõlme teksti rasvaseks muutmiseks vajuta CTRL + B.
Sõlme teksti muutmine
FreeMind toetab täielikult unicode-i. Seetõttu võid kasutada skripte oma suva järgi.
Vaikimisi ENTER lõpetab sõlme redigeerimise ja CTRL+ENTER lisab uue rea. Märkeruudu "Enter kinnitab" märkimise eemaldamisega saad Sa muuta eeltoodud klahvikombinatsioonide mõju vastupidiseks, näiteks ENTER lisab uue rea ja CTRL+ENTER lõpetab redigeerimise. Sa võid muuta vaikimisi väärtust sellel märkeruudul eelistustest. Veelgi enam - selle märkeruudu väärtus salvestatakse ja hakkab kehtima ka siis kui FreeMind-i vahepeal ei sulge.
Et lisada erisümboleid nagu näiteks ©, lisa see kõigepealt oma lemmiktekstiredaktoris nagu näiteks OpenOffice.org Writer või MS Word, ja siis kopeeri see FreeMind-i.
Et kopeerida valikut lõikepuhvrisse samal ajal kui toimub sõlme teksti muutmine eraldi aknas, vajuta hiire paremklahvi ning vali sealt Kopeeri.
Uue rea lisamiseks sõlme redigeerimise aknas, vajuta CTRL + ENTER. Kui sõlme redigeeritakse kohapeal ilma redaktori aknata siis uue rea lisamine ei ole võimalik.
Pika sisuga sõlme poolitamiseks kasuta nuppu Poolita sõlme redaktori akna allosas või vajuta ALT + S.
Et sundida lühikese sisuga sõlme muutmist avanema eraldi hüpikaknas, vajuta ALT + ENTER.
Sõlmes oleva teksti asendamiseks uuega lihtsalt alusta tippimist.
Sõlme muutmiseks vajuta F2, HOME või END klahvi, või sõlme kiirmenüüs vali Redigeeri sõlme. Sõlme redigeerimise lõpetamiseks, vajuta ENTER nupule.
Sõlmede loomine ja kustutamine
Kõiki tegevusi saab teha ka hiire paremklahvi alt avanevat menüüd kasutades.
Aktiivse sõlme lõikamiseks vajuta CTRL + X
Sõlme kustutamiseks vajuta DELETE
1. taseme alamsõlme loomiseks peasõlme alla aktiivse sõlme kohale, vajuta SHIFT + ENTER.
1. taseme alamsõlme loomiseks peasõlme alla vajuta ENTER.
Et luua uut alamsõlme samal ajal kui muudetakse teist sõlme, vajuta muutmise ajal INSERT.
Alamsõlme tekitamiseks aktiivse sõlme alla vajuta INSERT.
Mõnede võimaluste demonstratsioon
Sõlmi saab vabalt ümber paigutada
Teine
Üks
Sa võid teha graafilisi viiteid
Ja erineva kujuga
Erinevates värvides
Teisega
Ühendada sõlme
Sa võid teha pilvi
Endavalitud värvidega
Sa võid ikoone lisada sõlmedesse
Sa võid emuleerida sildistatud jooni
Tüvi
<>
Leht
on
Lühikeserealised sõlmed koos uute ridadega
Rida, ja teinegi, ja veel üks rida, mida arvad sellest?
Mitmerealised sõlmed
"Teadus on fakt; just nagu majad tehakse kividest, nii ka teadus koosneb faktidest; kuid kivihunnik ei ole veel maja ja faktikogum ei pruugi veel teadus olla." --Henri Poincaré
Sa võid näha mitmerealisi sõlmi eraldi tekstilõiguna või mitme tekstilõiguna. Kui oled ehitamas teadmista baasi FreeMind-i abil, siis ilmselt ei saa lõikude kasutamist vältida. Selle asemel, et omada lihtsalt tavalist tekstifaili märkmetega, võid Sa hoopis omada sõlmedest koosnevat jada, mis on omavahel ühendatud ja saab järk-järgult lahti harutada.
Sõlmed võivad sisaldada järgitavaid viiteid ...
Suvaline dokument Sinu arvutis või Sinu ettevõtte võrgus
Käivitatavatele failidele
%SystemRoot%\regedit.exe
Siit on näha, et sõlmel on käivitatava faili ikoon ees.
Kohalikele kaustadele
/home/
C:/Program Files/
Veebilehtedele
www.google.ee
Freemind arvab, et see on käivitatav fail :)
http://www.google.ee/
Sõlmi saab kokku/lahti voltida
Puu
Jalakas
Pöök
Tamm
Sõlm
Peidetud
Välimus
Erinevaid sõlmede stiile saab kasutada
Mullitatud
Kahvel
Erinevaid fonte saab kasutada
Või hoopis see
Või see
Selline
Sõlmede fondid võivad olla erinevate suurustega
Suur
OOh
Suurem
Normaalne
Väike
Sõlmedel võivad olla erinevad fontide stiilid
Rasvane ja kaldkiri
Kaldkiri
Rasvane kiri
Sõlmedel võivad olla erinevad taustavärvid
Ja veel ka selline
Näiteks selline
Sõlmed võivad olla erinevat värvi.
Sinine
Roheline
Punane
Tutvustus
See on FreeMind 0.9.0 dokumentatsioon. Kiirklahvid ja funktsioonide asukohad menüüdes võivad tulevikus muutuda.
Infot hoitakse tekstikastides, mida nimetatakse sõlmedeks. Sõlmed on omavahel ühenduses, kasutades jooni.
FreeMind võimaldab luua niinimetatud mõttekaarte. Samas kasutavad paljud inimesed seda kui märkmikku või lihtsalt isikliku info haldamiseks.
Vajuta parempoolset nooleklahvi, et avada (lahti voltida) tekstikast.
Otsimiseks vajuta CTRL + F. Järgmise otsimiseks vajuta CTRL + G. Et muuta otsing globaalseks, vajuta ESC enne otsimise alustamist.
Tänud
Tõlkijad
Tõlkijate nimekiri ei pruugi olla lõplik. Kui me oleme Sind unustanud - palun anna sellest meile teada! Kõik inimesed, kes on isegi poolikuid tõlkeid edastanud, on siin nimekirjas toodud.
Luis Ferreira
Portugali keele tõlge
Balázs Márton (documan)
Ungari keele tõlge
Radek Švarc
Tšehhi keele tõlge
Saksa keele tõlge
Matti Lassila
Soome keele tõlge
Martin Srebotnjak (hüüdnimi: Miles a.k.a. filmsi)
Sloveenia keele tõlge
Goliath
Korea keele tõlge
Rafal Kraik
Poola keele tõlge
William Chen
Hiina keele tõlge
Koen Roggemans
Hollandi keele tõlge
Sylvain Gamel
Prantsuse keele tõlge
Hugo Gayosso
Alex Dukal
Hispaania keele tõlge
Kohichi Aoki
Takeshi Kakeda
Jaapani keele tõlge
Knud Riishøjgård
Taani keele tõlge
Itaalia keele tõlge
Edmund Laugasson
Eesti keele tõlge
Väiksemad panustajad
David Low
Abitekstid
David Butt
Flash-i õpetus
Bob Alexander
Eclipse õpetus
Andrew Iggleden
Windows-i paigaldaja
Autorid
Eric Lavarde
Linuxi versiooni pakendamine
Dimitri Polivaev
Christian Foltin
christian.foltin@gmx.de
Petr Novak
Daniel Polansky
Joerg Mueller
Freiburgi Ülikool, Saksamaa
ponders@t-online.de
Kasutajaliidese muudatused alates versioonist 0.6.5
Klaviatuuri seadeid saab muuta rippmenüüst Tööriistad > Eelistused.
Mõned klaviatuuriseaded on uuesti määratud, et oleks kasutusel ka mujal programmides levinud intuitiivsed klahvikombinatsioonid. Mõned uued kiirklahvid pärinevad Microsofti toodetest. Uued kiirklahvid sisaldavad ka näiteks ENTER-i abil uue mõtte lisamine peasõlmele, INSERT-klahvi abil mõtte lisamine olemasoleva mõtte alla, F2 sõlme sisu muutmiseks - siin ongi Microsofti mõju kuna tegelikult ei ole mingit põhjust omada F2 kiirklahvi sõlme sisu muutmiseks. Kuid kui oled neid kiirklahve teistes programmides kasutanud, soovid neid ka FreeMind-i.
FreeMind appleti kasutamine
FreeMind-i appletis saad Sa kasutada vaid lehitsemise režiimi; Sa ei saa muuta serveris asuvaid mõttekaarte. Klõpsa sõlmel, et lülitada ümber voltimisrežiimi või järgneda veebiviitele. Haara ja lohista tausta, et liigutada mõttekaarti. Otsimiseks kasuta mõttekaardi kiirmenüüd.
FreeMind-i appleti paigaldamine kodulehele
Appleti *.jar fail peab asuma samas serveris kus ka mõttekaart ise ja seda java turvalisuse pärast. Sa pead laadima nii FreeMind-i appleti *.jar faili kui ka oma mõttekaardi oma kodulehele.
Allalaaditud arhiiv sisaldab faile freemindbrowser.jar ja freemindbrowser.html. Oma kodulehel loo viide failile freemindbrowser.html ja selle faili sees muuda vastav viide selliselt, et see viitaks Sinu mõttekaardi failile.
Laadi applet alla - selle nimi on freemind-browser.
Sa võid paigaldada appleti oma veebilehele nii, et teised kasutajad saavad lehitseda Sinu mõttekaarte.
Režiimid
Erinevad režiimid
On veel olemas skeemide kood, mis on peaaegu valmis ja võimaldab muuta programmide skeeme. Jällegi - kasutuse vajalikkus on selgusetu. Vastupidiselt mõttekaardi režiimile on teised režiimid rohkem demonstratsiooniks, mida kõike on võimalik FreeMind-i abil teha.
Kuigi FreeMind on algselt mõeldud mõttekaartide redigeerimiseks, on see siiski loodud ka arvestades teisi võimalikke andmeallikaid. Spetsiifilise andmeallika kättesaadavaks tegemisel peab programmeerija tekitama niinimetatud režiimi selle konkreetse andmeallika jaoks. Faili režiim on üheks selliseks näiteks. Me ei tea, et ühtki teist režiimi oleks välja arendatud. Ei ole päris selge, kas keegi seda üldse kasutab kuid ta on siin olemas uurimiseks kui keegi seda soovib.
Mõttekaartide lehitsemine
Eraldi lehitsemiste režiimide omamine on tehniline küsimus. Lehitsemine on ainus asi, mida FreeMind-i appletis kodulehel teha saab. Üldiselt ei kasutata lehitsemise režiimi FreeMind-is.
Mõttekaartide lehitsemiseks (mitte muutmiseks) lülitu lehitsemise režiimi, valides rippmenüüst Mõttekaardid > Failirežiim. Kuniks ei kasutata FreeMind-i appletit, on see funktsioon kasutu.
Failide lehitsemine arvutist
Faili režiim ei ole hetkel eriti kasutusel. See on demonstratsioon, et andmete importimine puukujuliseks struktuuriks mujalt allikast kui mõttekaart, on lihtne. Ei ole ühtki tõendit, et inimesed reaalselt ka seda režiimi kasutaksid.
Faili vaatamiseks, muutmiseks või käivitamiseks järgi sõlmes olevat viidet.
Kataloogi määramiseks keskele peasõlmeks, vali sõlme hüpikmenüüst Keskele.
Sa lehitsed failipuud nagu see oleks mõttekaart.
Failide lehitsemiseks oma arvutist lülitu ümber failirežiimile, valides rippmenüüst Mõttekaardid > Failirežiim
Paigaldamine
MS Windows-is ning Mac OS X-s võib FreeMind-i käivitamiseks teha ka topeltklõps failil freemind.jar, mis asub kataloogis lib.
FreeMind-i paigaldamiseks Linuxis, paigalda esmalt Sun-i Java Runtime Environment (JRE) ning siis peale lahtipakkimist käivita FreeMind failist freemind.sh. Näiteks kui pakkisid selle lahti kausta /home/kasutaja/freemind/ siis sh /home/kasutaja/freemind/freemind.sh
FreeMind-i paigaldamiseks MS Windows-is paigalda esmalt Sun-i Java Runtime Environment (JRE) ning seejärel FreeMind kasutades "installer" versiooni.
Viited
Laadi alla programm FreeMind
Laadi alla Java Runtime Environment (vähemalt JRE1.4 või uuem)
Kiirklahvikombinatsioonid
Failikäsud: *********** Uus kaart CTRL+N Ava kaart CTRL+O Salvesta kaart CTRL+S Salvesta kaart kui CTRL+SHIFT+S Trüki CTRL+P Sulge CTRL+W Välju CTRL+Q Eelmine kaart ALT+SHIFT+nool vasakule Järgmine kaart ALT+SHIFT+nool paremale Ekspordi HTML-ina CTRL+E Ekspordi haru HTML-ina CTRL+H Ekspordi haru uude .mm faili ALT+SHIFT+A Ava esimene fail ajaloost CTRL+SHIFT+W Muutmise käsud: *************** Otsi CTRL+F Otsi järgmine CTRL+G Lõika CTRL+X Vali kõik CTRL+A Vali haru CTRL+SHIFT+A Kopeeri CTRL+C Kopeeri üksik CTRL+Y Aseta CTRL+V Võta tagasi CTRL+Z Tee uuesti CTRL+Y Suurenda ALT+nool alla Vähenda ALT + nool üles Sõlmede vormindamise käsud: *************************** Kaldkiri CTRL+I Rasvane kiri CTRL+B Allajoonitud kiri CTRL+U Pilv ümber sõlme CTRL+SHIFT+B Sõlme värvi muutmine ALT+C Sõlme värvi segamine ALT+B Sõlme serva värvi muutmine ALT+E Suurenda sõlme kirjakuju suurust CTRL+L Vähenda sõlme kirjakuju suurust CTRL+M Suurenda sõlmede haru kirjakuju suurust CTRL+SHIFT+L Vähenda sõlmede haru kirjakuju suurust CTRL+SHIFT+M Sõlmede navigeerimise käsud: **************************** Mine juursõlme juurde ESCAPE Liigu üles nooleklahv üles Liigu alla nooleklahv alla Liigu vasakule nooleklahv vasakule Liigu paremale nooleklahv paremale Ava hüperlink CTRL+ENTER Vähenda ALT+NOOL ÜLES Suurenda ALT+NOOL ALLA Uue sõlme käsud: **************** Uus sõlm peasõlme külge ENTER Uus sõlm olemasoleva alla INSERT Uus naabersõlm SHIFT+ENTER Sõlme muutmise käsud: ********************* Muuda valitud sõlme F2 Muuda hüpikaknas koos lisavõimalustega ALT+ENTER Ühenda sõlmed CTRL+J Lülita sõlmede voltimist TÜHIK Lülita alamsõlmede voltimist CTRL+TÜHIK Lisa viide lehitsemisakna kaudu CTRL+SHIFT+K Lisa viide käsitsi aadressi sisestades CTRL+K Lisa pilt lehitsemisakna kaudu ALT+K Liiguta sõlme ülespoole CTRL+nooleklahv üles Liiguta sõlme allapoole CTRL+nooleklahv alla Liiguta sõlme vasakule CTRL+nooleklahv vasakule Liiguta sõlme paremale CTRL+nooleklahv paremale Kustuta sõlm DELETE
FreeMind-i koduleht