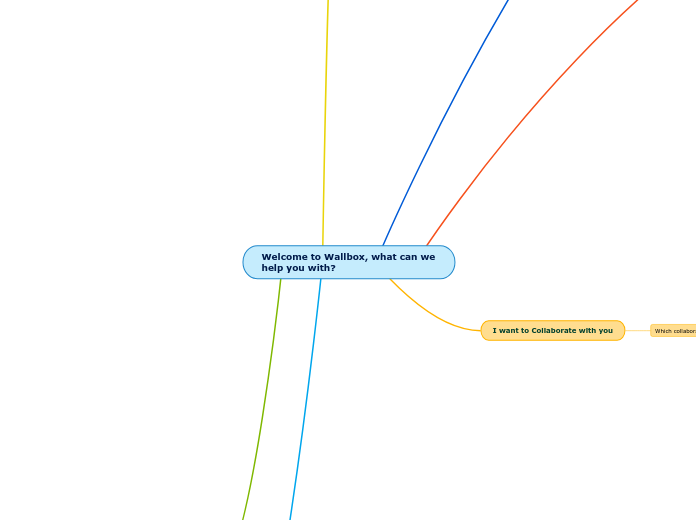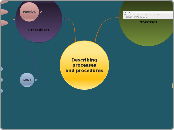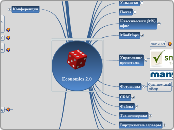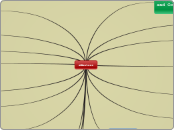Welcome to Wallbox, what can we help you with?
Order Related
Warranty
How long is my Warranty?
Wallbox offers a 3 year warranty from date of purchase and under normal use conditions.
If you have further questions around the warranty of your product please email service.na@wallbox.com or fill out out our contact form for further assistance.
Tracking
I need a tracking update
Once your order has shipped you will receive tracking details to the email associated with your order. This can take up to two business days.
If you haven't received your tracking or you are not seeing movement on your order and it has been more than five business days please email service.na@wallbox.com or fill out out our contact form for further assistance.
Returns
Where did you purchase?
Lowes
Our return policy is 30 days. Please see your Lowes account to process your return request.
Newegg
Our return policy is 30 days. Please see your Newegg account to process your return request.
Walmart
Our return policy is 30 days. Please see your Walmart account to process your return request.
Wallbox
Our return policy is 30 days. Please email service.na@wallbox.com or fill out out our contact form for further assistance on your return.
Amazon
Our return policy is 30 days. Please see your Amazon account to process your return request.
I have questions about accessories
Power Boost and Eco Smart
What is Eco Smart
Eco Smart allows you to use the green energy generated from your solar panels or wind turbines at home to charge your electric vehicle in the most efficient and sustainable way.
What is the Power Boost
Power Boost automatically adjusts the electrical power and provides you with the best possible charging experience.
https://wallbox.com/en_us/power-meter-for-energy-management-solutions
I already have a charger and I need help!
IMPORTANT
Please always have your charger updated to the last available version and never perform any of these actions with your car connected to the charger
MyWallbox feature
How to configure Power Boost?
Open the Wallbox app next to your charger and synchronize with Bluetooth 100%
Then on the top right hand side click the gear icon, then select "" Upgrades "" and click "" PowerBoost ""
"Activate the option and enter the
maximum current available for
your electrical installation in Amps. To know the value in amps get the available power in kW and divide them by 230, them multiply it by 1000 and you'll have the amps you have available "
Here is a guide for more details on PowerBoost
https://support.wallbox.com/na/knowledge-base/energy-management-solutions/
How to add energy rate / How to change my currency?
Then, click on the number under "Energy Cost" and select the new cost
In case you want to change the currency, select your currency on the dropdown that appears under "Currency"
How to lock - autolock my charger?
Connect to the Wallbox app and
select your charger
Then on the top right hand side click the gear icon
Then, on the bottom right select "" Advanced Options ""
Then click on the switch next to "" Autolock Protection "". If the switch turns green, it will be well configured.
Then scroll to the bottom and click "" Save ""
Here is an article that you might find helpful as well
https://support.wallbox.com/en/knowledge-base/how-to-set-protection-by-autolock-2/
Software Modification
How to restore my charger?
Restoring your charger can fix potential problems
IMPORTANT: Do not have the EV gun plugged into the car while restoring
Open the app and log in. Select the charger that needs to be restored and tap the "settings" gear in the top right
Go to the wheel configuration in the top right corner
Go to "installation options"
Tap on "Restore". The restore can take up to 15 minutes to complete, the halo should go off and some single led lights will rotate
Here is an article that you might find helpful as well https://support.wallbox.com/na/knowledge-base/how-to-restore-the-firmware-of-your-pulsar/
How to update my charger?
Updating and restarting your charger can fix potential problems. It is important to always have your charger updated to the last available version
IMPORTANT: Do not have the EV gun plugged into the car while updating
Make sure your mobile device and MyWallbox app have Bluetooth and Wi-Fi enabled
Open the app and log in. Select the charger that needs to be updated and tap the "settings" gear in the top right
Select "charger info" and tap firmware version. The app will now check if an update is available and you can select to "install update"
The Firmware is now in the process of updating allow 2-5 minutes for the charger to update the firmware
Once complete you will see "Your charger has been updated (FW version format x.x.)
Here is an article you might find helpful https://support.wallbox.com/na/knowledge-base/how-to-update-the-charger-firmware/
Connectivity
How to connect via Wi-Fi?
Wi-Fi connectivity allows real time communication with your charger, remote control of the device, and stay always up to date through the firmware update capability.
Wi-Fi is not working, connecting or disconnecting
First make sure the Wallbox App has a good Bluetooth connection with the charger, you can check this by locking and unlocking the charger, the status light on the charger should change between yellow (locked) and green (unlocked)
Then configure the charger to make the Wi-Fi connection in configuration - connectivity - wifi
Wi-Fi list / names not displaying
Please try to restart the Wallbox App, if not please restart the Charger
Wi-Fi disconnecting
Make sure your Wi-Fi Router is close enough to your charger, and nothing is blocking the signal
Wi-Fi not connecting
Make sure your Wi-Fi Router is close enough to your charger, and nothing is blocking the signal
Make sure no special characters are in your Wi-Fi name / password
"Connectivity" not available in App
If the connectivity is not available in the App, the Bluetooth connection is not well established. Get closer to the charger, restart app. If still not, restart your Charger
Wallbox App does not connect to my charger via Bluetooth
Bluetooth connection is only displayed when the charger is on and nearby
Please restart your device if bluetooth is still not showing
My bluetooth is still not connected
Please fully restart your phone, and leave the Wi-Fi turned off, with Bluetooth on
Please turn off the power supply to the charger for just a couple of seconds and wait until it's back showing green color again
Forget or unpair the charger from your mobiles Bluetooth menu
Now open the MyWallbox app and try to connect via Bluetooth again
If this does not work, please try (if possible) to connect another phone with the charger. You can use the same Wallbox account for this in the app
If it still does not work, try to restore
the charger
MyWallbox sessions
How do I see my charging sessions?
A charging session is started when the EV-gun is connected to the car and it is finalized when EV-gun is disconnected from the car
Synchronize with the Wallbox App on Bluetooth and from the app to the portal (Needs internet connection on the mobile)
Or directly in case the charger is connected to internet (not for Pulsar)
Only after the session is finalized, the session will be stored in the charger and can be synchronized to the portal
If a session does not appear:
Check the car is not still connected
The charger is online or has been synchronized with the app after the session is finalized
MyWallbox account
How to unlink my charger?
"Connect to the Wallbox app and
select your charger"
Then on the top right hand side click the gear icon, then on the bottom right select "" Installation Options ""; then at the bottom click "" unlink ""
Here is an article that you might find helpful as well
https://support.wallbox.com/en/knowledge-base/how-to-unlink-the-charger/
I want a second user to use my Wallbox, but I get an error message when trying to link the second user?
A Super-Admin can always invite other accounts to allow multiple users to use the same charger from my.wallbox.com portal
Click on users tab on the left bar of the portal
(+) ADD USER
Add the email address of the user you want to add, select the group and user type and select the Charger to add to the new user
The New user will now receive an email with an invite allowing them to add the charger to the App, this email will need to be “accepted”.
Here is an article that you might find helpful as well
https://support.wallbox.com/na/knowledge-base/how-to-invite-and-manage-users/
I have a charger installed and the Wallbox App, what do I do now?
Download our app and create an account
Activate the account with the email received (verify SPAM if needed)
Once account is activated add the charger using the Serial Number and UID code
Or by scanning the QR code
A charger can be linked only once, the linked account is the super-admin
Please see our Quick Start Guide that goes over all the features of your MyWallbox app and charger not that your have successfully registered https://support.wallbox.com/wp-content/uploads/ht_kb/2021/05/PulsarPlus_Quick_Start_Guide_Multilingual.pdf
General charging question
Led status from chargers
Red Led
Charger on faulty mode, contact Service Support
Yellow
Charger is locked and only an authorized user can unlock it
Dark blue blinking
Charge in process
Clear blue blinking
Schedule charge ready to start when the schedule is set up
Clear blue
"Charger connected to a car
- Waiting for car demand, this could happen if car is fulley charger or in the transition from connecting or resuming
- Charge paused
- End of schedule"
Green
Charger ready to be used not connected to a car
Here is an article that you might find helpful as well
https://support.wallbox.com/na/knowledge-base/understanding-the-pulsar-plus-led-status-lights/
Charger delivering less power than expected
It could be a limitation of the onboard charger of the car
Check the in app charging current setting is limiting the charge by turning the wheel in the main screen
It could be due to the number of phases in the installation or charger
The car battery could be almost full already and the charging power is automatically reduced
How to set up a charging schedule?
The gun should not be connected to your car
The mobile phone needs to be connected to the charger via Bluetooth
"Select time/date in the clock in the main page of the app. Every day is already selected so, for example, if you don't want to charge on Saturdays and Sundays, click those days to deselect them."
Make sure to delete any scheduled chargers you might already have
Here is an article that you might find helpful as well
https://support.wallbox.com/na/knowledge-base/schedule-charging-sessions/
We hope with this information we have been able to resolve your question!
I want to Collaborate with you
Which collaboration are you looking for
Charge Point Operator
Distributor
Please visit here for more details: https: //wallbox.com/en_us/contact-us
I want general information about charging
What is the difference between 40 Amp and 48 Amp Pulsar Plus?
48 Amp Pulsar Plus
The 48 Amp is a hardwired only charger. It comes enabled with OCPP. This is a 48 Amp charger that can distribute up to 11.5 kW.
https://wallbox.com/en_us/pulsar-plus-48a
40 Amp Pulsar Plus
The 40 Amp comes with a NEMA 14-50 plug as well as the option to hardwire. This is a 40 Amp charger that can distribute up to 9.6 kW.
https://wallbox.com/en_us/pulsar-plus-40a
I have questions related to charging my EV
Do I have to upgrade my electrical panel
The best way to determine if an upgrade is needed to your electrical panel is to consult a certified installer.
How does this work with my solar panels
https://wallbox.com/en_us/energy-management/eco-smart-solar-ev-charging
What is smart charging?
Why do I need a charger for my home?
https://wallbox.com/en_us/wallbox-pulsar-plus
I have a question about installation
Are you a(an)?
Business
Individual
I want more Information about installation
I'm looking for an installer
Please visit the link below to get more information about a qualified installer network via Qmerit. https://qmerit.com/ev/wallbox/
Installer
How do I install a Wallbox
Please see out installation guide here: https://support.wallbox.com/na/knowledge-base/installation-guide-pulsar-plus/
I have issues with installation
Please call 1-888-787-5780