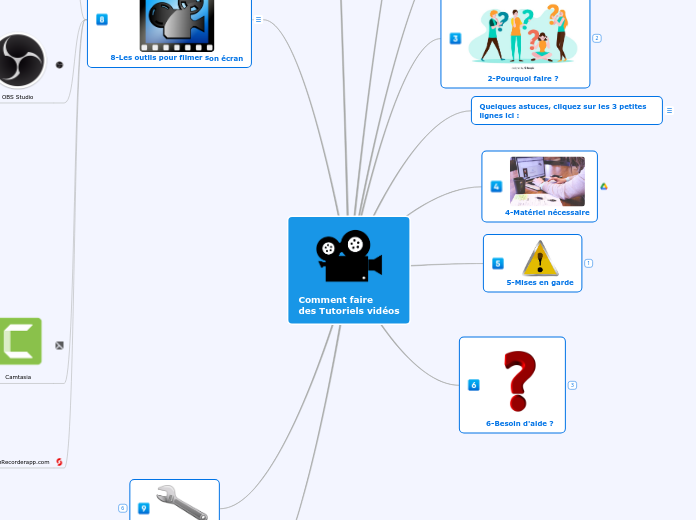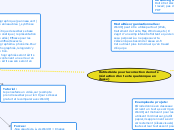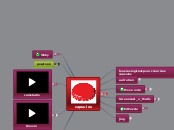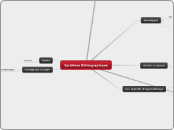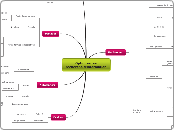Comment faire
des Tutoriels vidéos
11-evaluation de satisfaction à remplir
9-Autres outils
Iscream Video Editor : https://icecreamapps.com/fr/Video-editor/
Pour filmer un diaporama avec PowerPoint enregistrement
Sceenflow
https://www.loom.com/
Pour des outils payants mais peu chers permettant d'enregistrer son écran et un autre pour faire du montage, allez sur le site de https://www.movavi.com/
Pour ceux et celles qui veulent aller plus loin :
Windows Movie maker pour les anciennes versions de Windows
et Windows Photos pour Windows 10
8-Les outils pour filmer son écran
Cliquez sur les toutes petites icones pour ouvrir les bulles et pour ouvrir certains documents
ScreenRecorderapp.com
Camtasia
Logiciel de référence pour les professionnels permettant de filmer son écran, d'ajouter des effets, du son et faire du montage
Logiciel à installer : Attention ceux ne disposant pas d'une bonne connexion Internet, le logiciel peut être long à télécharger car il est assez lourd.
payant : 269 €
possibilité de télécharger la version d'essaie 30 jours mais lors de l'enregistrement de votre fichier, vous aurez un filigrane.
https://www.techsmith.fr/camtasia.html
OBS Studio
Si bug écran noir
Résumer de la vidéo
Pour résoudre l’écran noir d’OBS studio lors de l’enregistrement de son écran.
Lorsque vous ajouter une source « Capture d’écran » vous êtes supposé voir l’écran se projeter à l’infini
Si vous avez un écran noir, il faut aller dans la carte graphique Nvidia (clic droit bureau) et suivre ce tuto et appliquer carte graphique intégrée : https://www.youtube.com/watch?v=xH3PQQDlhV8
Résumer de la vidéo
Clic droit sur votre bureau : panneau de configuration NVidia
Parmètres 3D : Paramètres globaux : Gérer les paramètres 3D
Dans les paramètres de programme
Choisir le programme OBS
Et lui associer Graphiques intégrés,
Cliquez sur le bouton Appliquer
Voilà fermez votre panneau et ouvrez OBS
Vous êtes supposé voir l’écran à l’infini
Si le problème persiste, vérifiez :
1. Œil barré sur la source
2. Ouvrir OBS en administrateur (clic droit)
3. Installer OBS en 64 bits pour Windows 64 bits et 32 bits pour Windows 32 Bits (pour connaître votre version de Windows, aller dans Panneau de configuration, Information système.
4. Si ça ne fonctionne toujours pas, supprimer les pilotes Nivdia et installer les nouveaux pilotes sur leur site.
Dans OBS
Créer une source : capture d’écran et Créer une autre source pour le son
Attention, si vous avez une version antérieure à Windows 8, vous ne pourrez pas utiliser l’outil, votre configuration ne supportera pas OBS.
Logiciel gratuit à installer sur son poste
Permet de filmer son écran et enregistrer sa voix
Ne permet pas de faire du montage
Pour le télécharger, cliquez ici : https://obsproject.com/fr/download
Screen Recorder
Logiciel à installer sur son ordi
Version gratuite 5 minutes d'enregistrement
Possibilité de couper quelques images, et de dessiner
Version payante : 30 €
Pour Windows, Mac et Android
à partir de Windows XP
Icecream Screen Recorder est un logiciel enregistreur d’écran facile à utiliser qui vous permet d’enregistrer n’importe quelle zone de votre écran ou de la sauvegarder en tant que capture d’écran.
- Enregistrez des applications et des jeux,
- des tutoriels vidéo,
- des conférences web,
- des streamings en direct, (idéal pour filmer une vidéo Youtube sans video downloader
- des appels Skype
- enregistrer une vidéo, l’écran, ainsi que l’audio et la webcam.
Version payante : 30 €
Télécharger la version gratuite sur le site :
https://icecreamapps.com/fr/Screen-Recorder/thankyou.html?v=6.22&f=110
Lors du téléchargement, laissez tout cocher par défaut, vous pouvez également ajouter un bruit lorsque vous cliquer sur la souris.
Choisissez ce que vous souhaitez faire :
La vidéo par défaut sera en WEBm (format HTML5) et open source. (format Youtube)
Pour lire ce type de fichier :
Le logiciel qui est probablement le favori pour la lecture de fichiers WebM est VLC-Player. Il est aussi disponible pour les appareils équipés du système d’exploitation iOS. Les lecteurs multimédias Winamp et Kodi permettent eux aussi de lire les fichiers WebM.
Pour changer le format de fichier, allez dans paramètres.
Vous pourrez ainsi choisir le format de vidéo uniquement avec la version Pro,
(avi, mp4, webm ou Mov) et les dimensions.
Vous pouvez également paramétrer ce que l’on voit à l’écran avec le curseur de la souris.
Cliquez sur le bouton Graver afin d’enregistrer.
Raccourcis clavier à retenir :
F7 : Pour faire pause
F8 : Pour stoper l’enregistrement
F9 : Zoom arrière
F10 : Zoom avant
Format vidéo WEBm ou Mp4 ?
Cliquez sur l'icone plein écran de la vidéo pour l'agrandir
Pour filmer son écran, pas besoin d'être un expert
Outil en ligne, se créer un compte
Durée de captation vidéo : 15 minutes maxi (en gratuit)
Idéalement c'est 5 minutes
Permet d'y importer de la musique
Permet d'y écrire des textes
Ne permet pas de faire du montage dans la version gratuite
7-Exercice : travail à réaliser
Consignes pour l’exercice à réaliser
1. Choisissez l’outil qui vous semble le plus pertinent pour votre tutoriel.
Si vous ne souhaitez pas ou vous ne pouvez pas installer un logiciel sur votre ordinateur, utilsez Screen-O-matic. Outil gratuit en ligne qui vous permettrant d’enregistrer jusqu’à 15 minutes de vidéo. Vous pourez ensuite télécharger votre fichier vidéo sur votre ordinateur ou le publier sur le site de Screnn-O-Matic. Voir démo de l’outil sur la carte mentale :
https://www.mindomo.com/mindmap/559a174c78c44c03a3701d663ca0f08a
Si vous choisissez de télécharger l’outil Ice Scream Screen recorder, sachez que vous serez limité à 5 minutes avec la version gratuite. Si non, la version payante est à 30 €.
2. Choisissez un de ces outils afin de réaliser une démonstration de l’utilisation d’un outil TIC que vous connaissez, par exemple ceux vus en séance TIC (Mindomo, Padlet, Gogole Form…) ou un autre que vous souhaitez nous faire découvrir. Il s’agit ici de faire un tutoriel avec son et image.
3. La durée devra être au minimum de 4 minutes et maxi 5.
4. Vous n’êtes pas obligé de montrer votre visage.
5. Lors de l’enregistrement de votre fichier vidéo, nommez-le avec votre nom. Ex : StephaneMercier.mp4
6. Déposez-le sur un padlet collaboratif ou sur un Drive :
(Evalué par les pairs)
1-La vidéo dure-t-elle 4 min minimum ?
2-La vidéo traite-t-elle d’un sujet autorisé soit une démonstration d’un outil TIC
3-Le tutoriel vous semble-t-il pertinent ? (peut-on apprendre quelque chose ? Permet-elle d’apprendre l’utilisation d’un outil, ou d’une fonctionnalité de l’outil) ?
4-La voix elle est-elle dynamique ?
5-Le volume sonore est-il suffisant ?
6-Y’a-t-il des soucis de montages ?
7-Y a-t-il une trame sonore ?
8-Y retrouve-t-on la présence d’un texte (au générique ou chapitres par exemple)
9-L’image est-elle de qualité suffisante ? Arrive-t-on à discerner les écritures à l’écran, est-ce flou ?
10-Selon vous la vidéo est-elle présentable et ou utilisable sur un LMS ?
6-Besoin d'aide ?
Par chat avec Google Hangout, rdv sur le site https://hangouts.google.com/ et connectez-vous avec votre adresse gmail,
J’ai créé un document collaboratif dans lequel vous pourrez poser vos questions et vous aidez entre vous. Voici l’adresse : https://docs.google.com/document/d/1ctgUsk5959OO7EBNZGeRVJ_E6lWGAGFaGlZfKR7VcYw/edit?usp=sharing
Tout au long de l’après-midi, vous aurez la possibilité de me contacter par téléphone
5-Mises en garde
Attention : Il se peut que certains outils ne fonctionnent pas sur certaines configurations, ne pas se décourager et en tester d'autres
4-Matériel nécessaire
Quelques astuces, cliquez sur les 3 petites lignes ici :
Astuces pour réaliser des tutoriels de qualité
Une formation vidéo de qualité demande de la préparation et une bonne maîtrise technique du logiciel de capture et de montage que vous utilisez.
1. Le plan de la vidéo : que souhaitez-vous expliquer ?
Avant d’ouvrir le moindre logiciel, je vous recommande vivement de prendre une feuille et un crayon pour préparer les éléments clés de votre vidéo de formation. Si vous souhaitez par exemple présenter le fonctionnement de Microsoft Edge, votre plan pourrait ressembler à cela :
- Présenter l’objectif de la vidéo (qu’allez-vous apporter à vos spectateurs ?)
- Objectif principal
- Objectif secondaire
- Pourquoi retenir Microsoft Edge ? Qu’offre-t-il de plus par rapport à ses alternatives ?
- Montrer comment ouvrir Microsoft Edge
- Présenter les éléments clés du logiciel (barre d’adresse, favoris, options, etc.)
- Zoom sur quelques astuces très utiles :
- Montrer comment capturer et annoter une page Web
- Montrer comment modifier la page de démarrage
- Montrer comment lire une page à haute voix
- Résumer les points importants de la vidéo
- Conclusion et appel à l’action
Une fois votre plan terminé, je vous conseille au minimum de réaliser une fois toutes les manipulations que vous allez montrer dans votre vidéo afin de vous assurer d’être clair et pédagogique au moment de l’enregistrement. Retenez bien que plus vous préparez votre tutoriel, plus vous gagnerez du temps au montage !
2. L’enregistrement de la vidéo : quelques conseils
· Avant de démarrer l’enregistrement de votre vidéo, il est extrêmement important de vous mettre dans une bonne énergie dynamique pour éviter d’endormir votre spectateur
- Levez-vous.
- Forcez-vous à rire.
- Souriez
- Faites des petits exercices de dictions
- Préparer votre introduction
- Gardez votre énergie positive du début jusqu’à la fin
Pendant l’enregistrement :
- Évitez de répéter des mots comme « Et puis, euh…, alors, ensuite, etc. »
- Faites des pauses entre vos reprises. Vous gagnerez du temps au montage.
- Ne parlez pas trop vite : vos spectateurs ne connaissent pas autant le sujet que vous.
- Gardez et développez l’énergie de départ. Restez dynamique.
- Imaginez que vous parlez avec passion à des enfants : n’utilisez pas des mots complexes.
- Forcez-vous à aller jusqu’au bout au moins 1 fois. Ne recommencez pas à chaque rature. Vous pourrez couper les mauvaises reprises au montage.
2-Pourquoi faire ?
Avantage d'une vidéo tutoriel : Permet de revoir les passages qui n'ont pas été bien compris.
afin de :
faciliter les apprentissages
mieux faire comprendre
mieux mémoriser
montrer à distance
pour qui ? Apprenants voir même pour vos collègues
3-Le programme
Découverte de ces outils :
1. Screen O’ Matic
2. Icescream sreen recorder
3. Windows Vidéo (pour le montage) ou IceScream Video Editor
Introduction, présentation de la journée, présentation de l’objectif pédagogique
Astuces pour réaliser des tutoriels de qualité
Installer le logiciel vidéo
Commencer la démo sur le logiciel n°1.
Démo sur logiciel n°2
Exercice : créer sa vidéo tutoriel
Suite de l’exercice
Les bases du montage vidéo
Restitution
Présentation et démo d’un petit logiciel permettant de faire des Quiz à partir d’une vidéo ou répondre à leurs questions sur tout logiciel qui leur pose problème.
Bilan + évaluation de satisfaction
1-Objectif pédagogique
Réaliser des vidéos pédagogiques de type tutoriel dans le cadre d’un apprentissage en distanciel.
Pour réaliser des tutoriels vidéos à des fins pédagogiques dans le cadre de l'apprentissage à distance, voici quelques étapes à suivre :
1. Définir l'objectif pédagogique : Avant de commencer à créer votre tutoriel vidéo, identifiez clairement l'objectif pédagogique que vous souhaitez atteindre. Quelles compétences ou connaissances voulez-vous transmettre aux apprenants ?
2. Planifier le contenu : Organisez le contenu de votre tutoriel de manière logique et structurée. Divisez-le en différentes étapes ou sections afin que les apprenants puissent suivre facilement.
3. Préparer le matériel : Assurez-vous d'avoir tous les outils nécessaires pour enregistrer votre tutoriel vidéo. Cela peut inclure un microphone de qualité, une webcam, un logiciel d'enregistrement et de montage vidéo, ainsi que tout autre matériel spécifique à votre sujet.
4. Enregistrer la vidéo : Commencez par une introduction claire et concise, en expliquant ce que l'apprenant va apprendre dans le tutoriel. Ensuite, passez à l'explication étape par étape du sujet, en utilisant des exemples concrets si possible. Veillez à parler clairement et à utiliser un langage simple et accessible.
5. Éditer la vidéo : Une fois l'enregistrement terminé, utilisez un logiciel de montage vidéo pour éditer votre tutoriel. Supprimez les parties inutiles, ajoutez des graphiques ou des annotations si nécessaire, et assurez-vous que la vidéo est de bonne qualité.
6. Partager la vidéo : Une fois que votre tutoriel est terminé, vous pouvez le partager avec vos apprenants. Vous pouvez le télécharger sur une plateforme d'apprentissage en ligne, le publier sur une chaîne YouTube ou l'intégrer dans un cours en ligne.
N'oubliez pas de prendre en compte les besoins et les préférences de vos apprenants lors de la création de vos tutoriels vidéos.