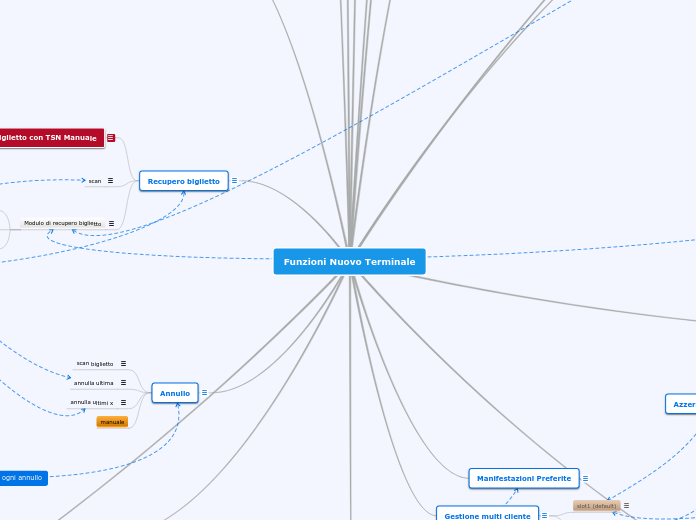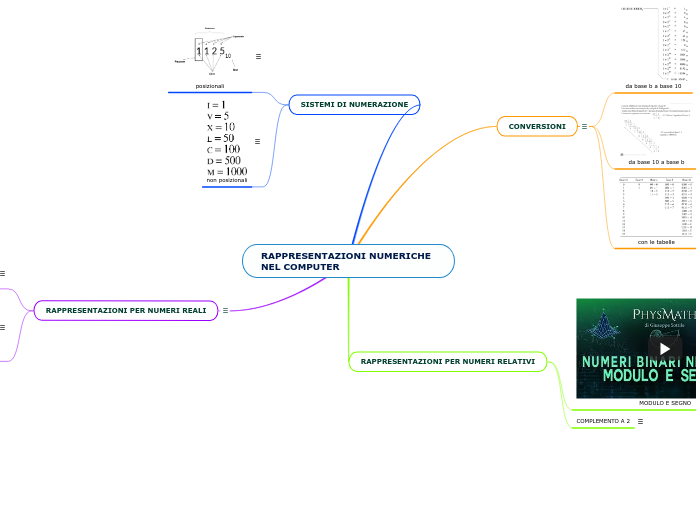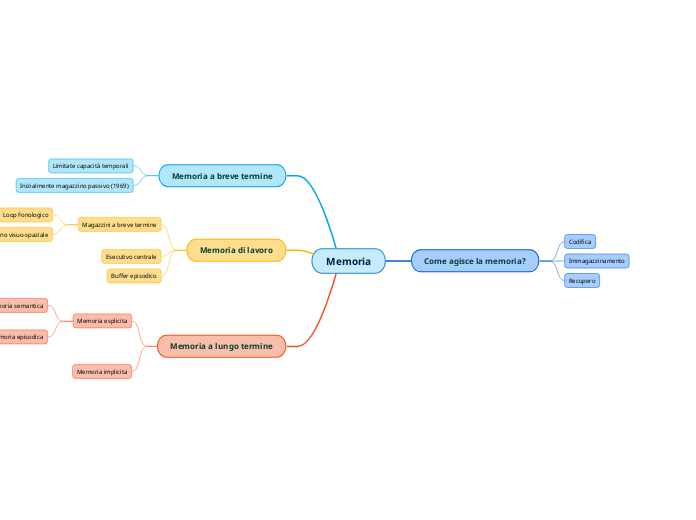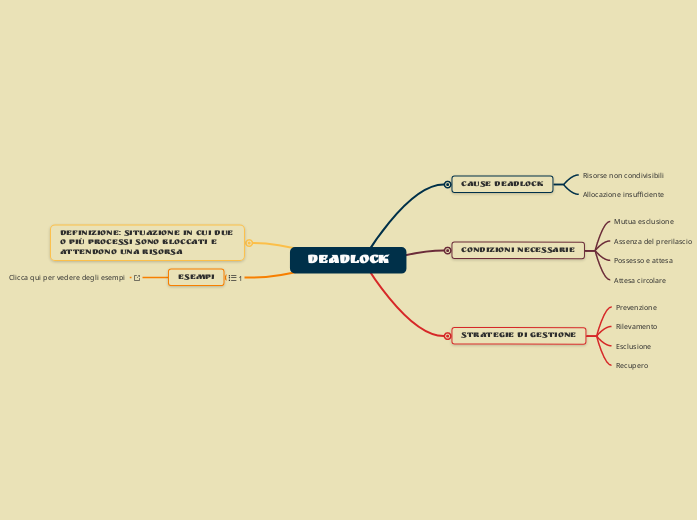Richiamo Prenotazioni
Vendita Prenotazione – Timeout accettazione
--da-RIC-PRENO-24
Se un biglietto nel Modulo Gestione Prenotazioni è passato per la console ma l’accettazione va in time out nel modulo deve essere visualizzato il messaggio
INSERIRE STESSO MESSAGGIO DELL’ONLINE
L’operatore deve quindi avere la possibilità di inviare una nuova richiesta di vendita (e proseguire con la vendita sequenziale dei biglietti nel caso avesse selezionato Vendi Tutti in una prenotazione con più biglietti associati)
elimina/modifica singolo pronostico
--da-RIC-PRENO-22
Interagendo con ogni riga (ognuna riportante un esito pronosticato) l’operatore può
· Eliminare il pronostico dal biglietto
o Devono aggiornarsi di conseguenza i dati di vincita potenziale
· Modificare un singolo pronostico
o In questo caso il biglietto esce dalla prenotazione e va a inserirsi nel primo slot disponibile all’interno del carrello
o Il terminale si deve inoltre posizionare sulla vista di dettaglio dello specifico avvenimento
errore durante vendita prenotazione
--da-RIC-PRENO-20
Se la vendita di un biglietto nel Modulo Gestione Prenotazioni non viene portata a termine con successo per un errore in fase di vendita, nel Modulo Gestione Prenotazioni in corrispondenza dello specifico biglietto deve comparire il messaggio ‘La scommessa non è andata a buon fine. [DESCRIZIONE ERRORE]’ . Il dettaglio giocata e il messaggio di errore devono essere riportati sia su schermo operatore che su CUDI
La lista dei diversi messaggi di errore viene riportata all’interno degli specifici RU dedicati alla vendita
L’operatore deve quindi avere a disposizione
· Comando Riprova che invia una nuova richiesta di vendita per lo stesso biglietto
· In caso di prenotazione contenente più biglietti se l’operatore aveva selezionato Vendi Tutte deve esserci un comando Prosegui che fa proseguire la vendita degli altri biglietti contenuti nella prenotazione
vendita prenotazione biglietto rifiutato
--da-RIC-PRENO-18
Se un biglietto nel Modulo Gestione Prenotazioni viene rifiutato in corrispondenza dello specifico biglietto deve comparire il messaggio ‘I nostri trader hanno rifiutato la scommessa’ Il dettaglio della giocata e il messaggio devono comparire sia su schermo operatore che su CUDI
In caso di prenotazione con più biglietti, il selettore relativo allo specifico biglietto sia su schermo operatore che su CUDI deve indicare a livello iconico che su quel biglietto qualcosa è andato storto
In caso di prenotazione con più biglietti se l’operatore aveva selezionato Vendi Tutte deve esserci un comando Prosegui che fa continuare la vendita in sequenza degli altri biglietti nel modulo
vendita prenotazione biglietto accettato
--da-RIC-PRENO-15
Se durante la vendita dal Modulo Gestione Prenotazioni uno dei biglietti in esso contenuto va in Accettazione, in corrispondenza dello specifico biglietto deve comparire il messaggio La tua Scommessa è in accettazione. Attendi la risposta dei nostri trader. Il dettaglio giocata con il messaggio devono visualizzarsi sia su schermo operatore che su CUDI
Il selettore dello specifico biglietto sia su schermo operatore che su CUDI deve indicare che la vendita di quel biglietto è in standby
DA DEFINIRE COSA PUO E NON PUO FARE TERMINALE DURANTE ACCETTAZIONE (RU E CAPITOLO A PARTE)
vendita prenotazione con variazione di quota
--da-RIC-PRENO-14
Se la vendita di un biglietto non va a buon fine a causa di una variazione rilevante di una o più quote, all’interno del Modulo Gestione Prenotazioni in corrispondenza dello specifico biglietto deve essere riportato il messaggio La scommessa non è andata a buon fine. Una o più quote sono cambiate
Sia su schermo operatore che su CUDI deve quindi essere visualizzato il dettaglio della giocata con le seguenti indicazioni puntuali su ognuna delle quote variate:
· quota vecchia e quota nuova
· indicazione se la quota è variata al rialzo (colore verde) o al ribasso (colore rosso)
L’utente deve quindi avere la possibilità di
· Procedere con la nuova richiesta di vendita (con le quote modificate)
o In caso di prenotazione con più biglietti, se l’operatore aveva scelto Vendi tutte deve proseguire la vendita automatica in sequenza dei biglietti
· Modificare il biglietto
o Il biglietto esce da Modulo Gestione Prenotazioni e va nel carrello. In caso di prenotazione con più biglietti, il Modulo Gestione Prenotazioni con gli altri biglietti al suo interno deve essere facilmente richiamabile dall’operatore
· Eliminare il biglietto dal Modulo Gestione Prenotazioni
o Il biglietto viene rimosso dal Modulo Gestione Prenotazioni e In caso di prenotazione con più biglietti, se l'operatore aveva scelto Vendi tutte deve proseguire la vendita automatica in sequenza dei biglietti
In caso di prenotazione contenente più biglietti, il selettore dello specifico biglietto su cui si è verificato l’errore sia su schermo operatore che su CUDI deve riportare all’interno una icona che indica che su quel biglietto qualcosa è andato storto.
richiamo prenotazione scan barcode con pistola
--da-RICPRENO-6
Qualunque sia la sezione/verticale di prodotto visualizzata in un determinato momento dal terminale, se l’operatore scannerizza tramite pistola il barcode associato a una prenotazione sullo schermo operatore deve comparire il Modulo Check Prenotazione
In questo modo dovrà essere possibile richiamare su terminale anche le giocate precompilate
filtri su lista prenotazioni
--da-RIC-PRENO-4
Dovrà essere possibile filtrare la lista delle prenotazioni con NickName associate alle sala mostrando
· solo le prenotazione provenienti dai prenotatori di sala
· solo le prenotazione provenienti dal web (desktop o mobile)
· Solo le precompilate
· Tutte le prenotazioni associate alla sala
Di default la lista dovrà mostrare le prenotazioni con Nickname provenienti dai prenotatori di sala
associazione prenotazione ai terminali cassa di sala
--da-RIC-PRENO-2
All’interno di tutti i terminali cassa che sono collegati alla stessa specifica sala devono essere richiamabili tutte le prenotazioni associate alla medesima sala.
Una prenotazione non figurerà più nella lista delle prenotazioni richiamabili sui terminali di cassa associati a una sala dopo che questa
· è stata richiamata da uno dei terminali collegati alla sala e all’interno della prenotazione stessa è stata effettuata una operazione di modifica o vendita della prenotazione stessa.
· È stata eliminata tramite apposito comando presente nella lista prenotazioni da uno dei terminali collegati alla sala
· È scaduta
Esempio: a una specifica sala sono collegati 3 terminali cassa (A, B e C) e 3 prenotatori (P1, P2 e P3). Dal prenotatore P2 viene effettuata una prenotazione con Nickname ‘Pippo’. Nel momento in cui viene effettuata, tale prenotazione è visibile nella sezione lista per il richiamo prenotazioni di tutti e 3 i terminali di sala (A, B E C). Al tempo T la prenotazione ‘Pippo’ viene richiamata dal terminale A. Sul terminale A il modulo gestione prenotazione della prenotazione ‘Pippo’ viene richiamata ma viene subito chiusa senza effettuare operazioni al suo interno: la prenotazione comparirà ancora nella lista prenotazioni dei terminali associati alla sala. Al tempo T1 la prenotazione ‘Pippo’ viene richiamata dal terminale B. Sul terminale B l’operatore Modifica la prenotazione e poi la vende. Dopo T1 quindi la prenotazione non sarà più richiamabile dai terminali A, B e C
Associazione premotazione Loyalty MySisal
--da-RIC-PRENO-23
L’operatore può associare una specifica prenotazione a una carta loyalty My Sisal scannerizzando la carta mentre a video è aperto il modulo di gestione della specifica prenotazione.
Nel modulo di gestione prenotazione deve anche esserci un apposito comando per associare la specifica prenotazione alla loyalty tramite inserimento manuale del codice della card
Se l’operatore decide di modificare un biglietto associato a una prenotazione legata a una specifica MySisal, questa deve risultare automaticamente associata allo specifico slot del carrello in cui il biglietto viene inserito
Se l’operatore scannerizza una card loyalty mentre si trova nella lista prenotazione deve comparire il messaggio Per procedere all’associazione della My Sisal seleziona una prenotazione e poi scannerizza la card
modulo check prenotazione dettaglio giocata
--da-RIC-PRENO-21
Il dettaglio della giocata all’interno del Modulo Check Prenotazione deve contenere i seguenti dati:
Tipo giocata (singola/multipla o sistema)
Elenco pronostici (vedi RU Modulo Check Biglietto – Dettaglio Scommessa – Elenco esiti pronosticati). Nell’elenco dei pronostici devono essere riportate le quote aggiornate al momento in cui la prenotazione viene richiamata su terminale
· Se tra gli esiti pronosticati ce ne sono alcuni la cui quota è cambiata tra il momento in cui è avvenuta la prenotazione e il momento in cui questa è stata richiamata sul terminale, nel modulo Check Prenotazione deve essere riportata sia la quota vecchia che la quota nuova. Deve essere inoltre indicato se la quota è variata al rialzo (colore verde) o al ribasso (colore rosso)
· Se tra gli esiti pronosticati ce ne sono alcuni che, nel momento in cui è stata richiamata la prenotazione, sono chiusi questi devono figurare graficamente disattivi ed essere accompagnati dalla dicitura Esito chiuso o sospeso
· In corrispondenza degli avvenimenti pronosticati mostrare il livescore
Valore del Bonus Multipla in € e in moltiplicatore per le multiple
Valore del Max Bonus Multipla in € per i sistemi a correzione di errore
Quota totale (solo in caso di singola/multipla, non in caso di sistema)
Importo di giocata
Solo in caso di sistemi Dettaglio sistema, dove per ogni cardinalità sviluppata dal sistema vengono riportati
· Tipo sistema (es 3 su 6, 4 su 6 ecc ecc)
· Importo unitario per combinazione
· Numero combinazioni sviluppate
· Vincita minima e vincita massima per combinazione
Vincita potenziale in caso di singola/multipla
Vincita minima e massima complessiva per i sistemi a correzione di errore
Nessuna vincita complessiva per i sistemi integrali
vendita prenotazione chiusura esito
--da-RIC-PRENO-19
Se la vendita di un biglietto non va a buon fine a causa della chiusura di uno o più esiti, all’interno del Modulo Gestione Prenotazioni in corrispondenza dello specifico biglietto deve essere riportato il messaggio La scommessa non è andata a buon fine. Uno o più esiti non sono più giocabili
Sia su schermo operatore che su CUDI deve quindi essere visualizzato il dettaglio della giocata con le seguenti indicazioni puntuali su ognuno degli esiti chiusi:
· Esito chiuso o sospeso
· La quota associata all’esito chiuso o sospeso deve figurare visivamente disattiva
L’utente deve quindi avere la possibilità di
· Procedere con la nuova richiesta di vendita mantenendo nel biglietto le quote chiuse o sospese (che nel mentre si potrebbero riaprire)
o In caso di prenotazione con più biglietti, se l’operatore aveva scelto Vendi tutte e la vendita del biglietto in questione va a buon fine deve proseguire la vendita automatica in sequenza dei biglietti
· Rimuovere gli esiti chiusi o sospesi, vedere aggiormanenti su quota totale e vincite potenziali e procedere con la nuova richiesta di vendita senza le quote chiuse o sospese
o In caso di prenotazione con più biglietti, se l’operatore aveva scelto Vendi tutte e la vendita del biglietto in questione va a buon fine deve proseguire la vendita automatica in sequenza dei biglietti
· Modificare il biglietto
o Il biglietto esce da Modulo Gestione Prenotazioni e va nel carrello. In caso di prenotazione con più biglietti, il Modulo Gestione Prenotazioni con gli altri biglietti al suo interno deve essere facilmente richiamabile dall’operatore
· Eliminare il biglietto dal Modulo Gestione Prenotazioni
o Il biglietto viene rimosso dal Modulo Gestione Prenotazioni e In caso di prenotazione con più biglietti, se l'operatore aveva scelto Vendi tutte deve proseguire la vendita automatica in sequenza dei biglietti
In caso di prenotazione contenente più biglietti, il selettore dello specifico biglietto su cui si è verificato l’errore sia su schermo operatore che su CUDI deve riportare all’interno una icona che indica che su quel biglietto qualcosa è andato storto.
vendita prenotazione biglietto in accettazione con taglio importo
--da-RIC-PRENO-17
Se su un biglietto nel Modulo Gestione Prenotazioni che è passato per la console viene proposto un taglio importo, all’interno dello specifico biglietto nel modulo deve essere visualizzato il messaggio Su questa scommessa puoi giocare XXX,XX €. Vuoi proseguire lo stesso? Dettaglio giocata e messaggio devono comparire sia su schermo operatore che su CUDI
L’operatore deve quindi avere a disposizione
· Comando Prosegui che fa procedere il terminale con la vendita del biglietto al nuovo importo proposto dal rischio (e degli altri biglietti in caso di Vendi Tutto)
· Comando Elimina che rimuove il biglietto dal Modulo e, nel caso in cui l’operatore aveva selezionato Vendi Tutto, fa procedere il terminale con la vendita degli altri biglietti
vendita prenotazione biglietto in accettazione
--da-RIC_PRENO-16
Se un biglietto nel Modulo Gestione Prenotazioni viene accettato dopo essere passato per la consolle il terminale deve procedere con la vendita del biglietto.
Nel caso di prenotazione contenente più biglietti se l’operatore aveva selezionato ‘Vendi tutti’ il terminale deve proseguire con la vendita automatica dei biglietti in sequenza
modulo gestione prenotazione
--da-RIC-PRENO-7
Il dettaglio di una prenotazione richiamata su terminale deve comparire all’interno del Modulo gestione Prenotazione
Il Modulo Gestione Prenotazione deve contenere al suo interno
· Nickname o, in sua assenza, Codice della prenotazione
· Se alla prenotazione è associata una carta loyalty deve essere visualizzato il codice associato alla carta loyalty
· Data e ora di creazione della prenotazione
· Se alla prenotazione sono associati più biglietti (casistica contemplata solo nelle prenotazioni che arrivano da prenotatore di sala), l’operatore deve poter scorrere i dettagli dei diversi biglietti associati a una prenotazione. Per ogni biglietto deve essere presente un selettore che indica il progressivo del biglietto all’interno della prenotazione, lo stato di quel biglietto (es venduto, in accettazione) e quale degli N biglietti l’operatore sta visualizzando
· Se all’interno della prenotazione ci sono biglietti con esiti chiusi e sospesi questi biglietti devono essere segnalati con un apposito alert all’interno del selettore
· Solo nel caso in cui alla prenotazione siano associati più biglietto un comando Vendi Tutte che in un tap fa partire in sequenza la procedura di vendita degli N biglietti prenotati
NB: Il terminale deve mandare la richiesta di vendita con le quote aggiornate nel momento in cui la prenotazione è stata richiamata a bordo del terminale stesso. La richiesta di vendita deve essere mandata anche con esiti chiusi o sospesi (nel caso in cui si riaprissero)
· Dettaglio giocata di ognuno dei biglietti compresi nella prenotazione (nel caso di prenotazione da mobile ci sarà un solo dettaglio biglietto). Vedi RU dedicato per il contenuto del dettaglio giocata
· In corrispondenza di ognuno dei biglietti associati alla prenotazione ci devono essere
o Un checkbox per l’accettazione di variazioni non rilevanti delle quote live. Questo checkbox deve essere presente solo se nel biglietto c’è almeno un esito live e deve essere flaggato o non flaggato in base alla scelta operata dall’utente in fase di prenotazione sullo specifico biglietto (sul biglietto del prenotatore o del sito mobile o desktop). L’operatore su terminale può comunque cambiare tale scelta
o un comando Modifica che porta il biglietto all’interno del carrello in modo che l’operatore possa fare delle modifiche (Es rimuovere o cambiare un esito)
o un comando Vendi che quando selezionato fa partire la procedura di vendita dello specifico biglietto
NB: Il terminale deve mandare la richiesta di vendita con le quote aggiornate nel momento in cui la prenotazione è stata richiamata a bordo del terminale stesso
o Se sul singolo biglietto ci sono esiti chiusi o sospesi deve esserci anche un comando per rimuovere (qualora il cliente lo desiderasse) gli esiti chiusi o sospesi dal biglietto. In questo caso cliente e operatore devono vedere la quota totale e le vincite potenziali aggiornate. Sarà quindi possibile vendere il biglietto comprensivo degli esiti chiusi o sospesi oppure senza gli esiti chiusi o sospesi
o Un comando Elimina per consentire la rimozione di uno degli N biglietti associati alla prenotazione
· Comando per minimizzare il Modulo Gestione Prenotazioni in modo da consentire all’operatore di effettuare altre operazioni dandogli la possibilità di richiamare velocemente tale modulo
Come tutte le modali previste sul terminale, la check Prenotazione si potrà chiudere o tappando al di fuori della modale stessa o con il pulsante ‘Esc’ della tastiera
Quando a schermo operatore è visualizzato il Modulo di Gestione Prenotazioni, il CUDI deve visualizzare
· Codice Prenotazione
· Dettaglio dello specifico biglietto in focus all’interno del Modulo Gestione Prenotazioni
· Selettori che indicano il numero di biglietti associati alla prenotazione con indicazione di quale biglietto si sta visualizzando su CUDI
chiusura
--da-RIC-PRENO-13
Il Modulo Gestione Prenotazioni si deve chiudere in automatico dopo 10’’ quando al suo interno non ci sono più scommesse da vendere
invio richiesta vendita biglietto prenotato
--da-RIC-PRENO-9
Quando l’operatore seleziona i comandi per vendere il terminale deve inviare la richiesta di vendita al server di gioco con le quote che ha ricevuto in pancia nel momento in cui la prenotazione è stata richiamata
più biglietti
--da-RIC-PRENO-12
In caso di vendita di più biglietti in successione per una prenotazione con più biglietti (comando ‘Vendi Tutti’): durante la vendita sia su schermo operatore che su CUDI deve essere indicato quale biglietto il terminale sta vendendo (Scommessa 1 di 3 in corso) con una barra di stato che indica lo stato di avanzamento della vendita.
A vendita avvenuta nel Modulo Gestione Prenotazione su schermo operatore si visualizza il messaggio Scommesse andate a buon fine. Importo da pagare XXX,XX €. Lo stesso messaggio deve visualizzarsi anche su CUDI
Come importo da pagare deve comparire la somma degli importi di giocata dei biglietti venduti
singolo biglietti
--da-RIC-PRENO-10
In caso di vendita di una prenotazione con un solo biglietto al suo interno: durante la vendita sia su schermo operatore che su CUDI deve visualizzarsi il messaggio Vendita in corso.
A vendita avvenuta nel Modulo Gestione Prenotazione sia su schermo operatore che su CUDI si visualizzano il dettaglio giocata e il messaggio Scommessa andata a buon fine. Importo da pagare XXX,XX €
con più biglietti
--da-RIC-PRENO-11
In caso di vendita singola di un solo biglietto facente parte di una prenotazione con più biglietti: durante la vendita in corrispondenza del singolo biglietto si deve visualizzare sia su schermo operatore che su CUDI il messaggio Vendita in corso. A vendita avvenuta si devono visualizzare sia su schermo operatore che su CUDI il dettaglio della giocata e il messaggio Scommessa andata a buon fine. Importo da pagare XXX,XX €
Il selettore riferito allo specifico biglietto sia su schermo operatore che su CUDI deve indicare in modo iconico che il biglietto è stato venduto
modifica biglietto
--da-RIC-PRENO-8
Se l’operatore seleziona Modifica su uno dei biglietti associati alla prenotazione il Modulo di Gestione Prenotazioni si chiude, lo specifico biglietto esce dal Modulo di Gestione Prenotazioni ed entra nel carrello dove si può modificare importo o composizione e poi mandare la richiesta di vendita.
Il biglietto andrà ad inserirsi nel primo slot libero all’interno del carrello.
Se entrambi gli slot del carrello sono occupati l’operatore deve essere avvisato e deve scegliere in quale slot posizionare il biglietto (che andrà in sovrascrizione alla scommessa e al cliente precedentemente presente nello stesso slot)
Se alla prenotazione era associato un codice loyalty il codice loyalty deve risultare automaticamente associato allo slot del carrello in cui il biglietto da modificare viene inserito
La vendita del biglietto seguirà il flusso classico della vendita di un biglietto da carrello.
Il Modulo Gestione Prenotazioni deve comunque continuare a essere facilmente richiamabile dall’operatore se, oltre al biglietto modificato, all’interno del Modulo c’erano altri biglietti non ancora venduti. In questo modo l’operatore può portare a termine la vendita degli altri biglietti associati alla prenotazione
Nel momento in cui si Modifica un biglietto associato a una prenotazione il CUDI deve mostrare quanto viene visualizzato durante il flusso di composizione di un biglietto
Campo input per richiamo specifica prenotazione
--da-RIC-PRENO-5
All’interno della Sezione Prenotazioni deve essere poi presente il Campo di input per richiamare a mano una specifica prenotazione
Nel campo di input deve essere possibile inserire
· Un codice prenotazione (formato da una lettera e delle cifre)
· Il nickname associato a una prenotazione legata alla specifica sala
Per fare ciò l’operatore avrà a disposizione:
· Tastiera a video
· Tastiera fisica
Il sistema deve cercare tra i codici di tutte le prenotazioni o tra i nickname delle prenotazioni associate alla specifica sala secondo i seguenti criteri
· Se il codice inserito nel campo inizia con una lettera e un numero allora, nel momento in cui l’operatore dà l’invio, la ricerca deve essere effettuata tra i codici di tutte le prenotazioni (anche quelle non associate alla specifica sala)
o In questo caso deve essere previsto un controllo formale che segnala errore contestuale alla digitazione nel momento in cui non viene inserita come prima lettera una A, una D o una X
· Negli altri casi la ricerca deve essere effettuata tra i nickname delle prenotazioni associate alla specifica sala
Nel momento in cui l’utente ha compilato il campo di input e dà invio
· Se viene trovata una prenotazione il terminale deve far comparire a schermo il Modulo Check Prenotazione della specifica prenotazione
· Se non viene trovata corrispondenza con una prenotazione deve essere visualizzato il messaggio ‘Nessuna prenotazione trovata’
lista prenotazioni dati mostrati per ogni prenotazione
--da-RIC-PRENO-3
Per ogni prenotazione devono essere mostrati i seguenti dati
· Nickname
· Se ci sono più biglietti associati alla prenotazione il numero di biglietti associati alla prenotazione
· Provenienza della prenotazione (da sala, da web, precompilata)
· Eventuale codice My Sisal associato alla prenotazione
· Importo che il cliente deve pagare (in caso di prenotazione con più biglietti somma degli importi di puntata di ogni biglietto)
· Data e ora in cui è avvenuta la prenotazione
· Specifica indicazione nel caso in cui all’interno della prenotazione c’è almeno un sistema
· Specifica indicazione nel caso in cui all’interno della prenotazione c’è almeno un esito live
In corrispondenza di ogni prenotazione devono essere inoltre riportati i seguenti comandi
· Checkbox accettazione variazione quote se la prenotazione contiene almeno un esito live e un solo biglietto. Il checkbox deve essere flaggato o non flaggato in base alla scelta fatta dall’utente in fase di prenotazione (sul biglietto del prenotatore o del sito mobile o desktop)
Dal terminale la scelta di accettazione o meno potrà essere modificata dall’operatore
· Elimina > che elimina la prenotazione da quelle associate alla sala (la prenotazione quindi non figurerà più nemmeno sugli altri terminali)
· Vendi > da mostare se alla prenotazione è associato un solo biglietto
· Vendi Tutte > da mostrare se alla prenotazione sono associati più biglietti. Selezionando questo comando parte la vendita in sequenza dei biglietti associati alla prenotazione
o Se la vendita in sequenza dei biglietti si interrompe su uno specifico biglietto (es esiti chiusi/sospesi o biglietto in accettazione) si apre il modulo di check prenotazione settato sullo specifico biglietto
· Modifica > da mostrare se alla prenotazione è associato un solo biglietto. Selezionando questo comando parte il biglietto contenuto nella prenotazione viene rimesso nel carrello. La prenotazione viene bruciata e non comparirà più in lista (nemmeno sugli altri terminali di sala)
Tappando su una riga corrispondente a una prenotazione si dovrà aprire il relativo Modulo di Gestione della prenotazione
Le prenotazioni devono essere ordinate da quella arrivata al PDV più di recente a quella arrivata meno di recente
sezione lista prenotazioni
--da-RIC-PRENO-1
Deve essere prevista una sezione Richiamo Prenotazioni in cui l’operatore deve trovare
· Elenco delle prenotazioni con Nickname associate alla sala e non ancora scadute
· Campo di input per richiamare una specifica prenotazione (anche non associata alla specifica sala)
Form
--da-DISANONIMAZIONE-11
Il Form Disanonimazione Antiriciclaggio si divide in diversi step.
Tutto il form deve essere compilabile da tastiera fisica attaccata all’hardware o da tastierino a video
--da-DISANONIMAZIONE-12
Il primo step del Form Disanonimazione Antiriciclaggio è legato ai dati che derivano dal Codice Fiscale.
Nello Step 1 legato al CF Deve essere presente in cima al form un messaggio che informa l’utente delle 2 opzioni a sua disposizione
1. (scelta consigliata) scannerizzare il tesserino sanitario del cliente con la pistola per la compilazione veloce del form
Inserimento manuale dei dati
--da-DISANONIMAZIONE-13
Nello step 1 del form di disanonimazione deve essere possibile procedere all’identificazione del cliente tramite scan del codice a barre presente sulla Tessera Sanitaria.
Dopo lo scan del tesserino e il successivo rilevamento del codice fiscale, il terminale deve controllare se lo specifico CF è già censito in SAG
· se il Codice Fiscale risulta già censito in SAG, il modulo di disanonimazione passa direttamente allo step 2 (documento e residenza) che sarà già precompilato con i dati già registrati in SAG
se il Codice Fiscale non risulta ancora censito in SAG i campi dello Step 1 (vedi sotto) si autocompilano con il CF stesso e tutti gli altri dati che si ricavano dal CF
--da-DISANONIMAZIONE-14
Lo step 1 del form Disanonimazione Antiriciclaggio in caso di compilazione manuale senza scan del tesserino fiscale inizia con il menù a tendina Tipo Codice Fiscale.
Il menù Tipo Codice Fiscale ha le opzioni Italiano e Straniero
Deve essere preselezionata di default l’opzione Italiano.
--da-DISANONIMAZIONE-15
Se nel menù a tendina Tipo Codice Fiscale è selezionato Italiano si devono visualizzare i seguenti campi:
· Codice Fiscale > Lettere e numeri. Max 16 caratteri inseribili
o Mentre l’operatore inserisce a mano un codice fiscale deve essere effettuato un controllo di correttezza formale sul codice stesso. Deve ad esempio essere restituito un errore se l’utente mette un numero nei primi 6 caratteri
· Comando Compila in Automatico che si attiva dopo l’inserimento dei dati del codice fiscale e che autocompila gli altri campi dello step 1 (vedi sotto) in base al codice fiscale immesso
Dopo l’inserimento del codice fiscale e la selezione del comando Compila in automatico il terminale deve controllare se lo specifico CF è già censito in SAG
· se il CF risulta già censito in SAG, il modulo di disanonimazione passa direttamente allo step 2 (documento e residenza) che sarà già precompilato con i dati già registrati in SAG
· se il CF non risulta ancora censito in SAG i campi dello Step 1 (vedi sotto) si autocompilano con il CF stesso e tutti gli altri dati che si ricavano dal CF
Qui sotto i campi che si autocompilano e che in caso di autocompilazione non funzionante (Es codici fiscali con costruzione anomala come quelli degli italiani nati all’estero) l’operatore deve avere la possibilità di completare/modificare a mano
· Nome > Solo lettere
· Cognome > Solo lettere
· Sesso > Menù a tendina con opzioni M e F
· Prov. di nascita > Menù a tendina con le province italiane. Compilabile anche a mano con suggerimenti di compilazione durante inserimento dei caratteri
· Comune di Nascita > Menù a tendina con i comuni della provincia selezionata. Compilabile anche a mano con suggerimenti di compilazione durante inserimento dei caratteri
· Data di nascita > GG/MM/AAAA > compilabile a mano inserendo solo i numeri in sequenza (gli slash possono non essere inseriti da tastiera)
Quando i campi sono compilati deve attivarsi un comando Prosegui che porta l’operatore allo step 2
--da-DISANONIMAZIONE-16
Se nel menù a tendina Tipo Codice Fiscale viene selezionata l’opzione Straniero sullo schermo operatore deve comparire il messaggio
Confermando che il cliente è straniero ti assumi la responsabilità normativa che il cliente non è cittadino italiano e non gli è stato attribuito un codice fiscale.’.
Deve essere poi previsto un comando Prosegui che porta l’operatore allo step 2
--da-DISANONIMAZIONE-17
Il secondo step del Form Disanonimazione Antiriciclaggio è legato ai dati di documento, residenza/domicilio, Autorizzazione al trattamento dati (GDPR) e eventuale indicazione di Persona Politicamente esposta (PEP)
DOCUMENTO (dati obbligatori)
Si compone dei seguenti campi
· Tipo documento > menù a tendina con opzioni
o Carta d’Identità
o Patente
o Passaporto
· Numero Documento > Campo di input senza limitazioni sui caratteri
· Scadenza Documento > GG/MM/AAAA > compilabile a mano inserendo solo i numeri in sequenza (gli slash possono non essere inseriti da tastiera).
o Deve essere segnalato l’errore bloccante Documento Scaduto in caso di inserimento di data antecedente alla data corrente
NB: se un utente era già censito in SAG ma i dati registrati su SAG riportano un documento scaduto, lo step 2 risulterà precompilato con un errore segnalato sulla data di scadenza del documento
RESIDENZA (dati obbligatori)
· Via > campo di testo. Deve essere previsto il servizio di autocompilazione di Google Maps
· Numero Civico > campo numerico
· Provincia > Menù a tendina con le province italiane. Compilabile anche a mano con suggerimenti di compilazione durante inserimento dei caratteri
· Comune > Menù a tendina con i comuni della provincia selezionata. Compilabile anche a mano con suggerimenti di compilazione durante inserimento dei caratteri
DOMICILIO
La parte relativa al domicilio si apre con la domanda Il domicilio coincide con la residenza? Deve essere quindi presente un menù a tendina con le opzioni SI e NO. La Tendina è posizionata di default sul SI
Se la tendina è posizionata sul SI non ci sono campi da compilare da parte dell’operatore, se la tendina si posiziona sul NO si devono compilare obbligatoriamente i seguenti campi
· Via > campo di testo. Deve essere previsto il servizio di autocompilazione di Google Maps
· Numero Civico > campo numerico
· Provincia > Menù a tendina con le province italiane. Compilabile anche a mano con suggerimenti di compilazione durante inserimento dei caratteri
· Comune > Menù a tendina con i comuni della provincia selezionata. Compilabile anche a mano con suggerimenti di compilazione durante inserimento dei caratteri
AUTORIZZAZIONE AL TRATTAMENTO DEI DATI
Composto da due checkbox di default non flaggati
Trattamento dati per attività promozionali e di marketing diretto, la partecipazione a manifestazioni a premio e ricerche di mercato, senza riferimenti alle vincite
Trattamento dati per comunicazione a società del gruppo Sisal per le medesime finalità di cui al punto 3
PERSONA POLITICAMENTE ESPOSTA (PEP)
Checkbox di default non flaggato con il testo Il cliente è una persona politicamente esposta
Se il checkbox viene flaggato si attiva un menù a tendina con la label Indica la carica. All’interno del menù a tendina ci sono le diverse cariche selezionabili.
Le diverse cariche selezionabili sono impostate dal centro e quindi facilmente modificabili dal centro in base alle diverse disposizioni di legge
[RM1]
Il terminale deve quindi recepire questi dati
Una volta che i campi obbligatori sono compilati si attiva un comando Prosegui che porta l’operatore allo step successivo [RM1]
DOVE SI IMPOSTANO? E’ UN RU DI TERMINALE?
--da-DISANONIMAZIONE-18
Se dal controllo effettuato dopo il riconoscimento del codice fiscale l’anagrafica del cliente risultava già registrata in SAG lo step 2 presenta tutti i campi già precompilati con i dati già registrati in SAG.
Deve essere presente un messaggio Controlla che i dati siano ancora validi e nel caso modificali prima di proseguire
L’operatore deve avere un comando Modifica per aggiornare alcuni dati qualora abbiano subito variazioni rispetto a quanto già presente su SAG. I dati modificabili sono
· Numero documento
· Scadenza documento
· Residenza
· Domicilio
· Consensi Privacy GDPR
· Ruoli PEP
NB: se un utente era già censito in SAG ma i dati registrati su SAG riportano un documento scaduto, lo step 2 risulterà precompilato con un errore segnalato sulla data di scadenza del documento
--da-DISANONIMAZIONE-19
Terminata la procedura di disanonimazione inizia lo step successivo è quello della scelta del metodo di pagamento attraverso il Modulo per il Pagamento con titolo descritto in appositi RU
Attivazione volontaria
--da-DISANONIMAZIONE-10
La procedura deve essere attivabile volontariamente dall’operatore nei casi in cui questo abbia dovuto pagare in successione più biglietti vincenti a uno stesso cliente.
Dovrà essere possibile attivare una procedura di disanonimazione e conseguente pagamento con titolo o ibrido per un importo pari alla somma delle vincite che il cliente deve incassare
La procedura sarà attivabile su volontà dell’operatore nella sezione Antiriciclaggio (vedi RU dedicati)
Standby
--da-DISANONIMAZIONE-9
Quando la procedura di disanonimazione si attiva per il pagamento di una vincita sopra soglia AML, L’operatore deve avere la possibilità di mettere in standby la procedura di antiriciclaggio su uno specifico biglietto prima dell’effettivo pagamento dello stesso in qualsiasi momento. Lo standby è quindi possibile all’interno degli step
· Form Disanonimazione Step 1 (Codice Fiscale)
· Form Disanonimazione Step 2 (dati documenti, residenza, GDPR, PEP)
· Form Pagamento con titolo o ibrido
Nel momento in cui una procedura viene messa in standby da uno degli N terminali associati alla stessa sala devono essere registrati e salvati tutti i dati eventualmente già inseriti nei vari form e le seguenti informazioni
· IB Ticket
o Compariranno più IB in caso di frazionamento delle giocate
· Importo di pagamento
· Step in cui la procedura è stata messa in standby
· Operatore che ha messo in standby la procedura
· Data e ora in cui la procedura è stata messa in standby
Dopo che la procedura viene messa in standby deve comparire il messaggio I dati sono stati salvati. Puoi riprendere in qualsiasi momento scannerizzando il ticket o inserendo l’IB nel modulo di Recupera biglietto
L’operatore deve quindi poter chiudere tale messaggio e tornare a vedere ciò che stava visualizzando prima di iniziare la procedura di disanonimazione
Ogni procedura messa in standby potrà essere ripresa in qualsiasi momento da qualsiasi terminale associato alla specifica sala scansionando o inserendo manualmente l’IB del ticket per cui c’è una procedura antiriciclaggio in standby. Dopo l’acquisizione del ticket il terminale caricherà sullo schermo operatore la stessa schermata visualizzata quando la procedura era stata messa in standby con i dati eventualmente già inseriti prima che la procedura venisse messa in standby. Il terminale deve registrare
· Data e ora in cui la procedura è stata ripresa
· Operatore che ha ripreso la procedura
Se il ticket per cui è stata messa in standby la procedura di disanonimazione viene scannerizzato dal terminale di un altro PDV diverso da quello dove è stata iniziata la procedura, il terminale deve restituire l’errore Biglietto in pagamento in un altro Punto Vendita
Step Antiriciclaggio
--da-DISANONIMAZIONE-8
La procedura di antiriciclaggio prevede i seguenti step:
· Form Disanonimazione Step 1 (Codice Fiscale)
· Form Disanonimazione Step 2 (dati documenti, residenza, GDPR, PEP)
· Form Pagamento con titolo o ibrido
· Form Caricamento Documentazione
Negli RU di questo paragrafo si normano Disanonimazione Step 1 (Codice Fiscale) e Disanonimazione Step 2 (dati documenti, residenza, GDPR, PEP)
Messaggio informativo pre-procedura
--da--DISANONIMAZIONE-7
La prima schermata della procedura di disanonimazione antiriciclaggio riporta il seguente messaggio informativo
Assicurati che il cliente sia in possesso dei seguenti documenti
· Documento d’identità
· Codice Fiscale/Carta Regionale dei servizi
· Titolo di pagamento alternativo ai contanti
· Ricevuta della giocata
Se i documenti non vengono inviati a Sisal entro 48 ore il terminale si bloccherà per una settimana. Se entro tale periodo non saranno ancora prodotti i documenti necessari il contratto con Sisal potrà essere rescisso per gravi inadempienze
Il messaggio dovrà contenere info grafiche che ne facilitino la lettura
L’operatore deve avere a disposizione
· Una CTA Procedi (Azionabile con apposito comando da tastiera) che fa procedere l’operatore allo step successivo (in questo caso su hardware con scanner incorporato il biglietto rimane in pancia al terminale)
Un comando (anche da tastiera) per chiudere il messaggio e abbandonare la procedura di disanonimazione e conseguente pagamento (in questo caso su hardware con scanner incorporato il biglietto viene restituito senza brandeggio)
Se l’operatore seleziona Procedi e quindi inizia la procedura di disanonimazione il terminale deve registrare data e ora di inizio della procedura
superamento soglia antiriciclaggio
--da-PAG-CONT-6
Se l’importo di vincita da erogare al cliente supera la soglia di antiriciclaggio, il messaggio relativo all’obbligo di disanonimazione vince sempre su quelli di saldo cassa inferiore a vincita e superamento soglia richiesta bonifico
Sotto l’importo soglia di antiriciclaggio, se l’importo di vincita eccede il saldo cassa disponibile il messaggio di saldo cassa inferiore a vincita vince sempre su quello di superamento soglia richiesta bonifico
vince la disanonimazione come Alert
procedura con titolo o ibrida
TOTALMENTE DA POSTICIPARE TROPPO IN FORSE
sfori antiriciclaggio e puoi pagare con titolo e contanti
da decedire se ibrico sotto siglia anti riciclaggio
procedura standard (in contanti)
non pagabile da PVD
--da-PAG-CONT-9
Se il terminale acquisisce un biglietto pagabile ma non nello specifico PDV (vedi circolarità dei pagamenti) il Modulo Check biglietto deve riportare al suo interno (oltre alle informazioni già normate nei requisiti precedenti) il messaggio Biglietto non pagabile in questo Punto Vendita. Per ulteriori informazioni contatta il nostro Customer Care: XXXXXXX
check biglietto
soglia di richiesta pag con titolo
--da-PAG-CONT-3
Deve essere possibile impostare e modificare in modo flessibile dal ‘Centro’ lato Sisal una Soglia di richiesta pagamento con titolo.
Tale soglia aggiornata deve essere recepita dal terminale
Oltre questa soglia, quando l’operatore tenta il pagamento di un biglietto vincente o rimborsabile deve essere avvisato della possibilità di pagare con un titolo (es Bonifico Bancario, Assegno, Domiciliazione postale) anche se la vincita da erogare non eccede il saldo cassa operatore presente sul terminale in uno specifico momento
soglia Antiriciclaggio
--da--PAG-CONT-2
Il terminale deve recepire la soglia di vincita aggiornata oltre la quale deve essere prevista la procedura antiriciclaggio
Schermo e CUDI
--da-PAG-CONT-8
Durante la procedura di pagamento standard in contanti
· a schermo operatore compare il messaggio PAGAMENTO DI XXXXX,XXX € IN CORSO PER IL BIGLIETTO [IB BIGLIETTO]
· sul CUDI compare il dettaglio della scommessa come descritto nell’apposito requisito e la dicitura PAGAMENTO DI XXXXX,XXX € IN CORSO
Terminata la procedura di pagamento standard in contanti
· Sul terminale operatore compare un messaggio di feedback PAGAMENTO DI XXXX,XX € EFFETTUATO con un comando per chiudere il messaggio. Il messaggio deve comunque chiudersi in automatico dopo X secondi. Chiuso il messaggio l’operatore torna a visualizzare quanto stava visualizzando prima
· Dal saldo cassa dell’operatore deve essere decurtata una cifra pari all’importo di pagamento. Deve di conseguenza aggiornarsi il saldo cassa dell’operatore visibile sul terminale
o NB: se l’importo di pagamento è stato superiore al saldo cassa dell’operatore (prima che venisse effettuato il pagamento), dopo il pagamento il saldo cassa dell’operatore sarà in negativo
· Sul CUDI, sotto il dettaglio scommessa si deve vedere il messaggio PAGAMENTO DI XXXX,XX € EFFETTUATO. Dettaglio scommessa e messaggio si chiudono in automatico dopo X secondi
· Se il biglietto è stato scannerizzato tramite inserimento del titolo cartaceo nello scanner inglobato nell’hardware, il biglietto deve essere restituito con il brandeggio ‘PAG’
· Se il biglietto è stato acquisito tramite pistola oppure se il pagamento è avvenuto tramite inserimento manuale dell’IB, il terminale deve rilasciare una ricevuta di cortesia contenente i seguenti dati
o IB Biglietto
o Dicitura Biglietto pagato il [DATA E ORA DI PAGAMENTO]
o Importo di pagamento
o Terminale da cui è avvenuto il pagamento
o Terminalista che ha effettuato il pagamento
· Il pagamento deve essere registrato nel borderò contabile del terminale e dell’operatore
· Sui rendiconti contabili di SIMP della specifica agenzia deve essere registrata l’uscita di cassa
dopo scansione biglietto
da--PAG-CONT-1--
Qualunque sia la sezione/verticale di prodotto visualizzata in un determinato momento dal terminale, dopo il riconoscimento di un biglietto Sport, Virtual Race o Ippica pagabile o rimborsabile tramite
· Scan biglietto con hardware esterno
· Inserimento biglietto nello scan incorporato nell’hardware
· Interazione con il Modulo di Recupero biglietto
Se il biglietto è pagabile nello Specifico PDV (vedi circolarità pagamenti) deve partire in automatico la procedura standard di pagamento del biglietto sport se si verificano le seguenti condizioni
· Il saldo cassa dell’operatore autenticato è superiore o uguale all’importo di vincita da pagare
· L’importo di vincita non supera la Soglia di richiesta pagamento con titolo (vedi RU dedicato)
· l’importo di vincita erogabile al cliente è inferiore al limite Antiriciclaggio (oggi a 1.999,99 €)
Per procedura standard si intende quella in cui al cliente la vincita viene pagata in contanti
Vincita superiore a Soglia di richiesta pagamento con titolo
--da--PAG_CONT-5
Se viene acquisito un biglietto Sport, Virtual o Ippica pagabile o rimborsabile nello specifico PDV (vedi circolarità dei pagamenti) con importo da erogare al cliente superiore alla Soglia di richiesta pagamento con titolo sullo schermo operatore deve comparire il Modulo di Check biglietto descritto in apposito RU
In questo caso, il Modulo di Check biglietto dovrà riportare (oltre al dettaglio della scommessa)
· Messaggio di alert ‘L’importo da pagare è superiore a [VALORE IN EURO DELLA SOGLIA DI RICHIESTA BONIFICO]. Scegli come pagare ’
· Tra i comandi azionabili sul biglietto, CTA Paga in contanti (azionabile con apposito comando da tastiera) che fa partire la procedura standard di pagamento
· Tra i comandi azionabilisul biglietto, CTA Paga con titolo (azionabile con apposito comando da tastiera) che aziona il Modulo per il Pagamento con titolo. Sugli hardware con scanner incorporato il biglietto rimane in pancia al terminale fino all’avvenuto pagamento
L’operatore deve avere la possibilità di chiudere il modulo di check biglietto senza effettuare alcuna azione
titoo
Vincita superiore a saldo cassa operatore
--DA-PAG-CONT-4
Se viene acquisito un biglietto Sport, Virtual o Ippica pagabile o rimborsabile nello specifico PDV (vedi circolarità pagamenti) con importo da erogare al cliente superiore al saldo cassa dell’operatore, sullo schermo operatore deve comparire il Modulo di Check biglietto descritto in apposito RU
In questo caso, il Modulo di Check biglietto dovrà riportare (oltre al dettaglio della scommessa)
· Messaggio di alert ‘L’importo da pagare è superiore al saldo cassa disponibile. Scegli come pagare’
· Tra i comandi azionabili sul biglietto, CTA Paga in contanti che fa partire la procedura standard di pagamento
· Tra i comandi azionabili sul biglietto CTA Paga con titolo che aziona il Modulo per il Pagamento con titolo.
L’operatore deve avere la possibilità di chiudere il modulo di check biglietto senza effettuare alcuna azione
esci
titolo
contanti
Alert
login
modifica password
--da-LOGIN-4
La modifica password sia per l’amministratore che per gli operatori dovrà essere fatta all’interno dell’area gestisci profilo inserendo la vecchia password e due volte la nuova.
operatore recupera password
--da-LOGIN-5
·
Il profilo operatore potrà recuperare la password tramite il profilo del proprio amministratore che all’interno dell’area gestisci profili potrà resettarla; il reset password genererà, come in fase di creazione profilo, una password randomica che dovrà essere modificata entro 7 giorni. Qualora non venga modificata bisognerà ripetere la procedura di creazione dall’inizio.
· Il recupero password dell’amministratore dovrà avvenire tramite richiesta al SD.
tipologia utente
--da-LOGIN-3
Dovranno esistere due tipologie di utenti:
· Amministratore (nomenclatura che si andrà a sostituire a utente agenzia)
· Operatore
Il profilo amministratore verrà creato e gestito da service desk in tutti i suoi dettagli come avviene oggi (dati utente, massimali, agenzie, funzioni, gruppi). All’interno di una stessa agenzia potranno coesistere più profili amministratori.
Per quanto riguarda la gestione dei massimali la richiesta è che per ogni profilo amministratore vengano configurati:
· Massimali di saldo punto vendita per prodotto
· Massimali di vendita per singola giocata su ogni prodotto (il massimale di vendita totale dovrà essere minore o uguale al massimale di saldo punto vendita)
· Massimali di vincita
· Massimali di pagamento
Il profilo operatore verrà dall’amministratore sul terminale di gioco. Nella maschera di creazione profilo sarà pertanto possibile inserire:
· Dati utente: nome, cognome, username. Di default verrà generata una password randomica, che dovrà essere modificata nella sezione dedicata del TG “gestisci profili” (questa sezione verrà dettagliata in specifici RU), entro 7 giorni. Qualora non venga modificata bisognerà ripetere la procedura di creazione dall’inizio.
· Massimali: il profilo operatore avrà di default i massimali dell’amministratore della sua agenzia; tali valori potranno essere uguali o inferiori a quelli dell’amministratore e dovranno essere modificati o confermati in fase di creazione profilo. In ogni momento l’amministratore potrà aggiornare tali valori.
· Agenzia: l’amministratore potrà selezionare le agenzie su cui far operare quell’operatore fra tutte quelle a cui lui è associato
Resta inteso che, come nella situazione attuale, tutte le informazioni relative a amministratore e operatori (caratteristiche del profilo -massimali, agenzie, ecc-.) dovranno essere accessibili al SD per operazioni di verifica, controllo, modifica.
Disposizione Pulsanti/quote nella lista corpo centrale
--da--COMPCARRELLO-31
All’interno della lista corpo centrale i pulsanti si dispongono all’interno di un template a 4 colonne.
Se la CDE non è flaggata come lista dinamica da redax scommesse i singoli pulsanti quota associati a quella CDE occuperanno una sola delle 4 colonne disponibili
Se invece la CDE è flaggata come lista dinamica da redax scommesse i singoli pulsanti quota associati a quella CDE occuperanno 2 delle 4 colonne disponibili
Step successivi a ‘fissaggio’ di Info Aggiuntiva
--da COMPCARRELLO-30
Dopo aver fissato la Info Aggiuntiva l’operatore può
· Inserire nell’input text il codice di un esito
· Inserire nell’input text la descrizione testuale di un esito
Se l’utente inserisce come primo carattere un numero il terminale cercherà sempre tra i codici degli esiti. Se l’utente inserisce come primo carattere una lettera il terminale cercherà tra le descrizioni degli esiti.
Man mano che l’utente inserisce delle lettere nell’input text la lista di esiti sottostanti si screma lasciando visibili solo gli esiti che contengono nella loro descrizione (all’inizio, in mezzo o alla fine) i caratteri digitati in sequenza
Man mano che l’utente inserisce delle cifre nell’input text la lista di esiti sottostanti si screma lasciando visibili solo gli esiti che hanno codice che inizia con i numeri digitati
Se il codice inserito o la descrizione inserita trovano riscontro in uno degli esiti, digitando invio l’esito viene inserito nel biglietto
Classe d’esito ‘Fissata’
--da-COMPCARRELLO-26
Quando l’utente ha fissato la classe d’esito
· Nell’input text il codice classe d’esito risulterà graficamente fissato (vedi specifiche UX)
· Di fianco all’input text l’info testuale in caso di CDE con info aggiuntiva riporterà il testo
Info aggiuntiva
Inserisci il codice o la descrizione di una info aggiuntiva
in caso di CDE senza info aggiuntiva riporterà il testo
Esito
Inserisci il codice o la descrizione di un esito
· Nell’intestazione del corpo centrale compaiono
o Codice CDE
o Descrizione CDE
o Legatura Minima e massima associata alla CDE
o Comando ‘X’ per cancellare la CDE fissata (e tornare allo step precedente)
· Nella lista del corpo centrale compaiono gli esiti associati alla CDE con indicazioni di
o Codice esito
o Descrizione Esito
o Quota associata all’esito
in caso di CDE con info aggiuntiva la lista del corpo centrale riporterà tutte le specifiche IA associate alla CDE e per ogni IA gli esiti associati. In corrispondenza di ogni IA dovranno essere riportati
o codici IA
o Descrizione IA
In corrispondenza di esito associata alla ia deve essere riportata
o Descrizione esito
o Codice esito
Al tap o click su una delle quote visualizzate l’utente inserisce direttamente l’esito nel biglietto.
Deve anche essere previsto un effetto di mouseover al passaggio del mouse sui pulsanti esiti/quota
Digitando le frecce su e giù della tastiera si selezionano graficamente in sequenza i singoli risultati riportati in lista (info aggiuntive, pulsanti/esiti associati alla cde o alla IA). Se l’utente dà invio quando è graficamente selezionato un pulsante l’esito corrispondente viene inserito nel biglietto
Info Aggiuntiva ‘Fissata’
--da-COMPCARRELLO-27
Quando l’utente ha fissato cde e info aggiuntiva
· Nell’input text il codice info aggiuntiva risulterà graficamente fissato (vedi specifiche UX)
· Di fianco all’input text l’info testuale riporterà il testo
Esito
Inserisci il codice o la descrizione di un esito
· Nell’intestazione del corpo centrale compaiono
o Codice IA
o Descrizione IA
o Legatura Minima e massima associata alla IA
o Comando ‘X’ per cancellare la IA fissata (e tornare allo step precedente)
· Nella lista del corpo centrale compaiono gli esiti associati alla specifica IA. In corrispondenza di ciascun esito deve essere riportata
o Descrizione esito
o Codice esito
o Quota aggiornata associata all’esito (che si deve aggiornare in tempo reale in caso di evento live)
Al tap o click su una delle quote visualizzate l’utente inserisce direttamente l’esito nel biglietto.
Deve anche essere previsto un effetto di mouseover al passaggio del mouse sui pulsanti esiti/quota
Digitando le frecce su e giù della tastiera si selezionano graficamente in sequenza i singoli pulsanti/esiti riportati in lista. Se l’utente dà invio quando è graficamente selezionato un pulsante l’esito viene inserito nel biglietto
Step successivi a ‘fissaggio’ di classe d’esito con info aggiuntiva
--da--COMPCARRELLO-29
In caso di CDE con info aggiuntiva l’operatore, dopo aver fissato la CDE può
· Inserire nell’input text il codice di una info aggiuntiva
· Inserire nell’input text la descrizione testuale di una IA
Se l’utente inserisce come primo carattere un numero il terminale cercherà sempre tra i codici delle IA. Se l’utente inserisce come primo carattere una lettera il terminale cercherà tra le descrizioni delle IA
Man mano che l’utente inserisce delle lettere nell’input text la lista di esiti sottostanti si screma lasciando visibili solo le IA che contengono nella loro descrizione (all’inizio, in mezzo o alla fine) i caratteri digitati in sequenza
Man mano che l’utente inserisce delle cifre nell’input text la lista di IA sottostanti si screma lasciando visibili solo le IA che hanno codice che inizia con i numeri digitati
Se il codice inserito o la descrizione inserita trovano riscontro in una delle IA, digitando invio viene fissata l’info aggiuntiva
Step successivi a ‘fissaggio’ di classe d’esito senza info aggiuntiva
--da--COMPCARRELLO-28
In caso di CDE senza info aggiuntiva l’operatore, dopo aver fissato la CDE può
· Inserire nell’input text il codice di un esito
· Inserire nell’input text la descrizione testuale di un esito
Se l’utente inserisce come primo carattere un numero il terminale cercherà sempre tra i codici degli esiti. Se l’utente inserisce come primo carattere una lettera il terminale cercherà tra le descrizioni degli esiti.
Man mano che l’utente inserisce delle lettere nell’input text la lista di esiti sottostanti si screma lasciando visibili solo gli esiti che contengono nella loro descrizione (all’inizio, in mezzo o alla fine) i caratteri digitati in sequenza
Man mano che l’utente inserisce delle cifre nell’input text la lista di esiti sottostanti si screma lasciando visibili solo gli esiti che hanno codice che inizia con i numeri digitati
Se il codice inserito o la descrizione inserita trovano riscontro in uno degli esiti, digitando invio l’esito viene inserito nel biglietto
NB: se l’utente ha fissato la CDE ‘Risultato Esatto 26 esiti’ e poi digita il numero 2 della tastiera: nella lista sotto rimangono solo visibili gli esiti con codici 2, 20, 21, 22, 23, 24, 25, 26 (non quelli che come descrizione esito hanno 2-0, 2-1, 2-2 ecc). Se l’utente digita 2 e poi fa invio verrà inserito nel carrello l’esito con codice 2
inserimento esisto nel carrello con touch
--da COMPCARRELLO-14
Se in modalità smart l’utente inserisce un esito nel carrello utilizzando il touch (es dopo aver inserito il codice avvenimento l’utente tappa o clicca direttamente su un esito visualizzato in pagina), non devono esserci cambiamenti su quanto visualizzato in pagina. Si selezionerà solo graficamente il pulsante corrispondente all’esito inserito nel carrello.
inserimento esito nel carrello con tastiera
--da COMPCARRELLO-13
Nel momento in cui l’utente arriva a inserire un esito nel carrello utilizzando solamente la tastiera, nella parte centrale della pagina in modalità smart succede quanto segue
· L’input text si svuota (scompaiono quindi i codici delle entità fissate) e si predispone allo stato iniziale (inserimento codice o descrizione avvenimento)
· L’intestazione del corpo centrale si svuota
· La lista nel corpo centrale si svuota
Nel carrello l’operatore avrà sempre un comando per modificare uno o più esiti inseriti (vedi RU carrello)
inserimento
Avvenimento fissato
--da--COMPCARRELLO-19
Quando l’utente ha fissato l’avvenimento
· Nell’input text il codice avvenimento risulterà graficamente fissato (vedi specifiche UX)
· Di fianco all’input text l’info testuale riporterà il testo
Classe d’esito o Shortcut
Inserisci il codice classe d’esito, uno shortcut oppure una descrizione testuale della scommessa
Al fianco della dicitura Classe d’esito o Shortcut c’è un’icona informativa che al tap apre una modale contenente l’elenco di tutte le shortcut con l’indicazione delle combinazioni di pulsanti che la attivano
· Nell’intestazione del corpo centrale compaiono
o Codice avvenimento
o Descrizione avvenimento
o Descrizione manifestazione di riferimento
o data/ora
o eventuale testo “live” se l’avvenimento è in corso
o Comando ‘X’ per cancellare l’avvenimento fissato (e tornare allo step precedente)
· Nella lista del corpo centrale compaiono le CDE principali associate all’avvenimento con relativi esiti e quote.
Per ognuna delle CDE principale senza info aggiuntiva si deve riportare
o Descrizione CDE
o Codice CDE
o Legatura minima e massima
o Per ogni esito associato alla CDE: descrizione esito e quota aggiornata associata all’esito
Per ognuna delle CDE con info aggiuntiva si devono riportare
o Descrizione CDE
o Codice CDE
o Legatura minima e massima
o Descrizione di ognuna delle IA specifiche
o Legatura minima e massima di ogni specifica IA
o Esiti associate alle specifiche IA con descrizione esito, codice esito e quote aggiornate
Per CDE principali si intendono le prime X CDE associate all’avvenimento come ordinamento redax.
In caso di avvenimento live le quote si devono aggiornare in tempo reale e deve essere prevista l’indicazione cromatica di quota al rialzo o al ribasso
Al tap o click su una delle quote visualizzate l’utente inserisce direttamente l’esito nel biglietto.
Deve anche essere previsto un effetto di mouseover al passaggio del mouse sui pulsanti esiti/quota
Digitando le frecce su e giù della tastiera si selezionano graficamente in sequenza i singoli pulsanti/esiti riportati in lista. Se l’utente dà invio quando è graficamente selezionato un pulsante l’esito viene inserito nel biglietto
Visualizzazione suggerimenti CDE e specifiche Info Aggiuntive
--da-COMPCARRELLO-25
Anche nello step di inserimento della CDE/IA la lista nel corpo centrale deve ‘alimentarsi’ progressivamente con i suggerimenti sulla base dei caratteri (numeri o lettere) inseriti
Ciascun suggerimento riporterà
· Descrizione CDE
· Codice CDE
· Legatura minima e massima
In corrispondenza di una CDE con info aggiuntive dovranno essere riportate anche le specifiche info aggiuntive. Per ogni specifica info aggiuntiva dovranno essere visualizzate
· Descrizione specifica info agg
· Legatura minima e massima associata alla specifica info aggiuntiva
· Ogni info aggiuntiva è rappresentata da un accordion chiuso di default. Aprendo l’accordion l’utente può visualizzare esiti e quote associati alla specifica info aggiuntiva
Con le frecce ‘su’ e ‘giù’ della tastiera l’utente può scorrere e selezionare graficamente i vari suggerimenti. Facendo ‘invio’ sul suggerimento selezionato l’utente fissa l’entità e passa allo step successivo.
Se l’utente si posiziona su un accordion info aggiuntiva e digita la freccia destra della tastiera rimane sulla stessa vista e apre l’accordion della specifica info aggiuntiva vedendone pulsanti con esiti e quote
Se l’utente si posiziona su una cde e dà l’invio fissa una CDE passando allo step di scelta dell’esito (in caso di CDE senza info aggiuntiva) o di una specifica info aggiuntiva (in caso di CDE con info aggiuntiva)
Se l’utente si posiziona e dà l’invio su una specifica info aggiuntiva fissa in un solo passaggio Classe d’esito e info aggiuntiva passando allo step di scelta dell’esito
Classe d’esito / Specifiche info aggiuntive – ricerca per descrizione
--da--COMPCARRELLO-24
Se l’utente dopo aver fissato l’avvenimento inserisce nell’input text almeno 3 lettere il terminale, sulla base delle lettere inserite, deve ricercare e fornire suggerimenti a schermo su
· Descrizione delle classi d’esito (come da rinomine effettuate da redax) che contengono (all’inizio, in mezzo o alla fine) in sequenza i caratteri digitati
· Descrizione delle specifiche info aggiuntive che contengono (all’inizio, in mezzo o alla fine) in sequenza i caratteri digitati
I suggerimenti iniziano a visualizzarsi dalla digitazione della terza lettera
Se l’utente digita dei caratteri che trovano riscontro all’interno di una o più descrizioni di specifiche aggiuntive, i suggerimenti devono riportare il nome della CDE di riferimento e in corrispondenza di questa visualizzare solo la specifica info aggiuntiva che contiene i caratteri digitati nell’input text
L’ordinamento con il quale dovranno comparire le CDE dovrà seguire quello del redax
Classe d’esito – ricerca per codici
--da COMPCARRELLO-23
Se l’utente dopo aver fissato l’avvenimento inserisce nell’input text una cifra il terminale procederà con la ricerca dei codici associati a ognuna delle CDE quotate all’avvenimento.
Durante la ricerca per codici CDE la lista corpo centrale sottostante si aggiorna mostrando solo le CDE con codice che inizia con le cifre digitate. Nell’ aggiornamento della lista dovranno essere applicate le seguenti logiche:
· inserisco 1 cifra, compaiono in visualizzazione nei suggerimenti solo le CDE con codice composto da massimo 3 cifre
· inserisco 2 cifre, compaiono in visualizzazione nei suggerimenti le CDE con codice composto da massimo 4 cifre
· inserisco 3 cifre, compaiono in visualizzazione nei suggerimenti le CDE con codice composto da 3, 4 e 5 cifre
L’ordinamento con il quale dovranno comparire le CDE dovrà seguire quello del redax e dovranno essere visualizzati solamente le CDE che hanno quelle cifre all’inizio del proprio codice (es: se digito 57 potrò visualizzare 576, 5768, 5761, ecc mentre non potrò visualizzare 1576)
Inserimento esito a carrello con shortcut
--da--COMPCARRELLO-22
Digitando la shortcut e in seguito l’invio l’operatore inserisce l’esito a carrello
Esempio: dopo aver fissato l’avvenimento 25231 corrispondente alla descrizione ‘Parma – Milan’, l’utente digita ‘U’ e ‘1’ e poi preme invio. Dopo l’invio il carrello si popolerà con l’under 1.5 di Parma – Milan
L’elenco di ogni shortcut presente con l’indicazione della combinazione di tasti associata verrà fornita in appositi RU
Shortcut esiti
--da--COMCARRELLO-21
Dopo aver fissato l’avvenimento l’utente può anche inserire direttamente nel carrello un esito tramite una shortcut
La shortcut è una combinazione di massimo 3 caratteri formata da
· Una lettera
· Una lettera e un numero
· Una lettera e 2 numeri
Digitando la shortcut e in seguito l’invio l’operatore inserisce l’esito a carrello
Esempio: dopo aver fissato l’avvenimento 25231 corrispondente alla descrizione ‘Parma – Milan’, l’utente digita ‘U’ e ‘1’ e poi preme invio. Dopo l’invio il carrello si popolerà con l’under 1.5 di Parma – Milan
L’elenco di ogni shortcut presente con l’indicazione della combinazione di tasti associata verrà fornita in appositi RU
Step successivi a ‘fissaggio’ avvenimento
--da--COMPCARRELLO-20
Proseguendo in modalità smart, dopo aver fissato l’avvenimento l’utente ha 3 opzioni
· Inserimento shortcut
· Inserimento nell’input text del codice CDE
Inserimento nell’input text di descrizione CDE o specifica IA
Avvenimento – Ricerca per Descrizioni
--da--COMPCARRELLO-17
Se l’utente inserisce come primo carattere una lettera il terminale cercherà tra le descrizioni degli avvenimenti (di tutti gli avvenimenti: prematch e live)
La ricerca del codice avvenimento testuale inizierà a mostrare i primi suggerimenti dalla terza lettera mostrando gli avvenimenti che all’interno della loro descrizione (inizio, in mezzo, fine) hanno quelle 3 lettere digitate consecutivamente (es: digito ‘INTE’ e viene trovato l’avvenimento ‘SPAL – INTER’).
L’ordinamento dei suggerimenti/risultati mostrati in visualizzazione dovrà essere quello del redax.
Se il testo inserito ed inviato non corrisponderà ad un unico avvenimento ma avrà più risultati (es digito LAZIO e do invio), verrà richiesto all’utente di effettuare una scelta. Il primo risultato quindi si selezionerà visivamente. L’operatore potrà selezionare tutti gli altri da tastiera tramite le frecce ‘su’, ‘giù’, ‘destra’ o ‘sinistra’. Potrà poi dare invio sull’avvenimento che stava cercando per ‘fissarlo’ e passare all’inserimento della entità successiva.
Codice Avveminmento non univoco
--da-COMPCARRELLO-16
Se l’utente dà invio su un codice che trova riscontro con 2 avvenimenti associati a codici palinsesto differenti (es il codice avv 12345 corrisponde all’avvenimento X presente su cod pal 1 e all’avvenimento Y presente su cod pal 2) il terminale dovrà emettere un avviso sonoro e dovrà posizionarsi sul primo dei 2 avvenimenti visualizzati nella lista sotto.
L’operatore potrà a questo punto muoversi (con le frecce della tastiera o con mouse) tra gli avvenimenti suggeriti e ‘fissare’ l’avvenimento di suo interesse posizionandocisi sopra e dando l’invio
Dovrà anche essere visualizzato il messaggio Codice presente in più palinsesti. Scegli un avvenimento per proseguire
Visualizzazione suggerimenti avvenimenti
--da--COMPCARRELLO-18
Ciascun avvenimento che verrà visualizzato nella lista dei suggerimenti che si ‘alimenta’ durante la digitazione dei caratteri (sia in caso di ricerca testuale che tramite codici) mostrerà il proprio codice, la descrizione, manifestazione di riferimento, data/ora, e eventuale testo “live” se l’avvenimento è in corso.
Gli avvenimenti suggeriti si disporranno su 2 colonne
Avvenimento ricerca per codici
--da COMPCARRELLO-15
La prima entità che l’operatore deve inserire è l’avvenimento (tramite codice o descrizione)
In questo stato l’info testuale di fianco all’input text deve mostrare il seguente testo
Avvenimento
Inserisci il codice o ricercalo testualmente
NB: tale info testuale sarà quella sempre visualizzata di fianco all’input text anche quando il terminale è in modalità sisal.it
Quando il terminale è in modalità smart ma l’operatore ancora non ha iniziato a interagire con l’input text la lista del corpo centrale deve riportare al suo interno i top avvenimenti di giornata.
I top avvenimenti di giornata sono quelli che compaiono nella lista di best sellers del calcio in modlaità sisal.it
Per ogni top avvenimento di giornata si devono riportare
· Codice avvenimento
· Nome avvenimento
· Manifestazione di riferimento
· Data e ora
Se l’utente inserisce come primo carattere un numero il terminale cercherà tra i codici avvenimento (di tutti gli avvenimenti: prematch e live)
I primi suggerimenti nello spazio sotto l’input text verranno restituiti già a partire dal primo numero con la seguente logica:
· inserisco 1 cifra, compaiono in visualizzazione come suggerimenti gli avvenimenti composti da massimo 3 cifre
· inserisco 2 cifre, compaiono in visualizzazione suggerimenti gli avvenimenti con massimo 4 cifre
· inserisco 3 cifre, compaiono in visualizzazione suggerimenti gli avvenimenti di 3, 4 e 5 cifre
L’ordinamento con il quale dovranno comparire gli avvenimenti suggeriti dovrà seguire quello dettato dal redax, e dovranno essere visualizzati solamente gli avvenimenti che hanno le cifre nell’input text all’inizio del proprio codice (es: se digito 57 potrò visualizzare 576, 5768, 5761, ecc mentre non potrò visualizzare 1576)
ricerca
nessun risultato
--da--COMPCARRELLO-12
Se l’utente preme ‘invio’ dopo aver inserito dei numeri o delle lettere che non trovano corrispondenza con nessun codice o descrizione in palinsesto il terminale emetterà un avviso sonoro e mostrerà sotto il campo di input il messaggio di errore Nessun risultato trovato
per codice o descrizione
--da COMPCARRELLO-8
Per ogni entità l’operatore potrà ricercare per codice oppure per descrizione. La ricerche per codice o descrizione potranno anche mischiarsi. Esempio: ricerco un avvenimento per codice e subito a seguire, fissato lo specifico avvenimento, una classe d’esito per descrizione
suggerimenti contestuali
--da COMPCARRELLO-10
Mano a mano che vengono inseriti i numeri o le lettere all’interno dell’input text il tg restituirà dei suggerimenti correlati a quanto digitato nella ‘Lista corpo centrale’ posta sotto l’input text
Tali suggerimenti presenteranno accanto a ogni entità i codici inseribili all’interno dell’input text nello specifico momento
Esempio: dopo aver fissato l’avvenimento, i suggerimenti di CDE e IA associate a quell’avvenimento mostreranno i codici accanto alle sole CDE perché dopo aver fissato il codice avvenimento il campo di input accetta i codici CDE
selezione suggerimenti
--da COMPCARRELLO-11
Se l’utente preme ‘invio’ ma i caratteri inseriti nel campo di input non corrispondono ancora a un codice completo o una descrizione completa di un’entità presente univocamente nel palinsesto, il terminale selezionerà visivamente il primo suggerimento nella lista corpo centrale sottostante.
L’operatore potrà quindi muoversi tra i diversi suggerimenti con le frecce ‘su’, ‘giù’, ‘destra’, ‘sinistra’ della tastiera (oppure con mouse o touch) per posizionarsi sul suggerimento di suo interesse, dare ‘Invio’, e ‘fissare’ l’entità
entita ricercabile
--da--COMPCARRELLO-7
Tramite l’input text l’utente potrà trovare e mettere nel carrello uno specifico esito inserendo 4 entità
· avvenimento,
· classe d’esito,
· eventuale info aggiuntiva
· esito
Sarà inoltre possibile un inserimento rapido di un esito a carrello tramite shortcut
In modalità smart saranno ricercabili sia avvenimenti prematch che live (a prescindere dalla specifica vista in cui la modalità smart viene richiamata)
risultato univoco
--da COMPCARRELLO-9
Nel momento in cui l’operatore ha inserito nell’input text un codice o una descrizione che trovano un riscontro univoco con una entità in palinsesto e preme ‘invio’, l’entità viene ‘fissata’ e l’operatore potrà procedere con l’inserimento di codice o descrizione dell’entità successiva
All’interno del campo di input il codice dell’entità fissata dovrà risultare visivamente inserito all’interno di un riquadro (vedi specifiche UX)
NB: anche se l’utente ha ricercato una specifica entità per descrizione, una volta fissata questa comparirà nel campo di input sotto forma di codice
L’entità fissata andrà a inserirsi all’interno dell’intestazione del corpo centrale
passaggio automatico da smart a sisal
--da--COMPCARRELLO-6
Se durante la modalità smart l’operatore esegue un’azione sull’alberatura a sinistra che ha il risultato di aprire una componente di sisal.it (es click su una manifestazione che apre un dettaglio manifestazione ) l’operatore tornerà in modalità sisal.it visualizzando la componente appena richiamata.
NB: poiché il click su una disciplina non apre nessuna componente, al click su una disciplina in modalità smart nell’alberatura a sinistra si espande la disciplina cliccata ma il terminale rimane in modalità smart
attivazione smart
--da--COMPCARRELLO-4
La modalità smart si potrà avviare da tutte le viste delle sezioni Sport e Live con specifico comando da tastiera oppure posizionandosi e cliccando col mouse all’interno dell’input text “smart” posto nella parte alta della pagina.
L’input text smart (con di fianco le info testuali) deve essere presente in tutte le viste sia nella sezione Sport che nella sezione Live
--da--COMPCARRELLO-5
L’interfaccia della modalità smart si compone di
· Input text
· Info testuali di fianco all’input text che indicano all’utente cosa poter inserire nell’input text stesso nello specifico momento
NB: queste 2 aree sono sempre visibili anche in modalità sisal.it
· Intestazione corpo centrale > in cui compariranno le descrizioni delle entità che l’utente ha trovato e successivamente ‘fissato’. In corrispondenza di ogni entità fissata ci sarà un’icona ‘X’ che quando selezionata cancellerà l’entità stessa
· Lista corpo centrale > in cui compariranno suggerimenti e risultati delle ricerche che l’operatore effettua tramite l’input text
· Comando Chiudi che riporta il terminale in modalità Sisal.it facendo visualizzare all’operatore la stessa schermata che stava vedendo prima di passare in modalità Smart (Esempio: se l’operatore è nel dettaglio avvenimento di Milan-Juve, apre la modalità smart e poi la chiude torna a vedere lo specifico dettaglio avvenimento)
· Comando Torna in Home che chiude la modalità smart e riporta l’operatore alla HP della sezione in cui si trovava quando ha aperto la modalità smart
Durante la modalità smart l’intestazione corpo centrale e la lista corpo centrale si visualizzeranno in sostituzione delle componenti grafiche tipiche di sisal.it (es al posto di un dettaglio avvenimento o di un dettaglio manifestazione).
Rimarranno invece sempre visibili anche in modalità smart: l’alberatura palinsesto nella colonna sinistra e il carrello nella colonna destra
In modalità smart nell’alberatura a sinistra nessuna voce risulterà graficamente selezionata
NB: nella HP della sezione live, dove non è presente l’alberatura a sinistra, l’interfaccia della modalità smart occuperà anche la colonna sinistra.
input test smart
info testuali
tastiera touch
--da--COMPCARRELLO-3
La modalità smart offre all’operatore la possibilità di inserire a carrello uno o più esiti solamente tramite interazione con i pulsanti della tastiera
Sulle interfacce della modalità smart sarà comunque possibile interagire anche con mouse o touch
modalita sisal
--da COMPCARRELLO-2--
La modalità di compilazione Sisal.it prevede l’inserimento a carrello degli esiti attraverso l’interazione tramite mouse o touch con gli oggetti del palinsesto presenti su sisal.it.
Sugli oggetti di palinsesto di sisal.it si richiedono solamente 2 modifiche:
· Aggiunta preferiti manifestazione (vedi RU dedicati)
· Oscuramento campo di ricerca posto sopra il menu dell’alberatura palinsesto
· Inserimento di input text con di fianco le info testuali per consentire all’operatore di passare in modalità di compilazione smart
Non si richiedono altri cambiamenti a livello di interazione e interfaccia rispetto a quanto già presente su sisal.it
oscuramento campo ricerca
Azzera Totale cliente
--da MULTICANALE-4
In corrispondenza di ognuno dei 2 Totale Cliente associati a ognuno dei 2 slot l’operatore deve avere a disposizione un comando Azzera Totale che azzera il valore di Totale Cliente associato allo specifico slot
Corrispondenza slot cliente
--da MULTICLIENTE-3
A ognuno dei 2 slot deve corrispondere un cliente. Per ogni slot, e quindi per ogni cliente, deve essere riportato l’importo totale che lo specifico cliente deve all’operatore come pagamento delle scommesse giocate (da ora in poi Totale Cliente). Il Totale Cliente è dato dalla somma degli importi di puntata delle scommesse vendute tramite lo specifico slot allo specifico cliente
--da MULTICANALE-05
Lo stesso slot all’interno del biglietto deve corrispondere allo stesso cliente sia sul verticale Sport che sul verticale Virtual Race, e quindi riportare lo stesso importo di Totale Cliente sui 2 prodotti
Carrello
--da MULTICLIENTE-2
Il carrello in spalla destra che consente la compilazione e la finalizzazione della giocata rispetto a Sisal.it deve quindi contenere 2 slot per la gestione di 2 biglietti diversi sia sul verticale Sport che sul verticale Virtual Race
Biglietto con dati non disponibili
--da--RECUPERO-BIGL-5--
Se viene tentato il riconoscimento di un IB per il quale il servizio di BE non restituisce alcun dettaglio biglietto (es biglietto refertato perdente da più di 15 giorni e quindi senza dati in archivio) deve essere mostrato il messaggio informativo ‘Biglietto perdente o prescritto.
Non sono più disponibili a sistema le informazioni su tale biglietto’
L’utente deve poter chiudere tale messaggio e tornare a visualizzare ciò che stava visualizzando prima del tentativo di riconoscimento del biglietto
Il messaggio d’errore deve visualizzarsi anche su CUDI
Biglietto perdente o prescritto. Non sono più disponibili a sistema le informazioni su tale biglietto
Scanzione non riuscita
--da--RECUPERO-BIGL-02
In caso di scan del biglietto, se la camera scan non riesce a leggere il biglietto deve essere previsto un timeout oltre il quale a schermo operatore viene restituito il messaggio ‘Oops…Lettura del biglietto non andata a buon fine. Controlla che non sia rovinato. Puoi sempre inserire il TSN manualmente nel Modulo di Recupera biglietto’
Oops…Lettura del biglietto non andata a buon fine. Controlla che non sia rovinato. Puoi sempre inserire il TSN manualmente nel Modulo di Recupera biglietto
display CUDI
procedura di annullo
--da ANNULLO-04
Durante la procedura di annullo
· a schermo operatore compare il messaggio ANNULLAMENTO BIGLIETTO [IB BIGLIETTO] IN CORSO
· sul CUDI compare il dettaglio della scommessa come descritto nell’apposito requisito e la dicitura ANNULLAMENTO BIGLIETTO IN CORSO
Terminata la procedura di annullo
· Sul terminale operatore compare un messaggio di feedback BIGLIETTO [IB BIGLIETTO] ANNULLATO con un comando per chiudere il messaggio. Il messaggio deve comunque chiudersi in automatico dopo X secondi. Chiuso il messaggio l’operatore torna a visualizzare quanto stava visualizzando prima
· Dal saldo cassa dell’operatore deve essere decurtata una cifra pari all’importo di annullo. Deve di conseguenza aggiornarsi il saldo cassa dell’operatore visibile sul terminale
· Sul CUDI si vede il dettaglio scommessa con la dicitura BIGLIETTO ANNULLATO. Dettaglio scommessa e messaggio si chiudono in automatico dopo X secondi
· Se il biglietto è stato acquisito tramite inserimento del titolo cartaceo nello scanner inglobato nell’hardware, il biglietto deve essere restituito con il brandeggio ‘ANN’
· Se il biglietto è stato acquisito tramite hardware esterno (es pistola) oppure se l’annullo è avvenuto tramite inserimento manuale dell’IB, il terminale deve rilasciare una ricevuta di cortesia contenente i seguenti dati
o IB Biglietto
o Dicitura Biglietto annullato il [DATA E ORA DI PAGAMENTO]
o Importo di annullo
o Terminale da cui è avvenuto l’annullo
o Terminalista che ha effettuato l’annullo
Lo storno sull’importo del biglietto deve essere registrato su SIMP e Borderò
Riconoscimento biglietto
--da CHECK-04--
Il Modulo di Check Biglietto deve comparire ogni volta che viene effettuato il riconoscimento di un biglietto Sport, Virtual o Ippica tramite
· Scan biglietto con hardware esterno
· Inserimento biglietto nello scan incorporato nell’hardware
· Interazione con l’area di recupero biglietto
Il Modulo di Check Biglietto relativo a un biglietto appena riconosciuto deve comparire a prescindere da quale operazione l’operatore sta effettuando o quale sezione/pagina stia visualizzando. Le eccezioni a questa regola sono riportate nell’apposito RU
Alla chiusura del Modulo Check Biglietto l’operazione che viene eventualmente interrotta deve essere tenuta in memoria, così come devono essere manutenute le condizioni che c’erano prima dell’apertura della check biglietto
Esempio: se l’operatore stava compilando un carrello Virtual Race e scannerizza un biglietto Scommesse Sport, alla chiusura della Check Biglietto relativa al biglietto sport l’operatore deve tornare a vedere il carrello virtual con gli esiti precedentemente inseriti con la possibilità di continuarne la compilazione
Non compare Check biglietto
--da CHECK-05--
Il modulo di check biglietto, a seguito del riconoscimento di un biglietto, non compare nei seguenti casi
· Biglietto pagabile con importo di vincita per cui deve partire in automatico la procedura di pagamento in contanti
· Biglietto pagabile sopra soglia antiriciclaggio per cui è già iniziata una procedura di disanonimazione che è stata messa in standby
inserimento nello scan incorporato
acquisizione overlap
--da CHECK-10--
Se l’operatore acquisisce tramite scanner un nuovo biglietto mentre sta visualizzando a schermo un modulo di Check riferito a un altro biglietto, il modulo di Check del ‘vecchio’ biglietto si chiude e a schermo viene visualizzato il modulo di check riferito al biglietto appena scannerizzato
interazione area recupero biglietto
scan con hardware esterno
Check Biglietto
---------------
ultimo:
All’interno del modulo di Recupero Biglietto deve essere infine possibile richiamare il Modulo Check biglietto dell’ultimo biglietto emesso dallo specifico terminale tramite comando dedicato o apposita combinazione da tastiera
--da CHECK-4---------------
dettaglio della scommessa
da CHECK-01
il dettaglio della scommessa (dati da riportare elencati nel requisito dedicato)
Dettaglio scommessa ippica
--da CHECK-07--
All’interno del Modulo Check Biglietto il dettaglio della scommessa Ippica (su schermo operatore e CUDI) contiene i seguenti dati …..
Ippica – Elenco esiti pronosticati
--da--CHECK-09--
Per ogni esito pronosticato all’interno della scommessa Ippica devono essere riportati i seguenti dati/informazioni (sia su schermo operatore che su CUDI)
…..
Dettaglio Scommessa Sport o Virtual
--da CHECK-6--
All’interno del Modulo Check Biglietto il dettaglio della scommessa Sport o Virtual (su schermo operatore e CUDI) contiene i seguenti dati
Dicitura che indica lo stato del biglietto. Le diciture da mostrare sono
· BIGLIETTO IN ATTESA > se il biglietto è in stato indefinito
· BIGLIETTO PAGABILE + IMPORTO DI VINCITA > se il biglietto è pagabile ma non ancora pagato
· BIGLIETTO PAGATO + IMPORTO DI VINCITA > se il biglietto è stato già pagato
· BIGLIETTO PERDENTE > se il biglietto è perdente
· BIGLIETTO RIMBORSABILE + IMPORTO DI RIMBORSO > se il biglietto è da rimborsare ma il rimborso non è ancora stato effettuato
· BIGLIETTO RIMBORSATO + IMPORTO DI RIMBORSO > se il biglietto è stato rimborsato
· BIGLIETTO ANNULLATO > se il biglietto è stato annullato
Indicazione del numero di esiti indefiniti/vinti/persi/rimborsati sul totale di esiti presenti all’interno del biglietto
Codice biglietto > da mostrare solo quando la check biglietto viene richiamata a seguito di scan del biglietto o inserimento a mano del TSN
Data e ora di emissione
Tipo giocata
Elenco pronostici (i dati riportati per ogni pronostico sono riportati in un RU deicato)
Valore del Bonus Multipla in € e in moltiplicatore per le multiple
Valore del Max Bonus Multipla in € per i sistemi a correzione di errore (somma di tutti i valori di bonus multipla associati a ogni combinazione sviluppata dal sistema)
Quota totale (solo in caso di singola/multipla, non in caso di sistema)
Importo complessivo giocato
Solo in caso di sistemi Dettaglio sistema, dove per ogni cardinalità sviluppata dal sistema vengono riportati
· Tipo sistema (es 3 su 6, 4 su 6 ecc ecc)
· Importo unitario per combinazione
· Numero combinazioni sviluppate
· Costo totale dello sviluppo
· Vincita minima e vincita massima per combinazione in caso di sistema in stato emesso o perdente o annullato
· Vincita effettiva dello sviluppo in caso di sistema vincente/pagabile, pagato, rimborsabile, rimborsato
NB: in caso di sistema vincente saranno visibili solo i dettagli delle cardinalità con degli sviluppi vincenti (e verrà riportato l’importo di vincita effettiva sulla determinata cardinalità)
Vincita
· Vincita potenziale in caso di singola/multipla in stato emesso, perdente e annullato
· Vincita minima e massima complessiva per i sistemi a correzione di errore in stato emesso, perdente, annullato
· Vincita come importo effettivamente pagato/pagabile all’utente in caso di biglietto (sia singola/multipla che sistema) vincente/pagabile, pagato, rimborsabile, rimborsato
Elenco esiti pronosticati
--da CHECK-8 --
Per ogni esito pronosticato all’interno della scommessa Sport o Virtual devono essere riportati i seguenti dati/informazioni (sia su schermo operatore che su CUDI)
Icona disciplina di riferimento
Codici pal/avv
Nome avvenimento
Esito pronosticato, classe d’esito di appartenenza (ndicazione dell’eventuale info aggiuntiva specifica se CDE con info aggiuntiva), quota associata all’esito pronosticato e indicazione cromatica del referto su quell’esito
· Nessun colore > esito indefinito
· Verde > esito vincente
· Rosso > esito perdente
· Blu > esito rimborsato
Se sono stati fatti più pronostici per uno stesso avvenimento (es sistema integrale) questi devono visualizzarsi raggruppati sotto l’avvenimento
Data e ora avvenimento se evento non live
Solo per i biglietti sport:
Indicazione che l’evento è live se quotato live nello specifico momento
Informazioni sul risultato e sulla fase di gioco in corso dell’Avvenimento se match live e dati di info live disponibili
Visualizzazione CUDI
--da CHECK-3--
Quando sullo schermo operatore è visualizzato il Modulo di Check Biglietto su CUDI si deve visualizzare il dettaglio della scommessa (con i dati riportati nel requisito dedicato)
Comandi per azionare tutte le operazioni eseguibili sullo specifico biglietto
da CHECK-01
· Comandi per azionare tutte le operazioni eseguibili sullo specifico biglietto nello specifico momento in cui la Check Biglietto viene visualizzata
Ogni comando deve presentare l’indicazione del pulsante della tastiera da selezionare per far partire la specifica operazione
operazioni eseguibili sul biglietto
--da CHECK-01--
· Comandi per azionare tutte le operazioni eseguibili sullo specifico biglietto nello specifico momento in cui la Check Biglietto viene visualizzata
Ogni comando deve presentare l’indicazione del pulsante della tastiera da selezionare per far partire la specifica operazione
--da CHECK-02--
Le operazioni eseguibili sul biglietto sono
· Pagamento della scommessa in contanti
· Pagamento della scommessa con titolo
· Avvio procedura di disanonimazione e conseguente pagamento del biglietto
· Annullo della scommessa
· Rebet (riportare la scommessa nel carrello)
NB: i comandi relativi a un’azione in quel momento non eseguibile sul biglietto non devono comparire (Es il comando ‘Annulla’ su un biglietto che non è più annullabile non deve comparire nella check biglietto)
Ognuna delle azioni eseguibili sul biglietto devono poter essere attivate anche da tastiera. I tasti da utilizzare devono essere indicati vicino alla CTA principale.
Tutti i comandi che azionano il pagamento del biglietto devono essere visibili solamente se la check biglietto viene richiamata a seguito di scansione del biglietto o inserimento manuale del codice TSN
Rebet (riportare la scommessa nel carrello)
Annullo della scommessa
Avvio procedura di disanonimazione e conseguente pagamento del biglietto
Pagamento della scommessa con titolo
Pagamento della scommessa in contanti
Chiusura
--da CHECK-11--
Come tutte le modali previste sul terminale, la check biglietto si potrà chiudere o tappando al di fuori della modale stessa o con il pulsante ‘Esc’ della tastiera
Funzioni Nuovo Terminale
Richiamo e vendita prenotazioni di sala a da app tramite: Prenotatori di sala, App Matchpoint senza Nickname e PDV associato, App Matchpoint con Nickname e PDV associato
Vendita prenotazione
Modulo gestione prenotazioni
Sezione richiamo manuale
Richiama da scanner
Compilazione carrello Sport e Live
L’inserimento a carrello degli avvenimenti Sport e Live dovrà poter essere effettuato in 2 modalità
· Modalita Sisal.it > ovvero tramite mouse o touch sulla stessa interfaccia di Sisal.it e con le stesse interazioni
· Modalità Smart > ovvero tramite tastiera con inserimento di codici numerici (avvenimento, ecc) e descrizioni testuali.
--da COPCARRELLO-1
Il terminale di gioco dovrà consentire la compilazione del carrello tramite due modalità così definite:
· Sisal.it
· Smart
Le due funzioni non si escludono a vicenda, pertanto sarà possibile iniziare a compilare un carrello tramite modalità Sisal.it per poi continuare con modalità smart e viceversa. Sarà inoltre possibile accedere a una delle due partendo dall’altra tramite gli entry point dedicati.
Come avviene su sisal.it, lo stesso carrello è condiviso tra la sezione sport e la sezione live
shortcut
Modalita sisal.it live
Modalita sisal.it sport
Modalità smart
Ramo principale
Annullo
All’interno del nuovo terminale deve essere possibile eseguire la procedura di annullo di un biglietto Sport, Virtual o Ippica se sullo specifico biglietto e nello specifico momento in cui il biglietto viene riconosciuto dal terminale stesso è possibile eseguire l’annullo
manuale
annulla ultimi x
--da--ANNULLO-02
Deve essere possibile procedere all’annullo di un biglietto dalla lista dello storico degli Ultimi X biglietti emessi
Selezionando ‘Annulla’ (tap sul comando o comando da tastiera) il terminale deve far partire la procedura di annullo
· Se il biglietto non è più annullabile si visualizzerà il messaggio ‘Il biglietto [IB BIGLIETTO] non è più annullabile. E’ scaduto il tempo massimo per poter annullare il biglietto’
annulla ultima
--da ANNULLO-03
Sarà possibile anche Annullare l’ultimo biglietto emesso dallo specifico terminale con la funzionalità di richiamo dell’ultimo biglietto nel Modulo di Recupero Biglietto
scan biglietto
--da--ANNULLO-01
Deve essere possibile procedere all’annullo di un biglietto tramite gli appositi comandi nel modulo di Check biglietto che compare a video a seguito della scansione (tramite hardware esterno incorporato) di un biglietto sport, virtual o ippica.
Se al momento dello scan il biglietto è passibile di annullo il modulo check biglietto riporterà il pulsante “annulla”.
Selezionando ‘Annulla’ (tap sul comando o comando da tastiera)
· Se il biglietto è ancora annullabile parte la procedura di annullo
Se il biglietto non è più annullabile al posto del Modulo di Check Biglietto si visualizzerà il messaggio ‘Il biglietto [IB BIGLIETTO] non è più annullabile’
Recupero biglietto
Entry Point alla vista di Storico Ultimi X biglietti emessi dallo specifico terminale
Modulo di recupero biglietto
--da RECUPERO-BIGL-3--
Il Modulo di Recupero biglietto consente di richiamare le informazioni di un biglietto tramite i seguenti elementi
· Campo di input per l’Inserimento Manuale del TSN composto da 20 caratteri per il biglietto Sport e 12 caratteri per Virtual e Ippica
· Entry Point alla vista di Storico Ultimi X biglietti emessi dallo specifico terminale
· Richiamo dell’Ultimo biglietto emesso dallo specifico terminale
storico ultimo X biglietti
Entry Point alla vista di Storico Ultimi X biglietti emessi dallo specifico terminale
--da RECUPERO-BIGL-3--
· Entry Point alla vista di Storico Ultimi X biglietti emessi dallo specifico terminale
--da RECUPERO-BIGL-6--
Il modulo di recupero biglietto deve prevedere l’entry point alla vista con lo storico degli Ultimi X biglietti emessi dallo
· Specifico terminale in uso (tutti i biglietti emessi dal terminale, a prescindere dall’operatore che li ha convalidati)
· Tutti i terminali di cassa associati alla stessa sala
· Tutti i totem self associati alla sala
· Tutti i terminali (di cassa e self) associati alla stessa sala
Divisi per
· Sport
· Virtual Race
· Ippica
· Tutti i prodotti (default)
I biglietti si ordinano a partire da quello emesso più di recente
Dalla lista devono essere esclusi i biglietti in stato pagabile, pagato, rimborsabile, rimborsato
Per ogni biglietto si riportano i seguenti dati
· Prodotto di riferimento
· Importo giocato
· Eventuale numero My sisal card associata alla giocata
· Tipologia (singola/multipla o sistema)
· Data e ora emissione
· Comandi attivabili sul biglietto nello specifico momento. Considerato che vengono esclusi i biglietti pagabili e rimborsabili, a seconda dei momenti i comandi che possono comparire sono
o Annulla > quando il biglietto è passibile di annullo
o Rimetti nel carrello > quando all’interno del biglietto è presente almeno un esito in stato aperto o sospeso nel palinsesto prematch o live
Deve inoltre essere possibile aprire la Check Biglietto dello specifico ticket descritta in RU dedicati. Quando la check biglietto viene aperta dallo storico Ultimi biglietti al suo interno deve essere mascherato il codice IB del biglietto. Devono inoltre essere mascherati eventuali comandi che azionano il pagamento del biglietto (es biglietto che quando viene aperta la lista ultimi biglietti non è pagabile ma che quando viene aperta la check è passato in stato pagabile)
All’interno della sezione è presente un pulsante per aggiornare la lista. In prossimità di questo pulsante è presente la data di ultimo aggiornamento della lista visualizzata
Deve essere possibile entrare in questa sezione anche tramite apposita combinazione da tastiera
ultimo biglietto
Richiamo dell’Ultimo biglietto emesso dallo specifico terminale
--da RECUPERO-BIGL-3--
· Richiamo dell’Ultimo biglietto emesso dallo specifico terminale
--da RECUPERO-BIGL-7--
All’interno del modulo di Recupero Biglietto deve essere infine possibile richiamare il Modulo Check biglietto dell’ultimo biglietto emesso dallo specifico terminale tramite comando dedicato o apposita combinazione da tastiera
Quando la check biglietto viene aperta dal comando per il richiamo dell’ultimo biglietto al suo interno deve essere mascherato il codice IB del biglietto. Devono inoltre essere mascherati eventuali comandi che azionano il pagamento del biglietto (es biglietto che quando viene aperta la lista ultimi biglietti non è pagabile ma che quando viene aperta la check è passato in stato pagabile)
inserimento manuale codice TSN
scan
--da-BIGLIETTO-01
All’interno del nuovo terminale deve essere possibile recuperare le informazioni su un biglietto Sport, Virtual o Ippica giocato in uno qualsiasi dei Punti Vendita Sisal
Il recupero del biglietto è possibile nelle seguenti modalità
· Scan del biglietto (tramite hardware esterno o scanner incorporato nel terminale)
Interazione con il Modulo di Recupero Biglietto presente sull’interfaccia del terminale
Recupero biglietto con TSN Manuale
--da RECUPERO-BIGL-4--
Tale campo di input quando attivato deve consentire l’inserimento manuale del TSN di un biglietto Sport, Virtual e Ippica.
Per fare ciò l’operatore avrà a disposizione:
· Tastiera a video
· Tastiera fisica
Nel campo di input deve esserci un Comando per svuotare in una sola volta il campo di input
Il campo di input deve ospitare massimo 20 caratteri e attivare il comando per vedere il dettaglio del biglietto alla digitazione del 12esimo carattere (se il codice inserito è formalmente corretto)
All’interno del campo di input i caratteri devono essere visualizzati a blocchi di 4 come avviene sui biglietti cartacei
Il campo di input deve prevedere inoltre il controllo di correttezza formale del codice inserito. Il controllo formale deve tenere conto che sono ammesse solo lettere dalla A alla F e numeri dalle O al 9.
Se vengono inseriti caratteri non ammessi (es lettera P che non è prevista nel TSN di un biglietto) o qualora l’operatore digitasse un carattere non ammesso in una determinata posizione (es numero come primo carattere) si deve visualizzare un messaggio di errore ‘Codice non corretto’ in simultanea con la digitazione dei tasti
Tramite inserimento del TSN manuale l’utente potrà richiamare sul terminale i biglietti giocati in qualsiasi PDV Sisal, anche diverso da quello in cui ha richiesto il controllo del ticket
Alla conferma dell’inserimento deve essere richiamato il Modulo di Check biglietto dello specifico ticket a meno che
· il ticket non sia pagabile per una somma inferiore alla soglia richiesta pagamento titolo: in questo caso parte in automatico la procedura di pagamento in contanti
· Per il ticket non sia in corso una procedura di pagamento con disanonimazione messa in standby da un PDV
…. per il momento solo due casistiche della check
Comando per svuotare in una sola volta il campo di input
tastierino a video
Tastiera fisica
sezione antiriciclaggio
Deve essere presente una sezione che funge da entry point per tutte le funzionalità legate al dipartimento di Antiriciclaggio, ovvero
· Scansione documentazione
· Ripresa Procedure in standby
· Registrazione Anagrafica VLT
· Modifica Anagrafica
--da-SEZIONE-AML-1
All’interno del terminale deve essere presente una Sezione Antiriciclaggio.
Nel momento in cui l’operatore atterra su tale sezione deve visualizzare i seguenti entry point
· Scansione Documentazione
· Procedure in standby
· Registrazione Anagrafica VLT
· Modifica Anagrafica
· Nuova Procedura Antiriciclaggio
Nuova Procedura Antiriciclaggio
--da-SEZIONE-AML-8
Selezionando Attiva Nuova Procedura Antiriciclaggio l’operatore fa partire volontariamente una nuova procedura
Modifica Anagrafica
--da-SEZIONE-AML-7
All’interno della Sezione Modifica Anagrafica l’operatore può modificare alcuni dei dati di un cliente già censito in SAG.
La sezione Modifica Anagrafica presenta come vista di atterraggio la stessa presente all’inizio del flusso di disanonimazione in cui l’utente può scansire il codice a barre presente sulla Tessera Sanitaria o inserire a mano un codice fiscale (specificandone il tipo tra Italiano e Straniero)
Dopo il rilevamento del codice fiscale il terminale deve controllare se lo specifico CF è già censito in SAG
· se il Codice Fiscale risulta già censito in SAG l’operatore, atterrando sullo step 2 della disanonimazione potrà modificare uno dei seguenti dati
o Numero documento
o Scadenza documento
o Residenza
o Domicilio
o Consensi Privacy GDPR
o Ruoli PEP
· se il Codice Fiscale NON risulta già censito in SAG si dovrà visualizzare il messaggio ‘Codice Fiscale non presenti nei sistemi Sisal’
Registrazione Anagrafica VLT
--da-SEZIONE-AML-6
La sezione Registrazione Anagrafica VLT è quella in cui si gestisce la registrazione del movimento e la gestione anagrafica di un giocatore relative ad una vincita VLT
Tale sezione presenta una maschera che consente all’operatore l’inserimento di
· Piattaforma VLT su cui è stata fatta la vincita. Le piattaforme sono
o Spielo
o Novomatic
o Inspired Gaming Group
o WMG
o Astro
· IB del ticket
· Importo di vincita: devono essere previsti il campo EURO e il campo CENTESIMI
Devono essere infine previsti un comando Esci e un comando Avanti. Il comando Avanti si attiva quando i campi sono stati compilati correttamente.
Selezionando Avanti l’operatore entra nella procedura Antiriciclaggio che prevede gli step già descritti di
· Form Disanonimazione Step 1 (Codice Fiscale)
· Form Disanonimazione Step 2 (dati documenti, residenza, GDPR, PEP)
· Form Pagamento con titolo o ibrido
· Form Caricamento Documentazione
Procedure in standby
--da-SEZIONE-AML-2
All’interno della sezione Procedure in standby l’operatore può avere visibilità di tutte le procedure di pagamento sopra soglia AML messe in standby
Tale sezione mostra una lista con tutte le procedure di disanonimazione e pagamento messe in standby nello specifico PDV, per ogni procedura si riportano
· IB biglietto
· Importo di pagamento
· Prodotto di riferimento (es Sport, Virtual Race, VLT)
· Operatore che ha iniziato la procedura
· Orario di inizio procedura
· Orario in cui la procedura è stata messa in standby l’ultima volta
· Step in cui la procedura è stata interrotta, gli step visualizzabili sono
o Codice Fiscale
o Dati cliente
o Dati pagamento
· Un comando ‘Riprendi’ che riapre sul terminale la specifica procedura nello step in cui era stata messa in standby
Deve anche essere presente un messaggio che ricorda all’operatore la possibilità di riprendere una procedura semplicemente scannerizzando il ticket.
Scansione Documentazione
--da-SEZIONE-AML-3
La sezione Scansione documentazione riporta al suo interno l’elenco di
· tutti i biglietti pagati per un importo sopra soglia di disanonimazione ma di cui non è ancora stata scannerizzata e inviata la documentazione su SAG
· tutti i biglietti di cui è già stata inviata la documentazione ma per i quali il reparto Antiriciclaggio ha richiesto al PDV il re-invio della documentazione (es: le scansioni già inviate in precedenza erano poco leggibili)
· tutti i biglietti di cui l’operatore ha già scansionato e salvato in locale solo parte della documentazione richiesta
Per ogni biglietto nell’elenco si riporta
· IB Ticket
· Nome e cognome giocatore
· Indicazione se per lo specifico biglietto si deve fare il primo invio della documentazione oppure il re-invio
· Importo di pagamento in titolo
· Importo di pagamento in contanti
· Prodotto (es Sport, Virtual Race, VLT)
· Data entro cui il PDV deve scansionare la documentazione entro il limite delle 48 ore dal pagamento impostato da Sisal
o Esempio: se un biglietto viene pagato il 9/12 alle ore 10.00 come data limite deve essere riportato 11/12
· Dopo che sono passate 48 ore dal momento in cui il pagamento è avvenuto deve essere riportato un alert che ricorda all’operatore l’urgenza di inviare la documentazione per quello specifico biglietto. Esempio: se un biglietto viene pagato il 9/12 alle ore 10.00, dalle ore 10.00 dell’11/12 deve visualizzarsi l’alert
· Comando Scansiona documenti che porta l’operatore alla Maschera di Scansione Documenti
Nella lista i biglietti devono essere ordinati da quello con scadenza per invio doc più imminente a quello con scadenza meno imminente
PREVEDERE ANCHE UN ALERT NELL’HEADER DEL TERMINALE QUANDO VICINA SCADENZA PER SCANSIONARE DOCUMENTO--
da-SEZIONE-AML-4
Oltre alla lista nella sezione Scansione Documentazione deve essere presente anche un campo di input Altro biglietto con una CTA Scansiona dove l’utente può inserire l’IB di un biglietto di cui deve scansionare la documentazione ma che non è presente nella lista di cui all’RU precedente
Selezionando la CTA Scansiona si apre la Maschera di Scansione Documentazione
da-SEZIONE-AML-5
La Maschera di Scansione Documentazione prevede al suo interno
· un’intestazione in cui si riportano i dati riepilogativi della vincita legata alla documentazione da scansionare
o IB Ticket
o Nome e cognome giocatore
o Importo di pagamento in titolo
o Importo di pagamento in contanti
· al centro lo spazio in cui si visualizzano le immagini prodotte dalla camera scan attaccata al terminale
· Lateralmente 5 voci che presentano i 5 tipi di documenti da scansionare e inviare
o Documento (per scansionare in alternativa C.ID. o C.F.)
o Scontrino Manleva
o Ticket
o Codice Fiscale
o Titolo di pagamento > attivo solo se sullo specifico biglietto una quota parte della vincita è stata pagata con titolo
Di fianco a ognuna di queste voci deve comparire un simbolo di spunta quando lo specifico documento è stato scansionato
L’operatore deve scansionare il documento relativo alla tab selezionata nello specifico momento. Di default è selezionato Documento
Per ogni voce deve essere possibile inserire più documenti (es piu biglietto o più immagini dello stesso biglietto se le prime risultavano poco leggibili)
· Un comando Acquisisci che acquisisce l’immagine prodotta dalla camera scan
· Per uno stesso documento è possibile scansionare più immagini (es: se la prima scansione viene sfuocata l’operatore può effettuare una seconda o una terza scansione). Le diverse scansioni non vanno in sovrascrizione ma in aggiunta l’una con l’altra (es se per la carta d’identità l’operatore fa 3 scansioni, tutte e 3 le scansioni arriveranno in SAG)
· Un comando Salva e Chiudi che chiude la maschera salvando in locale i documenti già acquisiti. Le scansioni salvate e non terminate saranno sempre disponibili
· Un comando Invia a Sisal che si attiva quando per ogni tipologia di documentazione è stata scansionata un’immagine
o Selezionando invia a Sisal il terminale invia a SAG la documentazione caricata sulla specifica vincita associata alla specifica anagrafica
Una volta che il terminale ha inviato la documentazione a SAG lo specifico biglietto non compare più nella lista della Sezione Scansione Documentazione
Antiriciclaggio (AML) e disanonimazione
In conformità con le norme antiriciclaggio (Anti Money Laundering, acronimo AML), all’interno del nuovo terminale deve essere possibile eseguire la procedura di disanonimazione di un cliente prima che ad esso venga pagata una vincita con importo che supera la soglia per cui si rende obbligatoria la disanonimazione stessa
Le funzionalità affrontate in questo capitolo sono:
· Processo di disanonimazione
· Sezione antiriciclaggio
Attivazione disanonimazione per gioco frazionato in caso di pagamento
--da-DISANONIMAZIONE-4
Se nell’arco di 3 minuti sullo stesso terminale vengono acquisiti dal terminale dei biglietti pagabili Sport, Virtual o Ippica identici (stessi esiti giocati e stessi importi di vincita) la cui somma degli importi di vincita sfora la soglia di antiriciclaggio, l’operatore deve essere informato che se i biglietti si riferiscono allo stesso cliente si deve procedere alla disanonimazione.
Nel momento in cui viene scannerizzato l’ennesimo biglietto identico (nell’arco di 3 minuti) che fa sforare la somma degli importi la check biglietto al suo interno deve riportare il messaggio ‘Se il biglietto si riferisce allo stesso cliente dei precedenti devi effettuare la procedura di disanonimazione antiriciclaggio’
Tra i comandi azionabili sul biglietto compariranno
· Disanonima e paga: che fa partire la procedura di disanonimazione e pagamento per un importo pari alla somma degli importi di vincita degli N biglietti identici
· comandi per pagare senza passare per la disanonimazione (paga/paga con titolo/paga in contanti a seconda dell’importo di vincita
Se l’utente seleziona uno dei comandi per pagare senza passare per la disanonimazione in queste casistiche il terminale deve inviare al server antiriciclaggio un messaggio che contenga:
1) TG
2) Username operatore
3) Zona
4) Rice
5) Data e ora della segnalazione
6) Tipo operazione “P”
7) Numero biglietti coinvolti
· IB di ogni biglietto
· importo di pagamento
scan biglietto con vincita sopra la soglia antiriciclaggio
--da-DISANIMAZIONE-3
Se viene acquisito un biglietto Sport, Virtual o Ippica pagabile o rimborsabile con importo da erogare al cliente superiore al limite antiriciclaggio (oggi a 1.999,99 €), sullo schermo operatore deve comparire il Modulo di Check biglietto descritto in apposito RU
In questo caso, il Modulo di Check biglietto dovrà riportare
· Messaggio di alert ‘Per pagare il biglietto sarà necessaria la procedura di disanonimazione in conformità delle norme antiriciclaggio’ (Visualizzabile sia su schermo operatore che CUDI)
· Tra i comandi azionabili sul biglietto, CTA Disanonima e paga (con indicazione tra parentesi del comando da tastiera da utilizzare per far partire da tastiera la procedura di pagamento). Visualizzabile solo su schermo operatore
Selezionando ‘Disanonima e paga’ o l’apposito comando da tastiera deve partire la procedura di antiriciclaggio del cliente necessaria per il pagamento del biglietto.
Sugli hardware con scanner incorporato, il biglietto esce dalla pancia del terminale quando
· la procedura di antiriciclaggio e il conseguente pagamento vengono portati a termine
· la procedura di antiriciclaggio viene messa in standby (nel caso in cui l’operatore non porti a termine la procedura nell’immediato)
L’operatore deve avere la possibilità di chiudere il modulo di check biglietto senza effettuare alcuna azione. Sugli hardware con scanner incorporato in questo caso il biglietto esce dal terminale e viene restituito all’operatore
no per le agenzie clienti
--da-DISANIMAZIONE-2
La procedura di antiriciclaggio non si deve attivare per le agenzie clienti.
Nelle casistiche elencate nei prossimi requisiti per le clienti dovrà essere visualizzato il messaggio
Prima di pagare il biglietto ricordati di effettuare la procedura di disanonimazione del cliente in ottemperanza della normativa Antiriciclaggio
attivazione disanonimazione
--da-DISANIMAZIONE-1
La procedura di disanonimazione antiriciclaggio si attiva nei seguenti casi
· Pagamento di un biglietto per importo di vincita superiore alla soglia di antiriciclaggio
· Pagamento di più biglietti identici che avviene nell’arco temporale di 3 minuti e la cui somma degli importi di vincita sfora la soglia di antiriciclaggio (gioco frazionato) se l’operatore dichiara che i biglietti appartengono allo stesso cliente
· Vendita di un biglietto con importo di giocata superiore alla soglia di antiriciclaggio
· Vendita di più biglietti identici che avviene nell’arco temporale di 3 minuti e la cui somma degli importi di giocata sfora la soglia di antiriciclaggio (gioco frazionato) se l’operatore dichiara che i biglietti appartengono allo stesso cliente
Come fa l’operatore a dichiarare che i biglietti appartengono allo stesso cliente?
Pagamento/ventita biglietti identici in 3 minuti > soglia antiriciclaggio
Pagamento/vendita import > soglia antiriciclaggio
SHORTCUT
Shortcut carrello
--da-SHORTCUT-3
Di seguito verranno dettagliati tutti i pulsanti rapidi che permetteranno di interagire con il carrello in spalla destra:
· Più (+) attiva la parte dedicata all’importo di puntata. All’interno della parte dedicata all’importo del biglietto. (Es: l’utente in mod smart mette l’ultimo esito nel carrello e poi con il + attiva il campo per settare l’importo di puntata). Quando è attivo il campo di input per l’importo di puntata sono valide le seguenti shortcut
o “Backspace” cancella una cifra alla volta l’importo del biglietto
o “canc” cancella tutto il campo di inserimento importo biglietto. Le regole di inserimento dei numeri relativi all’importo dovranno seguire quelle utilizzate oggi su Sisal.it.
o Cliccando + o – nei campi di input per gli importi (sia in caso di singola/multipla che sistema) l’importo aumenterà o diminuirà per un valore pari al multiplo dell’unità di base (1 € per singole/multiple, 0.05 € per sistemi)
· Asterisco (*): permetterà il passaggio da multipla a sistema e da sistema a multipla
· Invio: gioca e stampa biglietto
· Ctrl + canc: azzera totale cliente dello slot selezionato
· Tab cambia lo slot del biglietto selezionato? (si forse)
· Page up: attiva la parte dedicata agli esiti inseriti nel biglietto. La selezione andrà sul primo esito del biglietto
o da li sarà possibile spostarsi con freccia su e freccia giù per muoversi tra gli esiti. In caso di biglietto a sistema la freccia permetterà di muoversi di esito in esito;
o in caso di sistema premendo il tasto “spazio” sarà possibile selezionare l’avvenimento come fisso.
o Il pulsante “canc” permetterà di rimuovere l’esito selezionato.
o Il pulsante “invio” aprirà nella parte centrale il dettaglio avvenimento dell’esito in selezione
· Page down: attiva la parte del biglietto con l’importo di puntata (o gli importi in caso di sistema). Se quindi l’operatore sta già interagendo con il carrello la parte di importi si attiverà sia con + che con pgdown
In caso di sistema
o Sarà possibile muoversi tra le combinazioni con freccia su e freccia giù.
o All’interno di ogni combinazione sarà possibile digitare l’importo come avviene oggi su sisal.it
o “Backspace” cancella una cifra alla volta l’importo della combinazione
o “canc” cancella tutto il campo di inserimento importo nella singola combinazione.
o Con + e – sarà possibile aumentare e ridurre l’importo della singola combinazione di x€ alla volta.
Shortcut inserimento diretto esito a carrello (modalità smart)
--da-SHORTCUT-2
Di seguito verranno dettagliati i pulsanti rapidi che si potranno utilizzare dopo aver fissato l’avvenimento nella fase di navigazione Smart. Tali pulsanti rapidi permetteranno di inserire direttamente a carrello uno specifico esito seguiti dalla pressione del pulsante “invio”codice 18):
· A: Esito 1 della cde 1X2 (codice 3) della disciplina calcio
· S: esito X della cde 1X2 (codice 3) della disciplina calcio
· D: esito 2 della cde 1x2 (codice 3) della disciplina calcio
· U1: esito under 1,5 della cde under/over (codice 7989) della disciplina calcio
· O1: esito over 1,5 della cde under/over (codice 7989) della disciplina calcio
· U2: esito under 2,5 della cde under/over (codice 7989) della disciplina calcio
· O2: esito over 2,5 della cde under/over (codice 7989) della disciplina calcio
· U3, O3, U4, O4, ecc inseriranno a carrello tutte le successive linee di under, over della disciplina calcio
· G: esito goal della cde Goal/no goal (codice 18) nella disciplina calcio
· NG: esito no goal della cde Goal/no goal (codice 18) nella disciplina calcio
· D1X: esito 1X della cde DC IN (codice 15) nella disciplina calcio
· DX2: esito X2 della cde DC OUT (codice 16) nella disciplina calcio
· D12: esito 12 della cde DC IN/OUT (codice 17) nella disciplina calcio
· R10: esito 1-0 della cde Risultato esatto (codice 7) nella disciplina calcio. I numeri 10 possono variare per tutti e 26 gli esiti presenti nella suddetta cde (es: R21 coinciderà con risultato esatto 2-1, R33 coinciderà con risultato esatto 3-3.
Shortcut Header
--da-SHORTCUT-1
Di seguito verranno dettagliati i pulsanti rapidi che permetteranno di interagire con le sezioni presenti nell’header del nuovo terminale:
· F1: Sport
· F2: Live
· F3: Virtual
· F4: Ippica
I suddetti pulsanti saranno attivabili da qualsiasi maschera del terminale (in fase di compilazione biglietto, all’interno dell’area gestisci, nel dettaglio borderò, ecc.).
Nessun altro shortcut dovrà essere attivabile tramite la pressione dei suddetti pulsanti.
Loyality
Richiesta giocata con bonus loyalty
Saldo punti cliente
Prenotazione già associata a Loyalty
Registrazione nuova loyalty card
Recupero Anagrafica loyalty
Dissociazione card con Azzera Tutto
Cambio codice loyalty associato a slot
Scan con card già associata
Modifica Prenotazione con Loyalty
Associazione card loyalty da Modulo Gestione Prenotazioni
Associazione loyalty card tramite inserimento manuale
associazione loyalty a slot carrello
associazione loyalty card tramite scan
Gestione multi cliente
Per le sezioni sport e Virtual Race il terminale dovrà poter gestire contemporanea fino a 2 biglietti di 2 diversi clienti
--da MULTICANALE-1
Per i prodotti Sport e Virtual Race il terminale deve poter gestire in contemporanea fino a 2 clienti diversi
Per gestione in contemporanea di clienti diversi si intende
· Consentire all’operatore la compilazione di più biglietti in contemporanea, ovvero gestire la seguente casistica di esempio: iniziare a compilare sullo Sport il biglietto 1, interrompere la compilazione del biglietto 1 mantenendo in memoria gli esiti inseriti per iniziare la compilazione del biglietto 2 (sempre sullo Sport), interrompere la compilazione del biglietto 2 per continuare con la compilazione del biglietto 1 riprendendola da dove la si era lasciata
· Tenere in memoria contemporaneamente gli importi che l’operatore deve ricevere da 2 clienti diversi che sta servendo (Totale Cliente)
--da MULTICANALE-7
CASO D’USO
Il cliente 1 è il primo cliente della giornata e si presenta allo sportello. Richiede la vendita di una scommessa sportiva da 10 €. L’operatore compilerà la scommessa sullo slot 1 del biglietto sport, dopo la vendita il Totale Cliente associato al cliente 1 riportato in corrispondenza dello slot 1 sarà 10 €.
Il cliente 1 inizia a dettare all’operatore il contenuto di una seconda scommessa sullo sport. L’operatore inizia a compilare la nuova scommessa sempre sullo slot 1.
Nel mentre arriva il cliente 2 che richiede con urgenza la vendita di una scommessa live da 50 € e di una scommessa virtual race in partenza da 50 €. L’operatore si posiziona quindi sullo slot 2 del biglietto sport e vende per 50 euro. Successivamente si sposta sul verticale Virtual Race dove il biglietto VR sarà già posizionato sullo slot 2 che riporterà, per il momento, un totale cliente di 50 €. L’operatore vende la scommessa Virtual. Il totale cliente riportato nello slot 2 sale a 100 €. Il cliente paga e l’operatore Azzera il totale dello slot 2.
Tornando sulla sezione Sport l’operatore vedrà lo slot 1 con la seconda scommessa del cliente 1 in compilazione come l’aveva lasciata. Il totale cliente dello slot 1 riporterà sempre 10 €
slot2
slot1 (default)
--da MULTICANALE-6
Quando i 2 slot sono vuoti con totali cliente a zero il biglietto è sempre posizionato sullo slot 1
Quando entrambi gli slot hanno un totale cliente superiore allo zero nel passaggio da un prodotto a un altro (Es da Sport a Virtual) deve essere mantenuto lo slot selezionato nel momento del passaggio (es se su virtual ero su slot 2 quando passo a sport ho ancora lo slot 2 selezionato)
Quando c’è uno slot con totale cliente a zero e uno slot con totale cliente maggiore di zero nel passaggio da un prodotto a un altro si deve atterrare sullo slot con totale cliente > 0.
Manifestazioni Preferite
Deve essere consentito all’operatore di impostare le sue manifestazioni preferite in modo da avere sempre a disposizione un accesso facile e visibile alle manifestazioni più richieste dai clienti
Le funzionalità affrontate in questo capitolo sono:
- Memorizzazione manifestazioni preferiti
--da--PREFERITI-1
All’interno di ciascuna disciplina dell’alberatura antepost dovrà essere possibile selezionare una o più manifestazioni preferite cliccando sull’apposito pulsante (con possibilità poi di deselezionarle).
Le manifestazioni preferite saranno visualizzate in uno spazio dedicato in primo piano all’interno della colonna sinistra
--da--PREFERITI-2
Le preferenze sulle manifestazioni devono essere memorizzate a livello di profilo operatore.
Es: dato un operatore A che ha settato delle preferenze e un operatore B che non ha settato delle preferenze. Se sulla stessa macchina prima si logga l’operatore A e poi si logga l’operatore B, l’operatore A vedrà le sue manifestazioni preferite nell’alberatura, l’operatore B non visualizzerà alcuna manifestazione preferita pur essendo sullo stesso terminale
Header
Il terminale di gioco (a seguito della login effettuata) deve sempre visualizzare un header che permetterà l’accesso alle funzioni del terminale e alle sezioni di ogni specifico prodotto. L’header sarà fisso e sarà sempre visualizzato passando di prodotto in prodotto, o in altre funzioni.
Le funzionalità affrontate in questo capitolo sono
gestisci
--da-HEADER-15
La funzione gestisci permetterà di accedere a tutte le funzioni accessorie al terminale di gioco
DA SPECIFICARE TUTTI GLI ENTRY POINT PRESENTI ALL’INTERNO DELLA VOCE GESTISCI
my Sisal
--da--HEADER-14
La funzione my sisal permetterà di accedere alla pagina di creazione e gestione dei profili My Sisal
voucher
--da--HEADER-13
La funzione voucher permetterà di accedere alla pagina di creazione e gestione dei voucher di gioco
richiamo prenotazioni
--da--HEADER-12
La funzione prenotazioni permetterà di accedere alla sezione in cui sono raccolte tutte le prenotazioni di quel punto vendita (sia che siano provenienti da sala, sia che siano provenienti da app).
All’interno di tale sezione sarà anche possibile, tramite inserimento manuale del codice, richiamare prenotazioni tramite arrivate da desktop o app non associate a uno specifico PDV e quindi a un Nickname
sport live virtual ippica
--da--HEADER-X
La funzione Y permetterà di accedere alla sezione Y a prescindere dall’interfaccia del TG in cui mi trovo.
dove
X = 8, Y = Sport
X = 9, Y = Live
X = 10, Y = Virtual
X = 11, Y = Ippica
Sottoargomento
utente loggato
--da--HEADER-7
La funzione utente loggato mostrerà l’username dell’utente che in quel momento è loggato
messaggi a TG
--da--HEADER-6
La funzione messaggi a tg sarà un punto di accesso ai messaggi ricevuti dal centro.
In caso di nuovo messaggio dovrà comparire un’icona di notifica per mostrare la novità di un nuovo messaggio non letto. La notifica scomparirà non appena il messaggio verrà letto. Ogni notifica di messaggio non letto sarà dedicata al singolo operatore (es: all’interno del pdv RM5555 se l’utente X ha letto il messaggio non avrà alcuna notifica, mentre se l’utente Y, sempre di quel punto vendita, no ha letto il messaggio, continuerà a visualizzare l’icona)
anteprima messaggi
--da--HEADER-5
La funzione anteprima messaggi mostrerà una breve parte testuale degli ultimi X messaggi ricevuti dal centro.
Il parametro X dovrà essere configurabile con possibilità di essere modificato.
data ora
--da--HEADER-4
La funzione data/ora mostrerà data, ora, giorno e settimana in corso. I suddetti dati saranno uguali per tutti i terminali di gioco, e non dovranno mai presentare divergenze, in modo da essere sempre allineati con gli avvenimenti del palinsesto Sisal Matchpoint
saldo cassa
--da--HEADER-3
Il saldo cassa mostrerà il dato aggiornato in tempo reale del saldo dell’utente loggato in quel momento, tenendo conto delle entrate, uscite, annulli e fondo cassa avuti fino a quel momento.
Funzioni/prodotti/shortcut
--da--HEADER-2
La prima barra mostrerà le seguenti funzioni/dati:
· Logo sisal matchpoint
· Saldo cassa del terminalista loggato
· Data/ora
· Anteprima degli ultimi messaggi ricevuti a terminale
· Punto di accesso alla sezione “messaggi a tg”
· Username dell’utente loggato
La seconda barra mostrerà invece le seguenti funzioni:
· Sport
· Live
· Virtual
· Ippica
· Totocalcio
· Totogol
· Prenotazioni
· Voucher
· My Sisal
· Gestisci
Ognuna delle sezioni raggiungibili tramite touch o click sulla specifico entry point presente nell’header dovrà essere raggiungibile anche tramite specifico comando da tastiera
Composizione
--da--HEADER-1
L’header del terminale di gioco dovrà essere sempre visibile, a prescindere dalla schermata in cui il terminalista si trova (sport, live, gestisci, ecc.)
Sarà composto da 2 barre
Pagamento biglietto
All’interno del nuovo terminale deve essere possibile eseguire la procedura di pagamento di un biglietto Sport, Virtual o Ippica in stato pagabile o rimborsabile con titolo oppure in forma ibrida, ossia in parte in contanti e in parte con titolo.
Le funzionalità affrontate in questo capitolo sono:
· Pagamento con titolo
inserimento manuale IB
--da-PAG-CONT-7
Il pagamento di un biglietto Sport, Virtual o Ippica dovrà essere sempre disponibile tramite il Modulo di Richiamo biglietto con le regole di attivazione di pagamento automatico o Modulo Check biglietto già descritte nel documento
??? pagamento automatico:
se non ci sono determinate condizioni vincite non troppo elevate no check biglietto. Pagamento con titolo anche sotto soglia riciclaggio
Modulo check biglietto
All’interno del nuovo terminale deve essere previsto un modulo, denominato Modulo Check Biglietto, che contiene tutte le informazioni su uno specifico biglietto convalidato su retail retail di Sport, Virtual o Ippica e che consente all’operatore di attivare tutte le azioni dispositivi eseguibili sul biglietto stesso nello specifico momento
--da--CHECK-1
La Check Biglietto è un modulo che contiene
· Il dettaglio della scommessa (dati da riportare elencati nel requisito dedicato)
· Comandi per azionare tutte le operazioni eseguibili sullo specifico biglietto nello specifico momento in cui la Check Biglietto viene visualizzata
Ogni comando deve presentare l’indicazione del pulsante della tastiera da selezionare per far partire la specifica operazione
comandi
dettaglio scommessa
precompilate
Il terminale deve essere in grado di creare, stampare e richiamare le giocate precompilate
Maschere di login e profilazione
Il nuovo terminale di gioco dovrà garantire l’accesso alle proprie funzioni tramite una maschera di login, che richiederà l’inserimento delle credenziali dell’utente.
I need necessari dovranno essere: dovrà essere mantenuta la configurazione attuale prevista per i TG Wave, presenza di utenti già esistenti, ogni utente dovrà avere un proprio profilo, dovrà essere possibile creare nuovi utenti da TG, dovrà essere presente un archivio centralizzato di utenti e agenzie per tutti i punti vendita, sia agenzie che corner.
Le funzionalità affrontate in questo capitolo sono
· Configurazione
· Login
· Spegni
· Accesso a Prenotatore
--da-LOGIN-10
All’interno della maschera di inserimento credenziali (username e password) dovranno essere presenti anche le seguenti voci:
· Prenotatore
· Spegni
Accesso a Prenotatore
--da--LOGIN-10
La funzione di prenotatore, dovrà consentire di passare alla visualizzazione del prenotatore, così come è strutturato oggi. La macchina che sarà passata alla funzione “prenotatore” dovrà consentire di prenotare scommesse giocabili esclusivamente da uno dei terminali attivi nello stesso PV.
Tale bottone è presente sia nella maschera di login, sia nell’header del tg dopo aver cliccato sul nome utente.
Spegni
--da-LOGIN-11
Le funzioni “spegni”, dovrà consentire spegnere il terminale.
Il bottone spegni sarà presente sia nella maschera di login, sia nell’header del tg dopo aver cliccato sul nome utente.
Se un operatore va in “spegni” le operazioni in corso sul tg verranno annullate.
Login
--da-LOGIN-1
Il login sarà la funzione che permetterà di effettuare l’autenticazione di un utente, abilitato all’utilizzo del terminale di gioco.
Configurazione
--da-login-2
La modalità di autenticazione nel Nuovo terminale di gioco sarà la medesima già in essere per i terminali Wave in agenzia con gli utenti già esistenti, e nel rispetto dell’esperienza utente dettagliata nelle specifiche UX.
Tutti gli utenti dovranno essere censiti, e configurati, in un unico archivio centralizzato: in aggiunta agli attuali utenti di Agenzia, verranno creati anche gli utenti per i Corner.
Le tipologie di utente saranno le medesime oggi previste per il Wave.
Il Terminale sarà soggetto al medesimo processo di configurazione già utilizzato per il terminale Wave.
Rebet
All’interno del nuovo terminale deve essere possibile rimettere nel carrello gli esiti di una scommessa già venduta in precedenza
Le funzionalità affrontate in questo capitolo sono:
· Riporta scommessa nel carrello
--da REBET-1
Se viene acquisito un biglietto che presenta al suo interno almeno un esito ancora in stato aperto (live o prematch) o in stato sospeso (si vedano gli stati che possono assumere i diversi esiti su sisal.it) il Modulo di Check Biglietto al suo interno deve presentare il comando ‘Riporta nel carrello’ (tra i vari comandi relativi alle azioni eseguibili sul biglietto nello specifico momento).
Selezionando ‘Riporta nel carrello’ il modulo Check Biglietto si chiude e gli esiti della scommessa in stato aperto o sospeso vengono rimessi nel carrello dello specifico prodotto per effettuare una nuova giocata.
Gli esiti rimessi nel carrello riporteranno la quota aggiornata in quel momento. Se un esito era stato giocato in stato prematch ma al momento del rebet è live, nel carrello verrà inserito l’esito live
L’operatore potrà modificare a sua volta il contenuto del carrello prima di inviare la richiesta di vendita
Il biglietto andrà ad inserirsi nel primo slot disponibile del carrello. Se entrambi gli slot del carrello sono occupati l’operatore deve essere avvisato e deve scegliere in quale slot posizionare il biglietto (che andrà in sovrascrizione alla scommessa e al cliente precedentemente presente nello stesso slot)
Se al biglietto era associato un codice loyalty il codice loyalty deve risultare automaticamente associato allo slot del carrello in cui il biglietto da rigiocare viene inserito
TASTIERA
Tastiera touch su input text
--da-TASTIERA-5
Se non clicco nessun input text e apro la tastiera touch si andrà a popolare il primo input text disponibile. Tale attività partirà dal corpo centrale del terminale di gioco (l’header non avrà input text). La ricerca del primo campo di testo disponibile dovrà avvenire da sinistra a destra e dall’alto al basso. Dopo la ricerca nel corpo centrale la ricerca si sposterà sulla colonna destra seguendo lo stesso orientamento.
Sarà possibile muoversi tra input text tramite la pressione del tasto tab.
Se non sono presenti input text nella pagina di visualizzazione, il tg non restituirà alcun messaggio di errore e alcun avviso sonoro.
Tastiera touch vs tastiera fisica
--da-TASTIERA-4
Anche Quando è attiva la tastiera touch, sarà comunque sempre possibile utilizzare la tastiera fisica
Se il terminale è collegato a una tastiera fisica, la tastiera touch si deve aprire se l’operatore tappa sul pulsante di apertura dedicato.
Se il terminale di gioco non ha nessuna tastiera fisica collegata, la tastiera touch si aprirà in automatico ogni volta che l’operatore attiva su un qualsiasi input text selezionandolo
Chiusura tastiera
--da-TASTIERA-3
Sarà possibile chiudere la tastiera tramite la pressione touch o mouse di una qualsiasi area dello schermo non popolata dalla tastiera
Tastiera QWERTY
--da-TASTIERA-2
Successivamente alla pressione del bottone, comparirà in visualizzazione una tastiera qwerty. Si visualizzeranno lettere, numeri e alcuni caratteri speciali.
Tutti gli altri caratteri saranno visualizzati tramite la pressione di un bottone dedicato.
Apertura Tastiera Touch
--da-TASTIERA-1
In qualsiasi schermata del terminale sarà possibile attivare una tastiera touch tramite la pressione dell’apposito comando presente in basso a sinistra