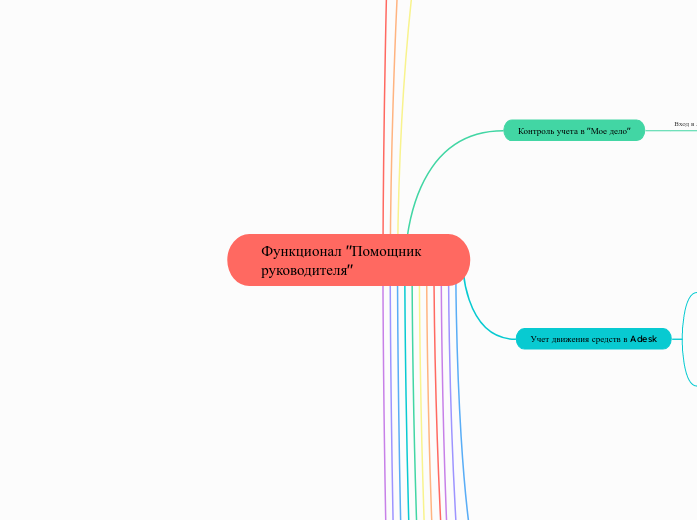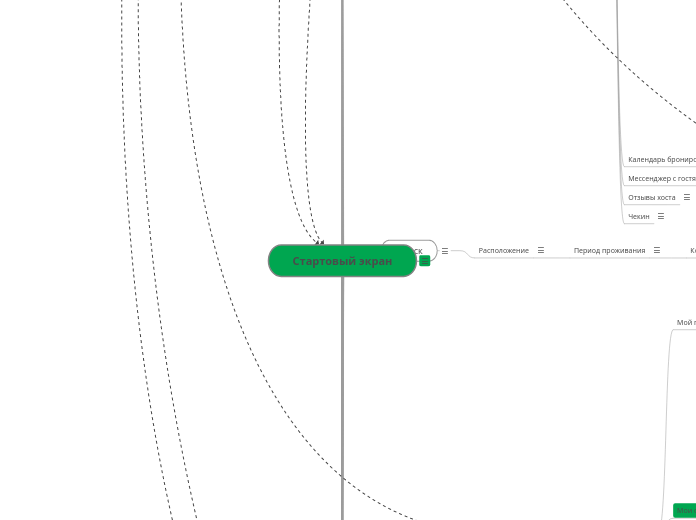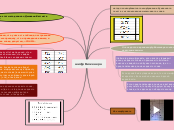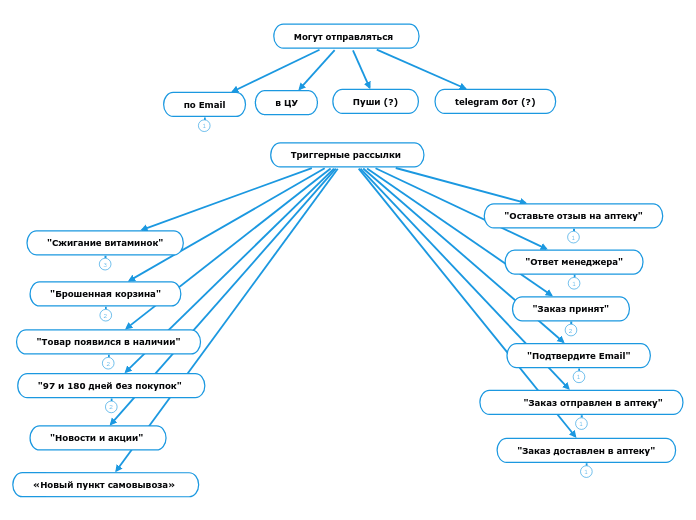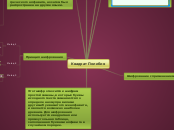Выбираем НДС
После заполнения всех полей кнопка "Создать"
В открывшемся окне еще раз проверяем все реквизиты и настройки платежа
Все верно?
Нажимаем кнопку "Изменить"
Меняем неправильные данные на корректные
Закрываем окно
Печать всех полученных счетов или складирование их электронно, зависимо от удобства
Согласовываем счета с руководителем
Нажимаем "Сохранить"
Новая операция внесена
У каждого сервиса свой ответственный, при возникновении спорной ситуации с оплатой, ответственные за сервисы пишут ответственному по Юкассе
Оплата не пришла
Ответственный менеджер за сервис ставит задачу ответственному за Юкассу в Битрикс24 о неоплаченном заказе с просьбой провести проверку
Ответственный за Юкассу проводит проверку
Найти операцию по номеру заказа, дате и сумме платежа
Смотрим статус платежа “Оплачено” / “Не оплачено”
Написать в поставленной задаче к ответственному за Юкассу статус платежа и отметить как результат
Статус платежа "Оплачен"?
Ответственный за сервис выясняет причину и отправляет на повторную оплату
Работа со стороны ответственного за Юкассу прекращена
Оплата пришла
Есть вопрос о возврате средств?
Критерии для возврата
- Товар потерялся;
- Стоимость заказа стала больше, чем оплатил клиент, и он отказался доплачивать;
- Если клиент заказал то, что запрещено к ввозу в Россию.
Работа с Юкассой не ведется
Ответственный менеджер за сервис ставит задачу ответственному за Юкассу в Битрикс24 о возврате средств
Все сделки по интернет-магазину отображаются в CRM Интернет-магазин в Битрикс24. Если нужно сделать возврат Ксения переводит карточку нужного заказа в стадию “Возврат средств”.
На нас автоматически ставится задача на возврат средств. В ней Ксения прописывает сумму к возврату, причину и реквизиты для перевода.
Ответственный за Юкассу производит возврат средств в течение 5 дней с момента создания задачи
Заходим в Юкассу, раздел "Операции"
Подраздел "Платежи"
Находим этот заказ в списке операций
Указанная в задаче сумма к возврату совпадает с реальной оплатой клиента?
Если сумма заказа состоит из двух операций (такое бывает, если клиент оплатил одну сумму, а потом ему скинули ссылку на доплату) — возврат делаем по обеим операциям.
Проверить другие операции, возможно, сумма заказа состоит из двух операций
После проверки сумма к возврату совпадает с реальной оплатой клиента?
Нажать стрелочку в правом верхнем углу заказа
В открывшемся окне заполняем сумму к возврату
На Юкассе хватает денег на возврат?
Открываем Озон Банк
В задаче на возврат средств копируем номер телефона клиента
Создать новый перевод по номеру телефона
Сверить имя клиента и получателя
Прописать сумму к возврату
Отправить перевод
Нажимаем кнопку “Подтвердить”
Возврат уходит к клиенту
Делаем скриншот возврата
Прикрепляем к задаче в Битрикс 24 и закрепляем как результат. Завершаем задачу
Перенести карточку в стадию “Отмененный заказ (нет товара)”
В таблице “Актуальное для оператора” открываем вкладку “Вернуть деньги”
В столбце “H” проставляем статус “Вернули деньги”.
Задача на возврат средств выполнена
Выбираем нужный кабинет
В верхней строке рядом с "настройками" указан подключенный кабинет на данный момент, нажимаем и меняем на нужный.

Работа в ЭДО делится на группы
Просмотр уже добавленных контрагентов
Всех контрагентов, с кем у нас есть электронный документооборот, можно найти в разделе “Контрагенты”, подраздел “Ваши контрагенты”
Создание УПД
Процесс будет описываться позже
Добавление контрагента
Отправить приглашение
Раздел “Контрагенты”, подраздел “+Поиск и приглашение”
Вводим ИНН контрагента в поисковую строку и выбираем его
Нажимаем кнопку “Отправить приглашение”
Контрагент приглашен
Принять приглашение
Раздел “Контрагенты”, подраздел “Приглашают вас”
Выбираем нужного контрагента и нажимаем кнопку “Принять приглашение”
Контрагент добавлен
Для того, чтобы пользоваться сервисом необходимо использовать ЭЦП. Подсоединяем ЭЦП конкретной организации к USB-разъёму
Отчеты агентов (например: маркетплейсы)
Акт выполненных работ
Услуги оказаны?
Проконтролировать выполнение услуги
Договора
Находим договор, который нужно подписать и проваливаемся в него
Внимательно читаем договор, обращаем внимание на сроки поставки и условия оплаты (они должны нас устраивать)
ОБРАТИТЬ ВНИМАНИЕ: Не больше недели для российских поставок и не более 3х недель для зарубежных поставок
Акт-сверки
Раздел “Документы”, подраздел “Входящие”
Находим акт, который мы хотим подписать и проваливаемся в него
Есть ли задолженность перед нами?
При следующей оплате учесть сумму и выставить счет за вычетом недоставленных товаров
Пишем в чат закупок о проблеме
Они держат вопрос с непоставленными позициями на контроле
Производим контроль над задолженностью товара. Конечная цель получить товар или вернуть средства за него
УПД
Раздел “Документы”, подраздел “Входящие”.
Перед тем как подписать УПД на сырьё или расходники, нам нужно проверить, приняли ли поставку
Для этого заходим в Мой Склад, выбираем меню “Закупки”, вкладка “Заказы поставщикам”
Находим нужный заказ по названию контрагента, сумме и дате
Смотрим столбец "Принято"
В столбце значение указано 0?
Кликаем на номер заказа чтобы проверить приёмку
Открывается заказ поставщику. Во вкладке “Связанные документы” должен быть документ. Переключаемся на эту вкладку.
Выбираем карточку “Приёмка”. Переключаемся на вкладку “Позиции”
Открывается документ приёмки. Сравниваем с тем, что описано в УПД.
Возвращаемся в Контур Диадок, снова заходим в раздел “Документы”, подраздел “Входящие”. Находим документ, который мы проверили и проваливаемся в него
Открывается документ. Проверяем его финально и нажимаем кнопку “Подписать”.
В открывшемся окне нажимаем на ссылку “сегодня”, чтобы проставить сегодняшнюю дату. И нажимаем на кнопку “Подписать”
Это означает, что заказ не принят и подписывать УПД не нужно
Прописываем:
Новую сумму платежа
Функционал "Помощник руководителя"
Смена юрадреса ООО
Ижевск переподписать договора
Ижевск - договора аренды
Покупка билетов
Уточнить у Евгения
Заказ отзывов на hh
Работаем с сайтом otzyv-shop.ru
Модерация пришедших отзывов
Заходим в “Заказы”, ищем заказ который в статусе “В работе”
Далее мы проваливаемся в заказ и справа будут отображаться окна с уже написанными отзывами. Их количество может быть разным, зависимо от того, сколько выполнено в данный момент и сколько всего нужно
Строго проверяем отзыв на соответствие ТЗ
Отзыв соответствует ТЗ?
Отклоняем отзыв
Ждем новый отзыв
Одобряем отзыв
Отзыв публикуется на сайте, для которого заказывали отзыв
Результатом работы прикладывают скриншот и мы убеждаемся что отзыв точно опубликован
Отзыв опубликован
Отслеживание существующих заказов
Заходим в личный кабинет, нажимаем сверху вкладку "Главная", в левой панели будут вкладки, выбираем "Заказы"
С правой стороны указаны все заказы которые мы делали ранее и те, что находятся в работе на данный момент
Проваливаемся в заказ и видим детали ТЗ и статусы
Информация о статусе заказа получена
Создание нового заказа
Создаем заказ на новый сервис?
В этом случае заказ на сервис можно повторить по шаблону предыудщего. Заходим в вкладку “заказы”
Находим последний заказ (проверяем что содержимое соответствует нашему запросу на данный момент) и нажимаем “Перезаказать”
Открывается окно с данными по созданию нового заказа, по шаблону предыдущего
Проверяем данные, нажимаем кнопку "Оформить заказ"
Новый заказ по шаблону старого оформлен
В верхней панели находим кнопку “Меню” и наводим курсор на нее
Находим столбец “Отзывы и репутация” и нажимаем на “Заказ отзывов”
Открывается окно по поиску сервиса в котором нужно оставить отзыв. Мы находим по поиску то, что нужно
Находим, нажимаем кнопку “Заказать”, перебрасывает на страницу с заказом
В правой стороне заполняем все необходимые данные, в том числе ТЗ
Указываем сколько отзывов нужно и нажимаем кнопку "Заказать"
Новый заказ оформлен
Начисление заработной платы
Задачи руководителя в Битрикс
Выполнение задач в соответствии с теми вводными, что есть
При необходимости уточнить новые вводные
Чат "Контроль производства"
Проверка почты
Приходит на почту х10менеджер
Мусор
Разный спам с предложениями
Очень горящие
Доплатить
Важные
С моего дела по БЕМ приходят уведомления
Ответственный Моего дела
Акты сверки приходят закупщицам
ЭДО ответственный
Интеграции оплата
Закупщики
Счета
Закупщицы
Ответы на вопросы сотрудников
Согласование этикеток
Для контроля этикеток есть таблица "Расходники этикетки", вкладка "Сводные этикетки"
Информация в данную таблицу подгружается с сервиса "Мой склад". Ссылка на таблицу: ***
ВАЖНО: НЕЛЬЗЯ ВНОСИТЬ ИЗМЕНЕНИЯ В ТАБЛИЦУ БЕЗ СОГЛАСОВАНИЯ С ИТ ОТДЕЛОМ, ТАБЛИЦА МОЖЕТ СЛОМАТЬСЯ. ПО ВСЕМ ВОПРОСАМ ОБРАЩАТЬСЯ НУЖНО К НИМ!
Каждую пятницу менеджер производства присылает сообщение со списком этикеток и их количеством
Новинки
Информация о новинках поступает в чат “Ввод новинок”. В чате видно название и артикул. В таблице этикеток информация по новинкам не отображается, ЗАКАЗ НА НИХ МЕНЕДЖЕРОМ ПРОИЗВОДСТВА НЕ ДЕЛАЕТСЯ!
Для проверки продаж по новинкам заходим в Мой Склад
Выбираем меню “Товары”, вкладку “Товары и услуги”. Нажимаю на кнопку “Фильтр”
В поле "Артикул" вводим артикул товара из чата и нажимаем кнопку “Найти”. В результатах поиска нажимаем на название товара
Попадаем в карточку товара. Переключаемся на вкладку “История”. В разделе “Продажи” видим историю продаж по дням
Продаж более 70 шт в неделю?
Чтобы проверить количество продаж, отматываем список на 7 дней. Например: за 7 дней было сделано 101 продажа. Следовательно, товар нужно включить в список для заказа промышленных этикеток.
Печатаем этикетки только на действующие товары
Пишем менеджеру производства информацию о товаре: артикул, название, кол-во продаж, просим заказать промышленные этикетки
Проводится работа со стороны менеджера производства, где он сам подбивает итоговое необходимое количество этикеток по действующим товарам и по новинке
Просим ИТ-специалистов добавить отображение информации по новинке в таблицу "Сводные этикетки"
Смотрим итоговое количество заказываемых этикеток
Количества этикеток хватает на неделю?
Итоговое количество требуемых этикеток равно 25000 шт?
Подбиваем количество остальных этикеток так, чтобы уместиться в лимит 25000 шт
Согласовываем итоговое количество
Менеджер производства отправляет все этикетки на заказ
Этикетки заказаны
Действующие товары
Как менеджер производства рассчитывает нужное количество? Смотрит на столбец “F – Требуется нед”
В столбец “I” записывает количество близкое к “Требуется нед”, при этом кратное 500. Проставляет столько этикеток, чтобы в сумме получилось 25.000 штук. Этот список он и отправляет нам на согласование
Контроль платежей и возвратов в Юкассе
Графлаб (Академия)
Октаб (Интернет Магазин)
Учет движения средств в Adesk
Внесение новой операции
Если операция происходит с использованием наличных, необходимо вносить её вручную
Раздел "Операции"
Приход или расход денег?
Расход
Нажимаем: “-Расход”
В открывшемся окне заполняем:
Выбираем контрагента
Указываем статью расходов
В поле "Счет" указываем куда пришли деньги, например: "Наличные офис"
Сумму
Приход
Нажимаем: “-Приход”
Поиск нераспределенных операций
Раздел “Аналитика”, подраздел “Движение средств”
Находим в срочку “Статья не указана” и столбец нужного месяца
Нажимаем на сумму на пересечении
Открываются все операции, где ещё не указана статья расходов
По очереди выбираем операции из списка и кликаем на операцию
Поля заполнились автоматически?
Знаем статью расходов?
Заходим в "Мой склад"
Меню “Закупки”
Вкладка “Заказы поставщикам”
Кнопка “Фильтр”
Выбираем нужную дату приёмки, выбираем нужный параметр в поле "Приёмка"
Нажимаем кнопку “Найти”
В выдаче находим нужную сумму
Переходим, в Adesc и находим нужную сумму
Кликаем на операцию и в выпадающем списке выбираем подходящую статью расходов
Нажимаем "сохранить"
Операция распределена
Контроль учета в "Мое дело"
Вход в личный кабинет компании
БЕМ находится на х10менеджер,
на х10 входить по доступу от Евгения
В “Мое дело” необходимо заходить 2 раза в день: в 9:00 и 16:00
Вкладка “Отчеты, письма, требования”
Раздел "Письма и требования"
Отслеживание статуса документов, какие документы приняты, а какие доставлены
Подписание документов
Для подписи документов подсоединяем к компьютеру нужную ЭЦП
Заходим во вкладку “Отчеты, письма, требования, КУДИР” — раздел “Электронная подпись”
В этот раздел бухгалтер от “Моего дела” загружает документы. Проверяем их
Документы верные?
Не подписываем
Документ не подписан
Возвращаемся в раздел “Задачи и вопросы”
Находим открытую тему по этим документам и сообщаем об ошибке
Ждем когда исправят ошибку, и пришлют новый вариант
Подписываем
Документ подписан
Вкладка: “Задачи и вопросы”
В этой вкладке бухгалтер от “Моего дела” прикрепляет важные задачи, например, прислать отчеты агентов, проверить налоговую декларацию, подписать платежное поручение, оплатить счет и тд
Создание нового обращения
В этой вкладке мы можем создать задачу для бухгалтера от “Моего дела”
Для создания новой задачи нажимаем на кнопку “+Задача”
Прописываем название задачи (например: “Сформировать платежку”) и максимально полное описание, если нужно, прикрепляем материалы
В этой вкладке мы можем создать задачу для бухгалтера от “Моего дела”. Для компаний “Икс 10 Эйч Ай” и “Бем” есть интеграция с банком, поэтому Мое дело может создавать платежки и загружать их в банк Точка
Процесс описывается
Обращения в работе
Задать вопрос или уточниться по задаче
Достаточно выбрать в списке обращений в работе, ту, по которой нужно задать вопрос или уточниться по задаче
Откроется чат, в котором можно задать вопрос, ответить или прислать дополнительные файлы
Информация получена
Работа со счетами
Уведомление руководителя о необходимости оплатить счет
Платеж срочный?
Пишем руководителю шаблон сообщения в 16:30 каждый день
Уведомляем руководителя сразу по шаблону
Производим контроль подписания и оплаты через банк
Руководитель оплатил счет?
Напоминаем руководителю повторно
После успешной оплаты пишем в чат "Закупки" в Битрикс 24 и направляем ПП
Задача выполнена
Пишем в чат "Закупки" в Битрикс 24 и направляем ПП
Задача выполнена
Проведение оплаты
Необходимо завести счета в следующие банки для оплаты руководителем счетов:
Точка
БЕМ на точке
"Главная"
“Распознать платеж”
В открывшемся окне выбираем платежку, которую нужно загрузить
Открывает окно загрузки с полями, которые автоматически заполнятся после полной загрузки документа
Чтобы ввести корректное название контрагента по ИНН, нажимаем на ссылку “Заменить”
Обязательно проверяем номер счета, БИК, сумму платежа, назначение платежа и ставим НДС
Нажимаем кнопку “Сохранить на подпись”
Документ создан
СБЕР
X10 и ИП на сбере
Проверяем оплачивали ранее выставленные счета от контрагента?
"Платежи и переводы"
В поле "контрагент" вбиваем ИНН контрагента
Работали с контрагентом ранее?
Нет
Необходимо проверить контрагента на долги, банкротства, арбитражные дела
Есть сомнения?
Проводим оплату в банке СБЕР
"Новый документ"
Вписываем:
Назначение платежа
Точную сумму платежа, включая копейки
ИНН получателя
Пишем в чат "Закупки" в Битрикс24
Уточняем у руководителя
Одобряет работу с контрагентом?
Отказ в оплате и работе с данным контрагентом
Уведомляем в чате "Закупки" в Битрикс 24
Да
Система показывает существующие платежки по этому контрагенту. Кликаем на в любой из них
Открывается платежный документ, нажимаем кнопку “Копировать”.
Проверяем:
Наличие НДС
Реквизиты
Счета на оплату
Могут прийти
В личные сообщения от закупщиков
На почту
В КонтурДиадок
ЭДО по всем организациям
Работа осуществляется в "Контур Диадок", организации которые подключены:
ИП
ООО Х10HI
ООО БЕМ
Ижевск - вопросы с квартирами