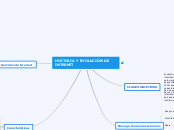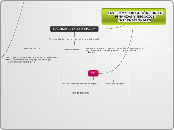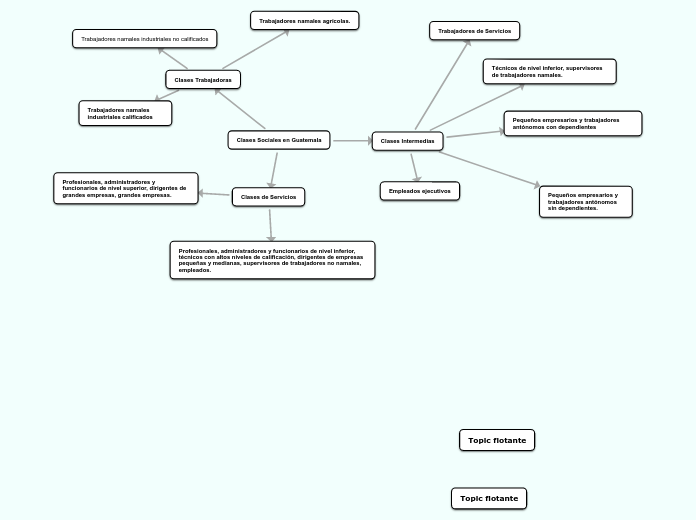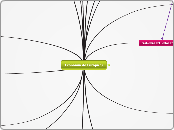HISTORIA Y EVOLUCIÒN DE INTERNET
La historia de Internet
comenzó hace tres décadas, cuando la comunidad científica buscaba con esfuerzo una forma rápida y efectiva de compartir información, conocimientos y éxito.
Trustly muestra cómo ha ido evolucionando Internet desde 1969 que se realizó la primera conexión entre los ordenadores de Standford y UCLA, cuando también nació ARPANET.
Características
Permite atajos del teclado
Atajos de teclado específicos a Windows
Tecla Windows/Ctrl + Esc: abre el menú Inicio.
Tecla Windows + E: abre el Explorador de archivos.
Tecla Windows + M / tecla Windows + D: reduce todas las ventanas y muestra el Escritorio.
Tecla Windows + R: lanza el comando Ejecutar.
Tecla Windows + F: abre el comando Buscar.
Tecla Windows + F1: abre la ventana de ayuda de Windows en cualquier aplicación.
Tecla Windows + L: bloquea la sesión activa.
Tecla Windows + U: abre el Administrador de utilidades (Windows XP y 2000).
Tecla Windows + Pausa: abre la ventana Propiedades del sistema.
Alt + Tab: cambia la ventana activa.
Alt + F4: cierra la ventana o el programa en curso.
Alt + la letra subrayada en un nombre de menú: abre el menú correspondiente.
Ejemplo: Alt + F abre el menú Archivo.
Alt + Barra espaciadora: muestra el menú contextual de la ventana activa.
Alt + Impr Pant: copia la ventana activa.
Imp Pant: copia de toda la pantalla.
Ctrl deslizando un elemento al mismo tiempo: copia el elemento seleccionado.
Ctrl + Mayús deslizando un elemento al mismo tiempo: crea un atajo hacia el elemento seleccionado.
F1: ayuda.
F2: renombra un archivo.
F3: busca archivos.
F5: actualiza la ventana activa.
F10: activa la barra de menús en el programa activo.
Marcador y corrector ortográfico
es, en informática, una aplicación de softwar que se utiliza para analizar textos con el fin de detectar y, de forma automática o manual, corregir faltas ortográficas ayudando al usuario en su escritura.
Gestor de descargas
Estos programas permiten acelerar la velocidad de descarga de Internet en función del ancho de banda de tu conexión a Internet. También permiten: administrar la fila de espera de los archivos a descargar, poner en pausa o continuar con las descargas, ejecutar varias descargas simultáneamente, programar una descarga, limitar la banda de ancha dedicada a las descargas...
Estos programas son muy útiles para usuarios con una conexión a Internet a baja velocidad, y para usuarios que descargan regularmente grandes archivos.
Internet Download Manager, la referencia
Free Download Manager, la alternativa gratuita
Download Accelerator Plus
Soporta motores de búsqueda
es un sistema informático que busca archivos almacenados en servidores web
gracias a su spider (también llamado araña web Un ejemplo son los buscadores de Internet (algunos buscan únicamente en la web, pero otros lo hacen además en noticias, servicios como Gopher, FTP, etc.) cuando se pide información sobre algún tema. Las búsquedas se hacen con palabras clave o con árboles jerárquicos por temas; el resultado de la búsqueda «Página de resultados del buscador
» es un listado de direcciones web en los que se mencionan temas relacionados con las palabras clave buscadas.
Bloquea ventanas emergentes
Ajustar las configuraciones de Chrome (computadora)

- spaceplay / pause escstop ffullscreenshift + ←→slower / faster (latest Chrome and Safari)
- ↑↓volume mmute
- ←→seek . seek to previous12…6 seek to 10%, 20%, …60%

- 1
- Abre Google Chrome. Este método funciona para cualquier versión de Chrome de cualquier sistema operativo, incluyendo Windows, Chromebook y Mac OS.Si vas a usar una Chromebook en el trabajo o en la escuela, tal vez no sea posible cambiar las configuraciones de las ventanas emergentes.[2]

- spaceplay / pause escstop ffullscreenshift + ←→slower / faster (latest Chrome and Safari)
- ↑↓volume mmute
- ←→seek . seek to previous12…6 seek to 10%, 20%, …60%

- 2
- Haz clic en el botón de menú. Es el que aparece en la parte superior derecha del menú y tiene 3 puntos apilados verticalmente.

- spaceplay / pause escstop ffullscreenshift + ←→slower / faster (latest Chrome and Safari)
- ↑↓volume mmute
- ←→seek . seek to previous12…6 seek to 10%, 20%, …60%

- 3
- Selecciona "Configuración". Se abrirá el menú "Configuración" de Chrome en una nueva pestaña.

- 4
- Haz clic en "Mostrar configuración avanzada". Esta opción aparece en la parte inferior de la página.

- 5
- Haz clic en "Configuración de contenido". Esta opción se encuentra debajo de la sección "Privacidad". Al seleccionarla se abrirá otra ventana con opciones de configuración.

- 6
- Selecciona "No permitir que ningún sitio muestre ventanas emergentes (recomendado)".

- 7
- Permite ventanas emergentes en algunos sitios web (opcional). En la misma pantalla, puedes hacer clic en "Administrar excepciones" y escribir la URL de un sitio web para añadirla a una "lista blanca" y de esta forma quedarán habilitadas las ventanas emergentes de ese sitio web. Esto es bastante útil si visitas con frecuencia algún sitio que muestra en ventanas emergentes formularios para iniciar sesión o novedades importantes.En este menú también puedes seleccionar "No permitir que ningún sitio ejecute Javascript", debajo del encabezado "Javascript". Hacer esto también sirve para bloquear contenido emergente. No obstante, ten en cuenta que si lo haces puedes bloquear otro tipo de contenido que en realidad no es ventanas emergentes ni anuncios, ya que Javascript se usa bastante en el desarrollo de distintos sitios web.

- spaceplay / pause escstop ffullscreenshift + ←→slower / faster (latest Chrome and Safari)
- ↑↓volume mmute
- ←→seek . seek to previous12…6 seek to 10%, 20%, …60%

- 8
- Haz clic en "Listo". Ahora se cerrará la ventana y se guardará la nueva configuración. De aquí en adelante, cuando Chrome bloquee una ventana emergente verás el ícono de una ventana con una "x" roja en el lado derecho de la barra de búsqueda.También puedes permitir que se abran ventanas emergentes visitando un sitio, haciendo clic en el ícono de la ventana bloqueada en la barra de búsqueda y eligiendo la opción de habilitarlas para ese sitio.
Navegación por pestañas
se refiere a la posibilidad de que varios paneles con información estén contenidos dentro de una sola ventana principal, usando pestañas
para alternar entre ellos. Microsoft Windows, (Interfaz de múltiples documentos
Servicios de internet
WWW
TelNet
FTP
Gopher
Usenet Newsgroups
Listas de Correo
E-Mail
Navegadores mas comunes
Internet Explorer
safari
Opera
Mozilla Firefox
Google chrome
CLASES OBJETIVOS
Ser un vehículo de investigación para compartir información en lugar de duplicarla, minimizar tiempos de desarrollo y motivar la cooperación entre instituciones localizadas en diferentes sectores.
El objetivo militar era el de mantener en curso toda la información del gobierno mientras Estados Unidos estuviera en guerra, por ser éste un sistema descentralizado para resistir ataques, operable al 100% desde cualquier punto de la red y con capacidades de funcionamiento, aun sobre la pérdida de una parte física de la red.