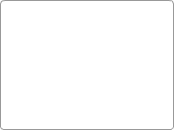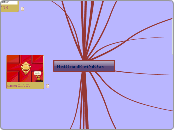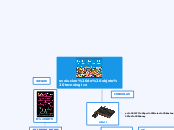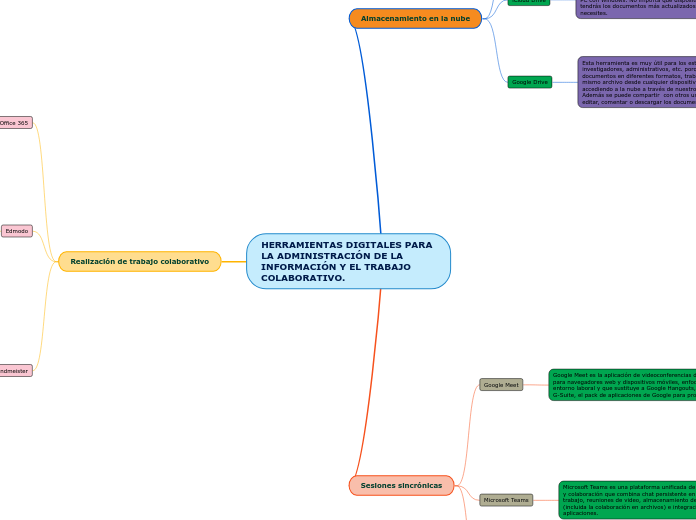Es un programa informático desarrollado y distribuido por Microsoft Corp. ermite realizar tareas contables y financieras, desarrolladas específicamente para ayudar a crear y trabajar con hojas de cálculo.
MICROSOFF OFFICE
PROGRAMAS
POWER POINT
°Encuentra la Barra de desplazamiento ubicada en la esquina inferior derecha.
°Haz clic en el indicador (generalmente lo encuentras en el centro) y arrástralo a la derecha para acercarte y a la izquierda para alejarte.
Muestra mensajes sobre que es lo que sucede con PowerPoint.
permite llegar a los comandos más comunes, sin importar qué pestaña hayas seleccionado en la Cinta de opciones.
Presentacion con Diapositivas. Configura el modo en que desea exponer su presentación a los demás.
Revisar. Le permite agregar comentarios, pasar el corrector ortográfico o comparar una presentación con otra
Transicion. Configure cómo pasan las diapositivas de una a otra en la pestaña
Vista. le permiten ver la presentación de diferentes formas en función del punto del proceso de creación o entrega en el que se encuentre.
Insertar. Agrega algo a una diapositiva. Esto incluye imágenes, formas, gráficos, vínculos, cuadros de texto, vídeo, etc.
Animación. En la galería del grupo Animación puede ver muchas animaciones posibles pero, si desear ver más animaciones
Inicio. Incluye las características Cortar y Pegar, las opciones Fuente y Párrafo, y lo que necesita agregar para organizar las diapositivas.
Archivo. Se puede usar para abrir, guardar, compartir, exportar, imprimir y administrar la presentación
La barra de menús contiene la lista de menús propios de PowerPoint. Cada menú contiene una lista de diversos comandos, que se aplicarán según la necesidad en cada caso
Barra de Titulo.
Contiene el nombre del documento sobre el que se está trabajando en ese momento. Cuando creamos una Presentación se le asigna el nombre provisional Presentación1, hasta que lo guardemos y le demos el nombre que queramos.
¿Qué es?
Es el nombre de uno de los programas más populares creados por Microsoft. Se trata de un software que permite realizar presentaciones a través de diapositivas.
EXCEL
¿cómo esta compuesta el área de trabajo?
Barra de Fórmulas y/o Funciones.
A travez de esta barra que podemos introducir el contenido de una celda así como modificarlo. Además nos facilita la inserción de fórmulas dentro del programa
Barras de Desplazamiento.
Es un control ActiveX que nos permite desplazarnos a través de un rango de valores al hacer clic sobre los botones de avance o retroceso o al mover la caja de desplazamiento a lo largo de la barra
Es la barra de la parte inferior de la ventana de Excel que nos permite controlar lo que sucede en Excel y controlar ciertas operaciones aritméticas básicas
Es una barra de herramientas que se puede personalizar y que contiene un conjunto de comandos independientes de la ficha en la cinta de opciones que se muestra.
Ventana: Comandos para visualizar y organizar varios libros de trabajo.
Herramientas: Muestra herramientas adicionales como el corrector ortográfico y macros.
Formato: Lista los comandos para modificar texto, como cambiar tipo de letra y alinear celdas.
Insertar: Contiene comandos que permiten insertar objetos en una hoja de trabajo, como gráficos y tablas.
Ver: Reúne comandos para cambiar la forma en que el libro se muestra en la pantalla.
Edición: Contiene comandos para editar el contenido de la hoja de trabajo como copiar, cortar, más allá, buscar y reemplazar texto.
Bara de Menús
Está ubicada debajo de la barra de título y sirve para agrupar los comandos de Excel en categorías denominados también menús.
¿QUE ES?
WORD
¿Cómo está compuesta el área de trabajo?
Barra de Desplazamiento
es un indicador del tamaño real del Área de Trabajo.
Sólo se muestran cuando el contenido (Área de Trabajo) de la ventana es mayor que el tamaño de ésta, por lo que es necesario desplazarse por el contenido para poderlo ver en su totalidad
Barra de Estado
La barra de estado, situada en la parte inferior de los documentos de Word, se enriquece de una versión a otra. Esta barra contiene información muy útil y algunos comandos (en la parte izquierda), y botones (en la parte derecha) que permiten modificar la visualización del documento.
Barra de Acceso Rápido.
Cinta de opciones, en la esquina superior izquierda del programa.
Paso 2:
Verás que se abre un menú desplegable . Allí encontrarás una lista de comandos que puedes añadir a la Barra de herramientas de acceso rápido.
Paso 1:
Haz clic en la flecha que está en la parte final de la barra de herramientas.
Herramientas con nombres y cajas de distribución.
Menú FORMATO (Format).- Contiene aquellas funciones que ayudan a modificar el aspecto del documento como: color, fuente, alineación, bordes y todo lo que hace a un procesador de palabras, mágico.
Menú INSERTAR (Insert).- Menú que contiene todas las opciones de inserción que se pueden realizar en o para un documento.
Menú VER (View).- Proporciona opciones relacionadas para mostrar diversos elementos de la aplicación y/o la forma física en como está quedando el documento. En síntesis agrupa las herramientas de visualización dentro de la aplicación.
Menú EDICIÓN (Edit).- Menú que tiene asignadas las funciones primordiales en el manejo del texto.
Menú ARCHIVO (File).- Menú que tiene asignadas las funciones básicas en el manejo de los documentos, es decir, la parte administrativa de los documentos que se crea en la aplicación.
Barra de Menús
Cada menú se muestra con una palabra que hace referencia al tipo de acciones que puede realizar.
BARRA DE TÍTULO
En general, la barra de título aparece como una barra horizontal en la parte superior de la ventana, junto con otros botones como maximizar, minimizar, cerrar, etc
¿QUÉ ES ?
Word es un término inglés que puede traducirse como “palabra”.
Programa informático desarrollado por la compañía estadounidense Microsoft.
Topic principal
2016
Lanzamiento inicial: 22 de septiembre de 2015
INSTALACIÓN
6.- Instala Microsoft Office:
Al personalizarlo, solo da clic en "Instalar" y dará inicio su descarga e instalación, mostrando una ventana de Office con el porcentaje de avance de la instalación. Una vez terminado, tendrás toda la Suite de Microsoft Office Activado en tu Equipo de Cómputo yes
5.- Personaliza tu Microsoft Office:
Podrás seleccionar el idioma de tu preferencia y la plataforma correspondiente (Solo Windows: 32 o 64 Bits).
4.- Ir a "Instalar y Administrar Software":
Ya que estes en la Configuración de Office 365, ir a la sección "Configuración" y luego a la subsección "Software" donde se mostrarán las opciones para hacer la instalación de Microsoft Office (El portal automáticamente detectara si estas usando Windows o Mac y te otorgara las opciones correspondientes para tu Sistema Operativo).
3.- Accesa a Configuración de Office365:
Al ingresar a tu cuenta de Office365, lo primero en mostrarse será tu correo electrónico, solo da clic en el icono de "Engrane > Configuración de Office 365".
2.- Ingresa con la cuenta Office365:
Cuenta ITESM: micorreo@itesm.mx
Password ITESM: Contraseña de MiEspacio.
1.- Entra al Portal de Office 365:
Ingresa a mail.office365.com:
ACTIVACION COBACH 16
NOVEDADES
Considerada muy estable y relativamente libre de errores con calidad adecuada para la distribución amplia y usada por usuarios finales.
REELEVANTES
*Interfaz unificada: minimalismo y color
*Colaboración en tiempo real y comentarios
pudiendo editar documentos almacenados en nuestra nube privada
*Tell Me, el sucesor de "Clipo"
Tell Me permitirá realizar búsquedas contextuales dentro de los documentos.
*Tablas dinámicas y gráficas mejoradas
Estado actual: El soporte principal termina el 13 de octubre de 2020 - El extendido finaliza el 14 de octubre de 2025.4
Disponible en 102 idiomas.