jonka Лев Париков 4 vuotta sitten
186
ACE
Программа управляет изменениями в ассетах через интерфейс ACE. В режиме Unassigne пользователи могут открывать ассеты, вносить изменения и сохранять их через различные окна и диалоги.
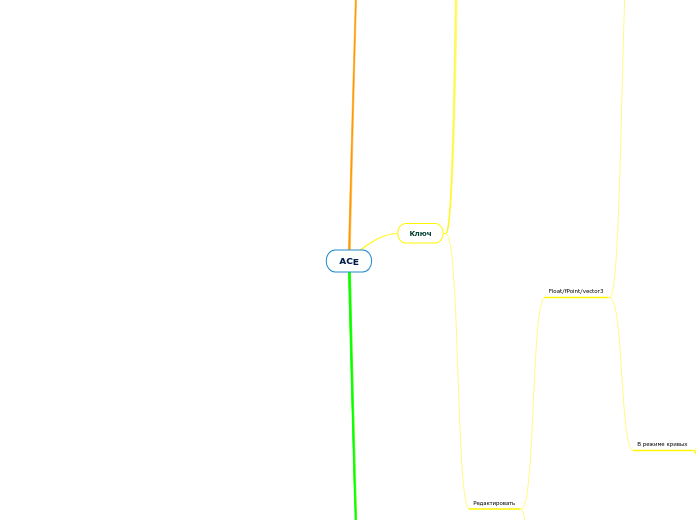
jonka Лев Париков 4 vuotta sitten
186
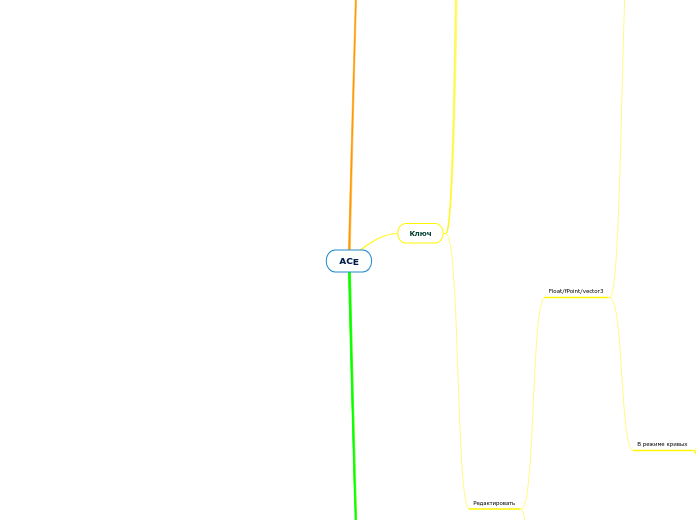
Lisää tämän kaltaisia
time = duration
Контекстное меню - ввести значение
Value
False
True
Time
Сбросить ключи
Reset spline
Инвертировать по горизонтали
Инвертировать по вертикали
Все
Изменить наклоны
Правый угол
Левый угол
Изменить разброс
Symmetrical mode (кнопка в туллбаре)
Off
перемещается только выделенная точка
устанавливает введенное значение (может быть ограниченно максимальным/минимальным значением для max/min value)
Перемещается только выделенная точка и центральная
On
Поля min/max value в туллбаре (должна быть выделена верхняя или нижняя точка)
при изменении одного значения, второе меняется симметрично
max
min
Поле +- в туллбаре рядом с value
>0
устанавливает введенное значение
устанавливается значение 0
Растягивая точки разброса
При перемещении верхнего, нижний двигается симметрично и наоборот
Нижний
Верхний
Поле value в туллбаре
Контекстное меню - value
>10000
Устанавливается значение 10000
10000
Устанавливается введенное значение
-10000
<-10000
Устанавливается значение -10000
Контекстное меню ключа - поле Time
Изменять стрелками
Меньше
Больше
>duration
=time другого ключа
=duration
0>time
Поле Time в туллбаре
Изменять драгом
Ввести значение
В режиме Dopesheet
Изменить значение Value
Изменить значение Time
Контекстное меню - Set time - ввести новое значение
Закрыть окно ввода не применяя изменение
Значение Time ключа не изменилось
= Time другого ключа
Нельзя установить Ожидаемый результат под вопросом
>Duration
Устанавливается максимально допустимое значение (<=Duration)
= Duration
0
Устанавливается введённое значение
<0
устанавливается минимально возможное значение (>=0)
Перетаскиванием
Несколько ключей
Растянуть
Сдвинуть
На любое доступное значение
На конец анимации
На одно время с другим ключом
Ожидаемый результат под вопросом
На 0
Ключ устанавливается
Ctrl-v
Контекстное меню
Ctrl-c
Выделить ключ - Del
Контекстное меню ключа - Delete key
Несколько
Один ключ
Controltrack
Colortrack
Vector3
fPoint
Bool
Float
Контекстное меню в области редактирования - insert key
Двойным кликом в области редактирования
ОР: ключ добавляется со значением по умолчанию значение по умолчанию: false – для булевых значений; текущее значение свойств анимируемого объекта – для float-переменных; белый – для параметра цвета.
Открыть ассет через behaviour - внести изменения
Кнопка Discard в диалоге при закрытии ACE с несохраненными изменениями
Открыть измененный ассет в ACE - сбросить изменения
Закрыть ACE - появляется окно Unsaved assets - сбросить изменения
Discard changes
Сбросить через окно Unsaved assets
Поле id в behaviour пустое - нажать на кнопку редактирования (карандаш) - внести изменения в новый ассет
В поле id выбран ассет - нажать на кнопку редактирования - внести изменения в ассет
Кнопка Save в диалоге при закрытии ACE с несохраненными изменениями
Открыть измененный ассет в ACE - сохранить изменения
Окно Unsaved assets при закрытии ACE с не сохраненными изменениями
ОР: изменения сохраняются, ассет переходит в неизмененное состояние
Сохранить через окно Unsaved assets
Уже существующий (сохраненный ассет)
Если ввести такое же имя как у исходного ассета, в окне сохранения появляется предупреждение и требуется подтверждение. Исходный ассет заменяется, изменения сохраняются.
ОР: создаётся новый ассет с внесёнными изменениями. Исходный ассет закрывается, изменения сбрасываются
Новый (еще не сохраненный) ассет
Через модальный диалог при закрытии ACE с несохраненными изменениями
ОР: изменения сохраняются, ассет перестает отображаться в окне Unsaved assets
Через окно Unsaved assets
Save
ОР: изменения сохраняются, в заголовке перестает отображаться *, кнопки Save и Discard становятся неактивными, ассет перестает отображаться в окне Unsaved assets
Save as
ОР: создаётся новый ассет с внесёнными изменениями, в исходном ассете изменения сбрасываются
Открыть Assent explorer и Asset inspector - выделить ассет - внести изменения ОР: ассет переходит в "загрязнённое" состояние
Добавить измененный ассет в поле id в beh - внести изменения
Открыть ассет в ACE через туллбар - внести изменения
Новый ассет (не сохранённый)
Поле id в behaviour пустое - нажать на кнопку редактирования (карандаш) - внести изменения в новый ассет ОР: изменения вносятся, рядом с названием ассета появляется *, активируется кнопка Save
В поле id выбран ассет - нажать на кнопку редактирования - внести изменения в ассет ОР: изменения вносятся, рядом с названием ассета в окне появляется *, активируется кнопка Save
Новые ассет (не сохранённый)
Открыть ACE - create new - внести изменения ОР: изменения вносятся, рядом с названием ассета появляется *, активируется кнопка Save
Уже существующий (сохраненный) ассет
Через редактор ACE
Открыть ACE - выбрать ассет - внести изменения ОР: Ассет переходит в "загрязнённое" состояние - отображается в окне Unsaved assets, рядом с названием ассета в окне появляется *
Через табличную форму AES
Открыть папку с анимациями в Asset explorer - изменить форму отображения на табличную - изменять анимацию ОР: 1. Ассет переходит в "загрязнённое" состояние, отображается в окне Unsave asset 2. Изменения отображаются в Asset inspector и в АСЕ при открытии ассета
Через Asset inspector
Открыть Assent explorer и Asset inspector - выделить ассет - внести изменения ОР: 1. Ассет переходит в "загрязнённое" состояние, отображается в окне Unsave asset 2. Изменения отображаются в табличной форме AES и в АСЕ при открытии ассета
Ассет удаляется и закрывается в АСЕ
Заведен баг
Ассет в неизменённом сотоянии
Ассет удаляется
Ассет в "загрязнённом" состоянии (внести изменения через Asset inspector в AES)
Ассет удаляется и перестаёт отображаться в окне Unsaved assets
Через Asset Selector
Нажать на кнопку выбора ассета - Контекстное меню - Create AnimationClip
Ассет не выбран - нажать на кнопку редактирования (карандаш)
ОР: открывается ACE с созданным новым ассетом
В Assigne режиме
В Unassigne режиме
Ctrl+N
Create New
Контекстное меню в папке с анимациями - Create AnimationClip