jonka Rolando Cando 12 vuotta sitten
392
uso de PHOTOSHOP
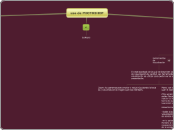
jonka Rolando Cando 12 vuotta sitten
392
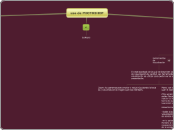
Lisää tämän kaltaisia
Mano: con ella podemos desplazar el área visualizada sin usar el zoom. Otra opción es usar el Navegador que se nos presenta en la paleta Opciones (F8), y el cual nos permite aumentar y reducir la imagen simplemente arrastrando el indicador de la barra de aumento, con los cuales, ampliaremos (botón izquierdo) o reduciremos (botón derecho). Otras formas de visualización.- Veámoslas: -Doble click en el icono de Zoom, establece una visualización al 100% del tamaño real de la imagen, lo que se conoce con el nombre de visualización 1:1. -En la paleta de Opciones, aparece el botón Encajar en Pantalla el cual aumenta o reduce la imagen (según sea necesario) de forma que se visualice toda la imagen dentro de la ventana. -También podemos ampliar con CTRL+ +, o reducir con CTRL + -. Truco: durante el uso de cualquier herramienta, podemos acudir al Zoom de forma rápida pulsando la siguiente combinación de teclas: CTRL+Barra espaciadora; nos permitirá aumentar la imagen CTRL+ALT+Barra Espaciadora; nos permitirá reducir la imagen
Zoom: lo usaremos para ampliar y reducir (pulsando la tecla ALT) las áreas de la imagen que nos interesen.