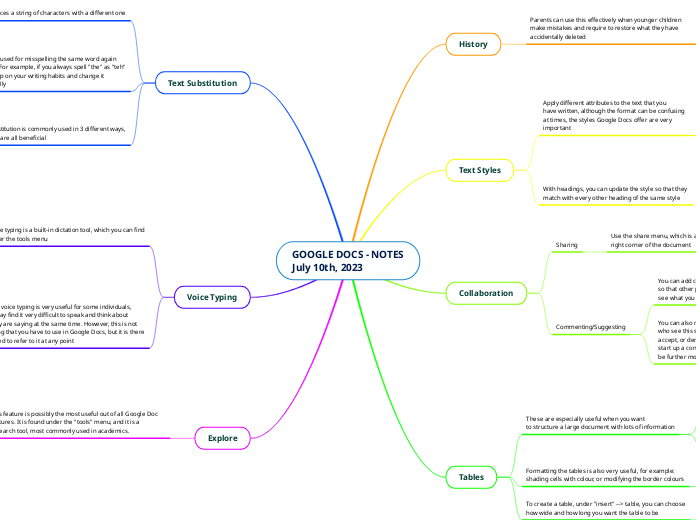GOOGLE DOCS - NOTES
July 10th, 2023
History
Parents can use this effectively when younger children
make mistakes and require to restore what they have accidentally deleted
Under file --> version history,
it shows work you did and when
it was completed
You can restore a previous version
of your work
Text Styles
Apply different attributes to the text that you
have written, although the format can be confusing
at times, the styles Google Docs offer are very
important
Titles, headings appear in the outline
(it becomes tabbed information)
This helps to navigate complex documents
quickly
Publishing documents makes these
headings appear as a "Table of Contents"
It helps with consistency in organization
With headings, you can update the style so that they
match with every other heading of the same style
Collaboration
Sharing
Use the share menu, which is a blue button at the top
right corner of the document
You can change permissions to
see who can view, comment, or edit
your work
Commenting/Suggesting
You can add comments to the documents
so that other people who have access can
see what you have to say
These comments can also be
resolved once the discussion
is finished, so that it doesn't cloud
up the workspace as much
You can also make suggestions, and others
who see this suggestion have to ability to
accept, or deny the suggestion. They can also
start up a conversation about it to see if it can
be further modified
These suggestions are helpful
especially when you are proofreading
work for others, or when you are
working in a large group setting
Tables
These are especially useful when you want
to structure a large document with lots of information
You can use headings as well
to jump to the section you need
to access
Merging cells is especially useful
because it creates a uniformed
and structured look
Formatting the tables is also very useful, for example:
shading cells with colour, or modifying the border colours
This helps to give the viewers contrast when they are
looking at your table
To create a table, under "insert" --> table, you can choose
how wide and how long you want the table to be
You can always change this afterword though,
just right-click and add a column or a row
Text Substitution
Replaces a string of characters with a different one
Commonly used for misspelling the same word again
and again. For example, if you always spell "the" as "teh"
it will pick up on your writing habits and change it
automatically
You can also pick up on your own habits
and manually input which words you
want Google Docs to change for you
when you misspell
You can do this under Tools --> Preferences -->
Substitutions. Some substitutions may already
be installed as Google Docs default. You can
remove or add substitutions at any time
Text substitution is commonly used in 3 different ways,
and they are all beneficial
Voice Typing
Voice typing is a built-in dictation tool, which you can find
under the tools menu
It is particularly useful when you are unable to
type, for example: if you had a broken arm, broken
fingers, or you are just not feeling it and don't want
to type
You just click the microphone button that appears
and then begin talking. Google Docs picks up what you
say pretty well, so you don't have to worry too much
about mistakes as long as you are speaking clearly
If you need to add punctuation, you just say the
punctuation in full. So if you wanted an exclamation
mark, you would just say "exclamation mark" after you
finish speaking your sentence
Although voice typing is very useful for some individuals,
others may find it very difficult to speak and think about
what they are saying at the same time. However, this is not
something that you have to use in Google Docs, but it is there
if you need to refer to it at any point
Explore
This feature is possibly the most useful out of all Google Doc
features. It is found under the "tools" menu, and it is a research tool, most commonly used in academics.
Once you click on it, a side bar will show up. It is
a search engine (think Google!) that allows you to find
some information while still being on the document
Once you find something that is interesting or suits
your needs, you can click on the link and it will
direct you to a new tab where it shows you all the
information from the page.
If you need to copy anything directly from the page,
you can also include a MLA, APA, or Chicago citation
right on the document. These are auto-generated by
Google Docs and can save a lot of time