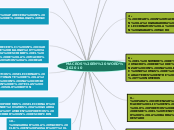MACROS EN WORD 2010
SE PUEDEN UTILIZAR PARA LAS SIGUIENTES FUNCIONES
AUTOMATIZAR UNA SERIE DE PASOS
PERSONALIZAR LA BARRA DE ACCESO RAPIDO
INSERTAR TEXTO O GRAFICOS
2.- ENTRAR A LA PESTAÑA VISTA LUEGO A MACROS Y CLIC EN VER DE MACROS

Subtema
4.- CREAR UN MACRO CON LA GRABADORA Y SELECCIONAMOS LA OPCIÓN GRABAR MACRO

Subtema
6.- EL NOMBRE DE LA MACRO DEBE DE COMENZAR CON UNA LETRA, NO MAS DE 80 CARACTERES ENTRE LETRAS Y NUMEROS

Subtema
9.- PARA COMENZAR LA MACRO CLIC EN ACEPTAR LO PODEMOS DETENER DESDE EL MENU MACRO O LA BARRA DE ESTADO

Subtema

Subtema
11.- INSERTAR LA MACRO EN LA BARRA DE ACCESO RÁPIDO. CLIC EN ARCHIVO LUEGO EN OPCIONES Y CLIC EN PERSONALIZAR CINTA DE OPCIONES

Subtema
EJECUTAR Y ELIMINAR MACROS ENTRAR A MACROS POSTERIORMENTE SELECCIONAMOS LA MACRO Y CLIC EN EJECUTAR

Subtema
1.- ABRIR EL PROGAMA
Subtema
3.- NOS APARECERA UN CUADRO DE DIALOGO MACROS

Subtema
5.- APARECERÁ UN CUADRO DE DIALOGO Y VAMOS A ESCRIBIR EL NOMBRE DE LA MACRO QUE VAMOS A CREAR

Subtema
7.- PODEMOS SELECCIONAR EL DETONANTE DE LA MACRO CON UNA COMBINACIÓN DE TECLAS O UN SOLO BOTON
8.- PODEMOS SELECCIONAR DONDE VAMOS A GUARDARLA TAMBIEN PODEMOS ESCRIBIR UN DESCRIPCION
Subtema
10.- GUARDAR LA MACRO CLIC EN PAUSAR Y LUEGO CLIC EN LA OPCIÓN DETENER Y SE GUARDARA AUTOMATICAMENTE
ASIGNAR COMBINACIÓN DE LETRAS DISPONDREMOS DEL BOTON PERSONALIZAR CLIC EN LA,OPCION TECLADO Y GRABAR MACRO

Subtema