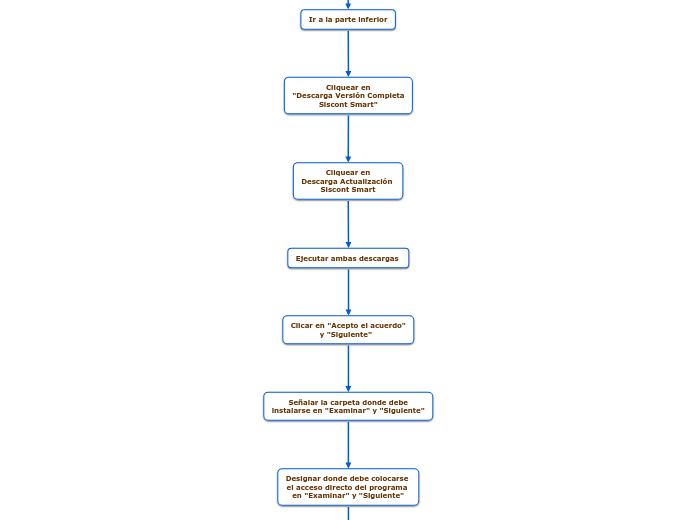SISCONT SMART
Ingresar a la pagina
https://www.siscont.com/
Dirigirse a la opción
"SOPORTE"
Ir a la parte inferior
Cliquear en
"Descarga Versión Completa
Siscont Smart"
Cliquear en
Descarga Actualización
Siscont Smart
Ejecutar ambas descargas
Clicar en "Acepto el acuerdo"
y "Siguiente"
Señalar la carpeta donde debe
instalarse en "Examinar" y "Siguiente"
Designar donde debe colocarse
el acceso directo del programa
en "Examinar" y "Siguiente"
Cliquear en "Crear un icono en el escritorio"
y "Siguiente"
¿Quiere realizar
algún cambio?
"Finalizar"
Ingresar al acceso directo donde saldra una venta de "Usuario y Clave"
Presionar tres veces la tecla
ENTER para ingresar a Siscont
¿Tengo licencia?
Se ejecuta la
"Versión Educativa"
Permite trabajar en los meses
de enero, febrero y marzo
Brinda todas las
funcionalidades del software
Aceptar en "Instalar"
Cliquear en "Atrás" hasta el
paso donde se modificara
Se generara una copia de seguridad "BACKUP"cada vez que se ingresa
Procede a realizar modificaciones
1° Cliquear en UTILITARIOS
1.1° Cambios de mes de trabajo: se trabaja 14 meses (0 apertura, 1-12 operaciones y 13 de
1.2° Mantenimiento de archivos: se realiza cuando las modificaciones no se efectúan y para la consistencia de datos
1.3° Seleccion de empresa: se procede a agregar las empresas de las cuales se va a trabajar con "Agregar"
Ingresar los siguientes datos: Nombre de la empresa, Servidor o ruta de destino (disco y carpeta donde se guardara el BACKUP) y el formato en que se guardara "EMPRESA.MDB"
No se puede realizar modificaciones
para lo cual si se desea hacerlo se tiene que eliminar la empresa creada y volver a realizar el mismo procedimiento
1.4° Posteriormente se adjunta los Datos de la empresa: en el recuadro de logo de pantalla (nombre de la empresa y año laborado) y en las 4 líneas de impresión (nombre y tipo de empresa, dirección, distrito y RUC)
Se puede realizar modificaciones
2° Cliquear en TABLAS
2.1° Plan de cuentas, verificar el nivel de cta y designar el tipo de análisis cuando el nivel de cta es registro
NIVEL DE CTAS
- Balance: 2 digitos
- Sub cta: 3,4,...,9 digitos
- Registro: 3,4,...,10 digitos
Digitar para algunas ctas su cta de enlace, por ejemplo:
- 60111→20111/6111
- 676→971/791
- 69111→6111/791
2.2° Orígenes, designar el codigo para las diferentes operaciones (apertura, compras, ventas, etc) a realizar
2.3° Tipo de documentos, verificar el código de los documentos (viene ya acorde a la SUNAT)
2.4° Proveedores/clientes, registrar a nuestra empresa, clientes, proveedores y terceros que mantengas actividades con la empresa
¿Tengo internet?
Cliquear en el logo de SUNAT
y se rellenara automáticamente
Rellenar manualmente la
información de la persona
jurídica o natural
Señalar en "tipo" la relación que tiene con la empresa y guardar
2.5° Tipo de cambio, actualizar haciendo clic en el logo de SUNAT "tc carga"
2.6° Medios de pago, verificar el código de medio de pago (viene ya acorde a la SUNAT)
2.9° Parámetros de datos, visualizar la estructura designada
3° Cliquear en GESTIÓN DE NEGOCIOS
3.1° Unidades de negocio (C. Costos), establecer un código para los ingresos y gastos
- 10 INGRESOS
- 1001 Ingresos
- 1009 Otros Ingresos
- 20 GASTOS GENERALES
- 2001 Gastos Administrativos→941/791
- 2002 Gatos Ventas→951/791
- 2003 Gastos Financieros→971/791
- 2004 G. Adm. Depreciación→941/781
3.2° Clasificar Cuentas, señalar si la cta es sin centro de costos, cta de perdida o cta de ganancia
Realizar la distribución del porcentaje del gasto para los centros de costos
4° Cliquear en CONTABILIDAD
4.1° Actualización Mensual de Moneda Extranjera
4.1.1° Parámetros Actualización de Moneda Extranjera, ingresar los tipos de cambio de cierre de cada mes de compra y de venta acorde a SUNAT
TIPO DE ANALISIS
- Sin análisis (No requiere analizar)
- Por documentos
- Cuenta de banco
- Solo detalle (Requiere analizar)