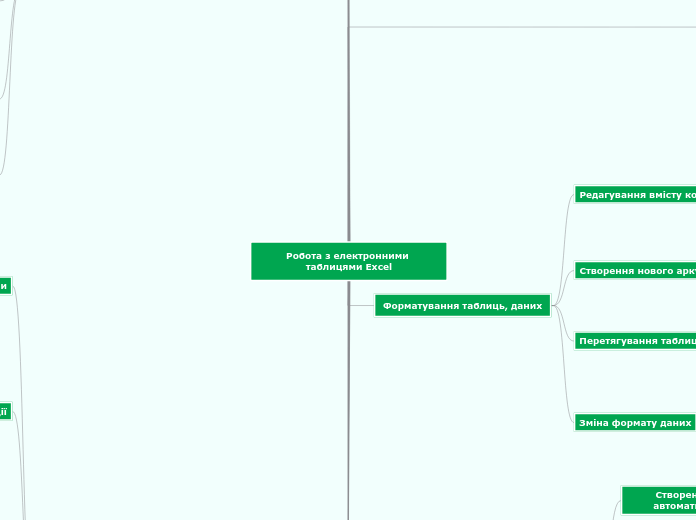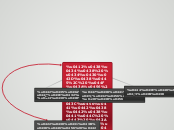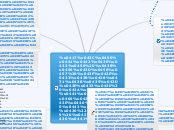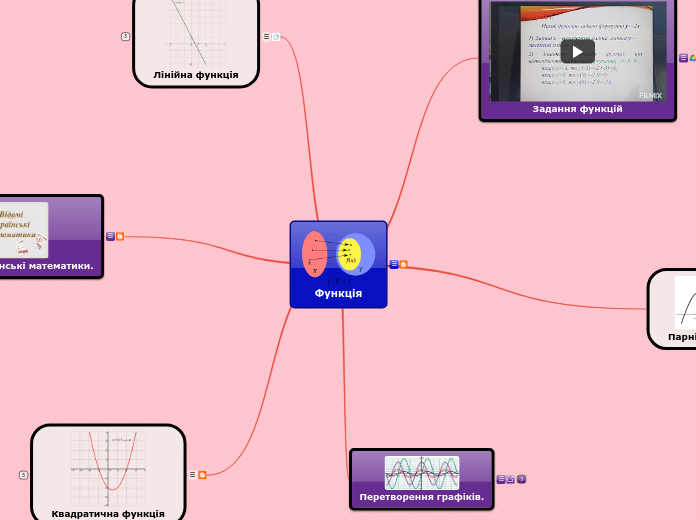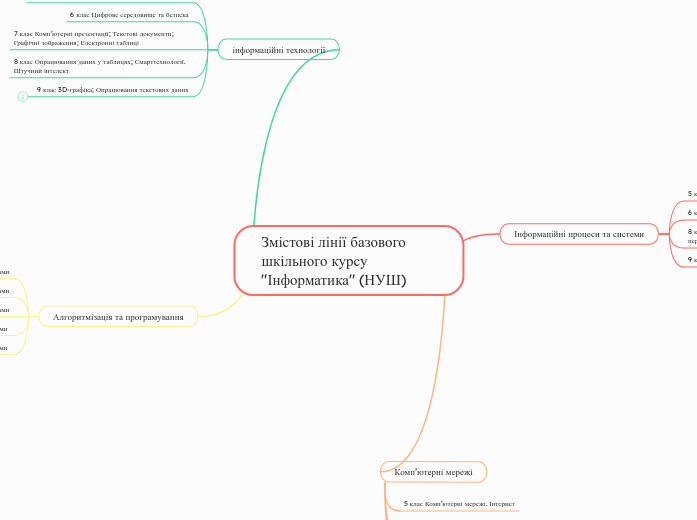par Денис Трубіцький Il y a 3 années
167
Робота з електронними таблицями Excel
Excel надає широкі можливості для роботи з електронними таблицями та діаграмами, що дозволяє користувачам ефективно організовувати і аналізувати дані. Створення діаграм може здійснюватися як в автоматичному, так і в ручному режимі.