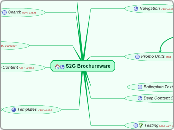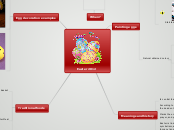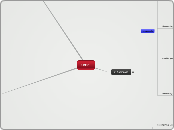da Melissa Valle mancano 9 anni
525
Photoshop
Photoshop offers a variety of tools and functions to enhance and manipulate images effectively. Retouching tools such as the Blur Tool, Clone Stamp Tool, Eraser Tool, Healing Brush Tool, and Dodge Tool help modify specific areas of an image, removing imperfections, blurring sections, or lightening areas.