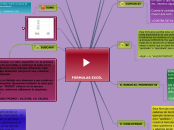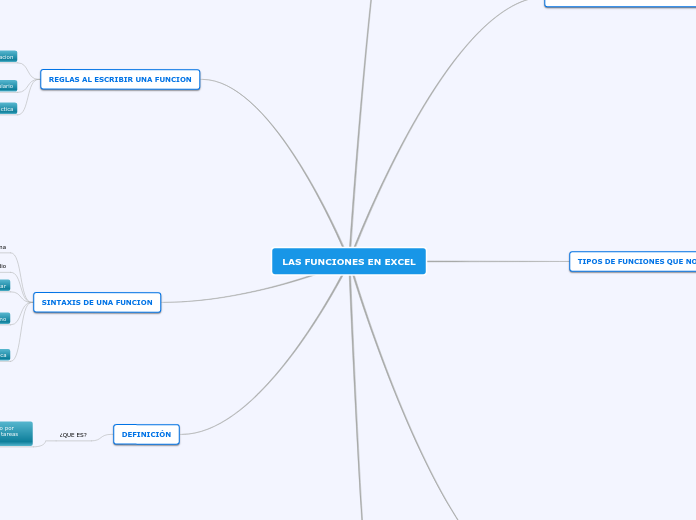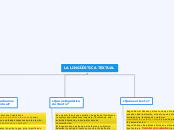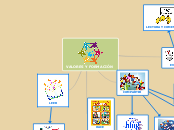によって paola infante 11年前.
1774
FORMULAS EXCEL
En el ámbito de las hojas de cálculo, existen diversas fórmulas que facilitan el manejo y análisis de datos. La fórmula ALEATORIO.ENTRE permite generar números aleatorios dentro de un rango especificado, útil para llenar rápidamente tablas con valores únicos.