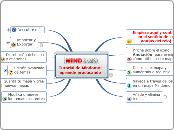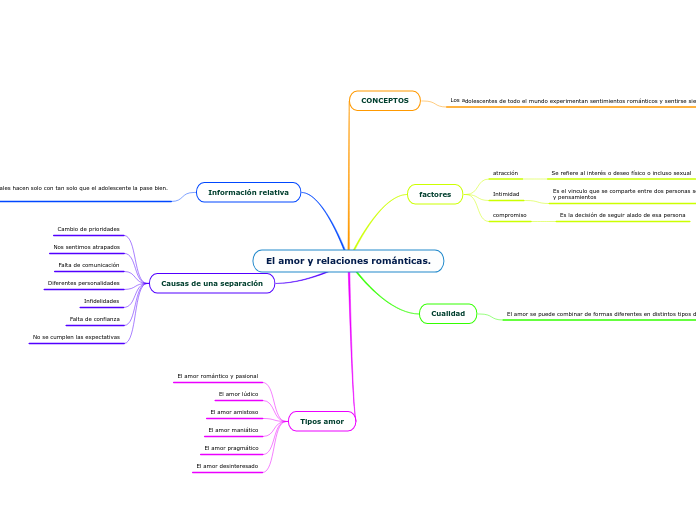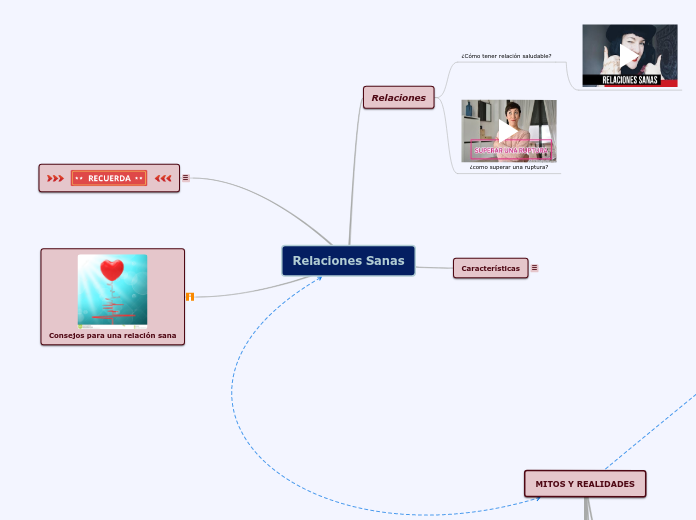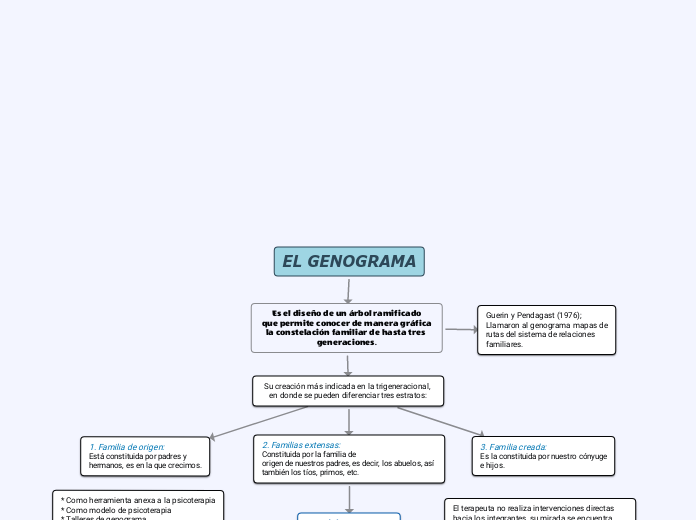Tutorial de Mindomo:aprende practicando
Este es el tema central de un mapa Mindomo. Sólo puede haber un tema central en cada mapa y no puedes crear un mapa sin un tema central.
Modifica o muevelos temas existentes
Deshaz cualquier cosa que no quisierashaber hecho
Haz un cambio en este tema y luego pulsa sobre el botón deshacer en la barra de herramientas.
Pincha en este tema para seleccionarlo y luegoarrastra el marco de selección y suéltalo cercadel tema central.
Cuando arrastras y sueltas un tema a cualquier sitio del mapa, veras una previsualización en rojo de dónde quedará cuando sueltes el botón del ratón.Consejo: esto requiereun poco de práctica
Se requiere un poco de práctica para conseguir soltar el tema justamente donde uno quiere, especialmente se pretende moverlo a una posición diferente en una lista de subtemas.Mueve el ratón a donde quieres que vaya el tema y ajústalo un poco si no se engancha al tema adecuado. Si accidentalmente desplazas un tema a un sitio incorrecto, pulsa el bonton deshacer de la barra de herramientas (arriba a la izquierda).Observa que cuando desplazas un tema, todos los subtemas que incluya se desplazarán con él.
Pincha sobre este tema, pulsa en la pestaña"Home" en la barra de herramientas y pulsa sobrecualquiera de los símbolos para insertarlo
Pulsa de nuevo sobre el mismo símbolo para eliminarlo. Observa que puedes desplegar la lista completa de símbolos o desplazar la lista con las flechas de la caja de "Symbols".
Pincha una vez en este tema para seleccionarlo;pincha de nuevo sobre el texto y desplaza elcursor con las flechas derecha e izquierda.Teclea un texto y pulsa Intro cuando hayasterminado.
Cuando pinchas el texto de un tema que está ya seleccionado, puedes situar el cursor y modificar el texto existente.
Pincha en este tema para seleccionarloy teclea un texto diferente
El texto que teclees reemplazará al texto existente
Guarda tu mapa y creanuevos mapas
Crea un nuevo mapa
Pincha en la pestaña "Home" de la barra de herramientas (si no está ya seleccionada) y pulsa en el botón "New" para empezar un nuevo mapa. Si has realizado cambios en el mapa actual y no los has guardado, se te sugerirá que los salves antes de abrir el nuevo mapa.
Guardar cambios en un mapa:Pincha sobre el botón "Save" (iconodisco) en la barra de herramientas, opulsa Ctrl+Alt+S
Guarda tu mapa regularmente, especialmente si estás haciendo cambios en él. Esto evitará el riesgo de que pierdas cambios importantes si te falla la conexión a la red o si tienes algún problema con tu ordenador.Puedes guardar tu mapa: pinchando el botón pequeño de la esquina superior izquierda de la ventana, pinchando sobre la pestaña "Home" en la barra de herramientas y pulsando el botón más grande o presionando Ctrl+Alt+S.Guardar por primera vez:Pulsa en la pestaña "Home" de la barrade herramientas y luego la flecha haciaabajo que hay junto al botón "Save"
Esto te permitirá guardar tu propia copia de este mapa entre tus mapas privados. Úsalo para seguir la pista de tus anotaciones y preguntas sobre Mindomo.Edición avanzadade temas
Edición de múltiples temas a la vez
Puedes hacer los mismos cambios en varios temas al mismo tiempo. Esto es especialmente útil para aplicar símbolos, cambiar fuentes o estilos, o cambiar la información de tareas ("Task Info").
4. Ctrl+Click en este tema
5. Selecciona la pestaña Home y luego pulsa elicono Advantage (la mano con el pulgar hacia arriba)de los Símbolos para eliminarlo de todos los temasseleccionados.
3. Ctrl+Click en este tema
2. Ctrl+Click en este tema
1. Click en este tema primero
Inclusión de imágenes
Puedes incluir una imagen de la galería de Mindomo seleccionando un tema, pulsando la pestaña Imágenes eb la barra de herramientas
y seleccionando una de las imágenes de la galería.
Para ver todas las imágenes de la galería pulsa en la flecha hacia abajo que hay a la derecha de la galería.
Puedes redimensionar una imagen incluida en un tema pinchando sobre la imagen y arrastrando los manejadores que aparecen cuando está seleccionada.
Si quieres incluir una imagen personalizada en tu mapa, Mindomo puede mostrar imágenes que estén disponibles a traves de una URL. Para que otros usuarios puedan ver tus imágenes personalizadas, evidentemente éstas no pueden estar en tu ordenador. Es decir, puedes incluir imágenes en el mapa siempre que éstas sean de la Web.
Para introducir la URL de una imagen pincha en la pestaña Images de la barra de herramientas y teclea o pega la URL de una imagen en la caja Image URL.
A veces, las imágenes de la Web pueden tardar un rato en cargarse.
Imagen de la Web
Imagen de lagalería Mindomo
Edición de las anotaciones
Para insertar anotaciones a un tema, pulsa en en botón verde de la caja de selección del tema o pulsa en la pestaña Topic de la barra de herramientas y luego en el botón Insert del grupo Notes.
Puedes dar algo de formato al texto de la anotación igual que en un procesador de textos sencillo.
Puedes mostrar u ocultar la barra de herramientas de la ventana de anotaciones presionando el triángulo que hay junto al botón cerrar (x). También puedes redimensionar la ventana de anotaciones pulsando sobre la barra gris de separación que hay a la derecha y arrastrándola.
Cuando cierras la ventana de anotaciones, cualquier cambio que hayas realizado queda almacenado en el mapa. No se pueden rechazar los cambios cerrando la ventana de anotaciones.
Si pulsas o otro tema cuando la ventana de anotaciones está abierta, la anotación se moverá a ese tema.
Cómo introducir un saltode línea en el texto de untema
Para insertar un salto de linea en el texto de un tema:
selecciona el temavuelve a pulsar sobre el en el sitio en el que quieres insertar el saltopresiona Mayúsculas+Intro.Cambiar el estilo de un tema
Con el tema seleccionado, pincha en la pestaña Home y modifica:
la formael color de relleno (resaltado)el estilo de las ramificaciones que conectan los subtemasla alineación del texto.Si el tema está seleccionado, puedes aplicar cambios a todo el texto. O puedes seleccionar parte del texto para que los cambios sólo afectarán a esa parte.
Puedes cambiar:
el tipo de letra y su tamaño resaltar, poner en cursiva o subrayarEl color de la fuenteTambién puedes establecer un borde en un tema pinchando en la pestaña Topic de la barra de herramientas y eligiendo un color de relleno y un color de borde.
Ejemplos
Tipos de letra, coloresy tamaños diferentes
Tema con un reborde
Subtema
Tema con una forma rellena (resaltada)
Tema con una forma
Añadir información de tarea a un tema
Con un tema seleccionado, pulsa en la pestaña Task Info de la barra de herramientas y ajusta la fecha, duración y otra información relacionada con la tarea. Mindomo mostrará un resumen de la información de la tarea en el tema si tienes seleccionada la opción Show on Topic. Puedes incluso cambiar la fuente y el color de fondo en el panel de información de la tarea (Task Info).
Consejo: para eliminar el icono de estado (Priority & Status) de un tema, pulsa sobre él de nuevo.
Previsión de finalizacióndel documento
Añadir un hipervínculo
Pulsa sobre este tema para seleccionarlo, a continuación pulsa sobre la pestaña Topic y teclea la URL de una Web en la caja Hyperlink. Mindomo añadirá un icono de hipervínculo al tema. Presionando sobre él se abrirá el vínculo en una nueva ventana del navegador.
Observa que no puedes establecer vínculos a documentos de tu ordenador, sólo a direcciones de Internet (páginas Web o direcciones de correo electrónico, por ejemplo).
Google
Distribución del mapay relaciones
Cómo insertar una flechaque relacione dos temas
Primero asegúrate de que los dos temas que vas a relacionar están visibles en el mapa.
Pincha sobre la pestaña Topic de la barra de herramientas. A continuación pincha en el botón Insert dentro del grupo Relationship. Pincha sobre el tema inicial y luego sobre el final.
Utiliza los manejadores que aparecen en la flecha para ajustar su posición. Con las otras funciones que aparecen en el grupo Relationship puedes ajustar el estilo de la línea, su grosor y su color.
Ejemplo
Manzanas
Árboles
Selecciona el tema "Distribución del mapa yrelaciones" y arrastra la caja de selecciónpara acercarlo o alejarlo del tema central
Puedes desplazar los subtemas que parten del tema central para acercarlos o alejarlos de éste. Para hacerlo pincha sobre el borde superior de la caja de selección (más ancho) y arrástralo.
Cambiar la distribución de los temas
Puedes cambiar la distribución global del mapa pulsando en la pestaña Map y eligiendo una distribución diferente. Observa que esta acción afectará a todos los temas de tu mapa.
Si quieres un estilo diferente a las líneas que conectan el tema central con los subtemas:
Selecciona el tema centralPincha en la pestaña Home de la barra de herramientasPulsa en LineFormat y elige LineStile (en el grupo Appearance). El grosor de la línea (Weight) también afectará al aspecto del mapa.Importar yExportar
Mindomo puede importar o exportar tus mapas en varios formatos.
Exportar
Pestaña Home > Grupo Publish > Export
Se abrirá un asistente de exportación en el que podrás seleccionar el formato y otras opciones.
Imagen
Puedes exportar una imagen de tu mapa como un mapa de bits en varios formatos: PNG, JPG o GIF.
La imagen se genera a partir de la vista actual en Mindomo por lo que antes de exportar debes asegurarte de que se visualizan los subtemas que deseas.
Adobe PDF
Exporta un resumen de tu mapa a un archivo de Adobe® Acrobat® (.pdf)
Texto enriquecido
Exporta el mapa Mindomo como un resumen en formato RTF. Este formato es reconocido por la mayoría de los procesadores de texto.
Mapas MindManager
Exporta tu mapa Mindomo como un mapa de MindManager® (.mmap).
Este formato de exportación es soportado por Mindomo Premium Edition y por Mindomo Business Edition.
Texto sin formato
Exporta el mapa actual como un fichero ASCII de texto sin formato (.txt) que puedes guardar en tu ordenador.
Mindomo exporta el mapa como un resumen, empezando en el primer nivel de temas y siguiendo el sentido de las agujas del reloj, y a través de los subtemas desde el nivel más alto hasta el más bajo a ambos lados.
Puedes añadir una tabla de contenidos y Mindomo puede numerar las secciones por ti.
Importar
Pestaña Home > Grupo Publish > Import
Observa que si tienes abierto un mapa que no está guardado, Mindomo mostrará un aviso solicitando permiso para guardarlo y cerrarlo antes de importar.
Mapas FreeMind®
Importa un mapa de FreeMind (.mm) a un mapa Mindomo nuevo.Mapas MindManager®
Importa un mapa de Mindjet® MindManager® (.mmap) desde MindManager X5, 6 o 7 a un mapa Mindomo nuevo.
Descubre más
Descubre otros atajosdel teclado
Pulsa sobre el icono del hipervínculo para ver la ayuda en línea sobre atajos del teclado.
Informa sobre un problemao haz una sugerencia
Pulsa sobre el icono del hipervínculo para visitar la página del Foro o pulsa sobre la (i) de la esquina superior derecha de la barra de herramientas y selecciona Report a Bug (Informar sobre un Error).
Aspectos que he observado...
Mis preguntas ...
Lee el fichero de ayuda en línea
Pulsa sobre el icono del hipervínculo para acceder al fichero de ayuda en línea o pulsa sobre la (i) de la esquina superior derecha de la barra de herramientas y selecciona Mindomo Help.
Añade y eliminatemas
Pincha en este tema para seleccionarlo,pulsa en el botón Insert Topic de la barrade herramientas
Note that if you use the toolbar button, the newly added topic is not automatically selected so that you can type the topic name.¿En qué se diferencia esto depulsar la tecla Insert?
Si empleas el botón de la barra de herramientas, el tema recién añadido no es seleccionado automáticamente, por lo que no podrás teclear el nombre del tema directamente.
Pincha en este tema para seleccionarlo,pulsa en el botón verde que aparece enel marco de selección y elige la opción"Insert Notes" para añadir alguna anotación.
Para cerrar la ventana de anotaciones notienes más que pulsar la X que hay arribaa la derecha de la misma. Los cambios seguardarán automáticamente
Selecciona el tema que acabas de crear ypulsa la tecla Supr para borrarlo
Pincha en este tema para seleccionarloy luego pulsa la tecla Intro
Mindomo añadirá un nuevo tema al mismo nivel que el seleccionado. Igual que antes, puedes teclear el texto del tema directamente.
Pincha sobre este tema para seleccionarlopresiona la tecla Insert y luego escribe "Mi tema" y pulsa Intro
Mindomo añadirá un nuevo subtema dentro de este tema y quedará automáticamente seleccionado. Cuando un tema está seleccionado, cualquier cosa que escribas sustituirá el texto que tenga escrito.
Navega a través de los temasen un mapa Mindomo
Si pinchas sobre un (+) que aparezca junto a un tema, se desplegará el siguiente nivel de subtemas.
Selecciona este tema y pulsa sobrelos botones 1, 2, 3 o All en la barrade herramientas
Esto tiene el mismo efecto que pulsar Ctrl+1, Ctrl+2, Ctrl+3 or Ctrl+4 en el teclado.
Nivel 1[1]
Nivel 2[2]
Nivel 3[3]
Nivel 4 ysiguientes[All]
Level 5
Level 6
Pincha sobre este tema y pulsaCtrl+0, Ctrl+1, Ctrl+2, Ctrl+3 o Ctrl+4
Con este tema seleccionado, presiona Ctrl+0, 1, 2, 3 o 4 para ver u ocultar los subtemas:
Ctrl+0: oculta todos los subtemasCtrl+1: muestra el primer nivel de subtemasCtrl+2: muestra los niveles preimero y segundoCtrl+3: muestra el primer, el segundo y el tercer nivelesCtrl+4: muestra todos los niveles de subtemasNivel 1(Ctrl+1)
Nivel 2(Ctrl+2)
Nivel 3(Ctrl+3)
Nivel 4 ysiguientes(Ctrl+4)
Nivel 5
Nivel 6
Acerca del tema central ("central topic")
En un mapa sólo puede haber un tema central ("central topic").
Todos los componentes del mapa estarán conectados al tema central mediante una única ruta.
El tema central puede tener los mismos elementos que cualquier otro tema del mapa, excepto los controles (+) y (-) que permiten mostrar u ocultar los subtemas.
Pincha sobre los controles (+) o (-) en estetema
Pulsa sobre el (-) para ocultarlosde nuevo
Ahora puedes ver estos subtemas
Acerca de temas y subtemas
Un subtema es un tema que está incluido dentro de otro tema (el tema padre o "parent topic").
Si pinchas sobre un (+) que aparezca junto a un tema, se desplegará el siguiente nivel de subtemas.Un (-) junto a un tema indica que ya se están mostrando los subtemas que incluye. Puedes ocultarlos pinchando sobre el (-).
Si un tema no tiene (+) ni (-) quiere decir que todavía no incluye ningún subtema.
Pulsa sobre este tema para seleccionarloo deseleccionalo pulsando sobre otro tema
Cuando un tema está seleccionado tendrá una caja gris alrededor. La mayor parte de las acciones que realices con el teclado se aplicarán al tema seleccionado.
Cuando desplazas el cursor a través del mapa aparecerá un reborde iluminado sobre los temas cuando el cursor pasa sobre ellos. Sin pinchas con el ratón cuando un tema esté iluminado, éste quedará seleccionado.
Desplaza el mapa yauméntalo o redúcelo
También puedes aumentar o disminuir el tamaño devisualización con los botones + y - que hay en laparte superior derecha de la barra de herramientas
Puedes escoger un nivel de ampliación predeterminado en la lista de selección que hay entre los botones + y - en la barra de herramientas.
Si presionas la tecla Alt mientras giras la ruedadel ratón aumentarás o disminuirás el tamaño visualización
¡Cuanto más amplíes, más fácil será leer las anotaciones!
Con la rueda del rratón puedes desplazarte haciaarriba y hacia abajo
También puedes moverte por el mapa con las barrasde desplazamiento que hay a la derecha y abajo
Si mantienes pulsado el ratón sobre cualquier partedel fondo podrás arrastrar y desplazar el mapa
Pincha sobre el iconoAnotación para averiguarcómo utilizar este mapa >
¡Bienvenido a Mindomo!
Este mapa ha sido diseñado para enseñarte en pocos pasos cómo usar Mindomo.
Puedes experimentar con él, añadir tus propios temas y anotaciones, y guardarlo como uno de tus mapas personales para luego poder recurrir a él.
Si encuentras algo nuevo en Mindomo, o si quieres guardar una lista preguntas y de temas, tu copia personal de este mapa es un buen sitio para añadirlas
Sitúa el puntero del ratón sobre el icono de Anotaciones de cualquier tema para poder leer más consejos, o pulsa sobre el icono para abrir la ventana de anotaciones.
Si eres un usuario nuevo de Mindomo empieza por los pasos 2 - 6. Si quieres consejos más avanzados, examina los pasos 7 - 9.
Un tema con Anotaciones que debes leer
El icono de anotaciones (la hojita con una esquina doblada) en un tema te indica que hay información adicional para que leas. Haz click sobre el icono para abrir la ventana de anotaciones, o simplemente sitúa el puntero sobre el mismo para leer la anotación en una ventana flotante.
También puedes abrir la ventana de anotaciones pulsando F12, o pulsando en la pestaña Topic en la barra de herramientas y luego en el botón Insert Notes.
Una acción que debes practicar
Información que debes leer
Empieza aquí y continúaen el sentido de lasagujas del reloj