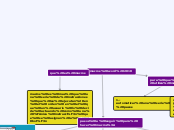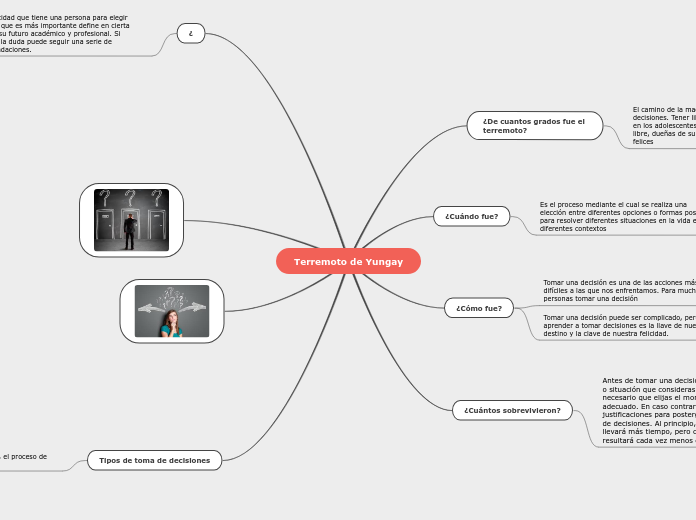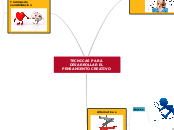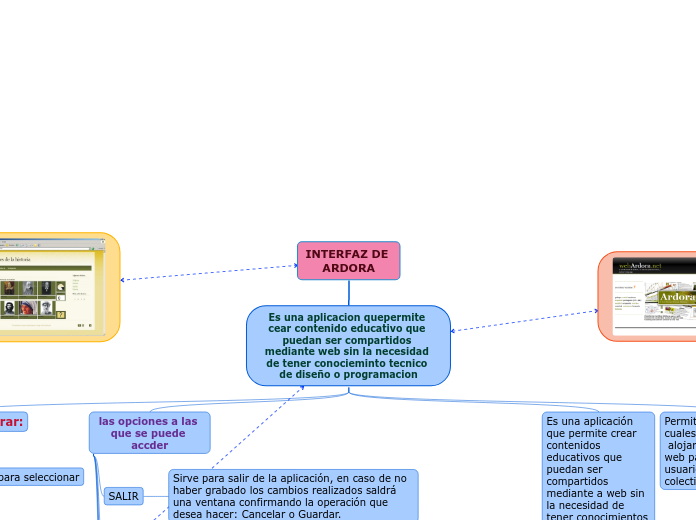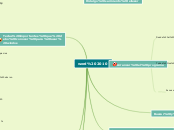door ana estefani jimenez flores 6 jaren geleden
324
macros word 2010
En Word 2010, la creación de macros implica varios pasos esenciales. Primero, se debe insertar la macro en la cinta o la barra de acceso rápido, accediendo a la pestaña "Archivo" y luego a "