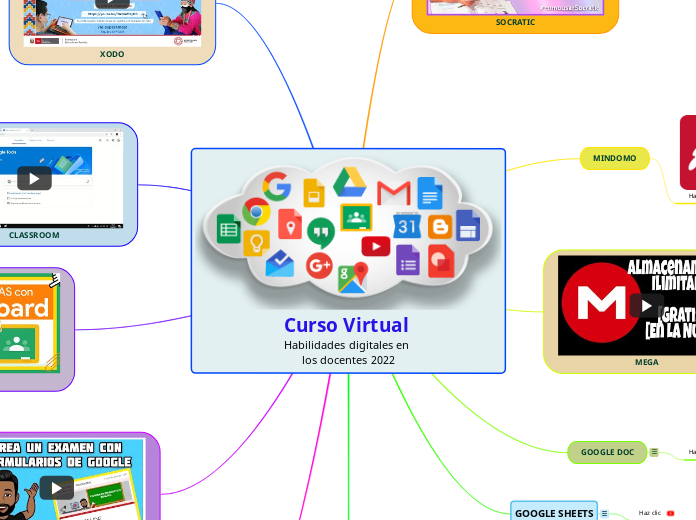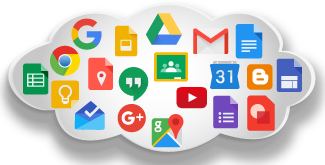
Curso Virtual Habilidades digitales en los docentes 2022
SOCRATIC
MINDOMO
Haz clic en facebook
MEGA
La idea de MEGA, que ojo al dato se auto denomina “The Privacy Company”, consiste en actuar como un proveedor de almacenamiento en la nube (hasta 50GB en la versión gratuita). En esa nube, y por ahora únicamente desde un navegador web (preferiblemente Chrome por lo que indican las FAQ), se pueden subir, almacenar, gestionar o descargar archivos y datos de todo tipo. Nada raro por ahora. La particularidad está en que el usuario antes de subir un archivo a MEGA, cifra automáticamente esos datos. Quien luego descarga el archivo, y sólo una vez descargado, descifra el archivo. Las claves de cifrado usadas, con la excepción de las públicas, nunca abandonan por tanto los ordenadores de los usuarios.
GOOGLE DOC
Este servicio en línea (online) de Google permite guardar, compartir y editar documentos en línea. Una de las ventajas en el ámbito de la enseñanza es permitir colaboraciones en la redacción de trabajos y tener acceso en cualquier momento desde cualquier sitio en que se disponga de conexión a internet.ImportanteComo es lógico se ha de disponer de un dispositivo con acceso a internet y un navegador, siendo los más aconsejables Firefox u Opera.Proceso detallado1) En el navegador entrar a la siguiente dirección,http://docs.google.com
aHaz clic
GOOGLE SHEETS
Hojas de cálculo colaborativas, inteligentes y seguras para organizaciones dinámicasHojas de cálculo se diseñó en función de las necesidades que tienen las organizaciones ágiles. Las funciones de IA le permiten utilizar las estadísticas correctas para tomar decisiones empresariales significativas. Asimismo, una arquitectura basada en la nube le permite colaborar con cualquier persona, en cualquier lugar y momento. La compatibilidad con sistemas externos, como Microsoft Office, elimina la complicación que supone trabajar con varias fuentes de datos. Además, dado que se desarrolló sobre la infraestructura de Google, Hojas de cálculo le da la libertad de crear y, al mismo tiempo, lo ayuda a proteger su información.
Haz clic
GOOGLE SLIDES
Presentaciones atractivas creadas en equipoCree y edite presentaciones cuidadas en su navegador sin necesidad de software específico. Pueden trabajar varias personas al mismo tiempo, y todos tendrán siempre la versión más reciente.
Haz clic
XODO
CLASSROOM
JAMBOARD
FORMULARIO
Haz clic en las tres líneas
Vamos a explicarte cómo crear un formulario con Google Forms, la aplicación Formularios de Google que encontrarás dentro de Google Drive. Con ella, podrás crear todo tipo de formularios y enviarlos después para que las personas que elijas y a las que añadas en las opciones de compartirlo puedan responderlos.Las opciones a la hora de darle forma a tu formulario son casi infinitas, pero nosotros te vamos a explicar paso a paso las funciones básicas con las que puedes trabajar. Luego, con estos conocimientos y tiempo para darle forma, sólo te quedará adaptarlo poco a poco a tus necesidades y compartirlo.Cómo crear tu formulario de Google DrivePara tener tu formulario, lo primero que tienes que hacer es iniciar el proceso para crear uno nuevo. Para ello, ve a Google Drive y pulsa el botón Nuevo. En el menú que te aparecerá elige la opción Más, y en el desplegable pulsa sobre Formularios de Google. A su derecha hay una flecha por si quieres crearlo desde una página en blanco o una plantilla.Cuando elijas la opción de crear un formulario en blanco, tendrás la plantilla que ves en esta captura. En ella, tienes que empezar añadiéndole un título y descripción a la hoja de formularios, y luego ya puedes empezar con las preguntas. Para esto último, en cada una tienes que escribir un título a la pregunta y las opciones de las respuestas que dependerán del formato.Cuando estás escribiendo las respuestas, puedes añadir nuevas respuestas siempre que quieras. Para ello, escribe las opciones que ya tengas disponibles, y debajo de la última verás la opción de añadir más. Sólo tienes que pulsar en ella y escribir una nueva respuesta. Como ves en la captura, también puedes añadir imágenes tanto en la pregunta como en las respuestas con el icono de las fotos que aparecerá a la derecha.Como buen formulario, tienes la opción de añadir más preguntas siempre que quieras. Para hacerlo, selecciona la pregunta debajo de la cuál quieres que se inserte la nueva, y en el menú que aparece a su derecha selecciona la primera opción, llamada Añadir pregunta. Como ves en la captura, al hacerlo aparecerá una nueva pregunta en blanco justo debajo.Por defecto, todas las preguntas que añadas se agruparán dentro de una misma sección. Pero Google Forms también te da la opción de crear nuevas secciones pulsando en el último icono que aparece en el menú de la derecha. Al hacerlo, podrás separar grupos de preguntas para poder abarcar diferentes temas en un mismo cuestionario.Si pulsas sobre el tipo de pregunta que te aparece a la derecha de su título se abrirá un menú en el que vas a poder elegir todos los tipos que puedes insertar. Hay desde huecos para escribir a mano respuestas cortas o párrafos hasta la selección múltiple que viene por defecto, casillas de verificación y otras cosas. También tienes escalas lineales para poder respuestas que, por ejemplo, pueden ir del 1 al 10 para calificar algo, e incluso la posibilidad de pedir que se suba una imagen.Y hablando de subir imágenes, también puedes insertar una foto o vídeo en el lugar de una pregunta, en este caso con el menú que te aparece a la derecha del todo. Al hacerlo no se les podrá responder, pero puedes poner un título como "Atento a esta imagen" al principio de una nueva sección y luego hacer preguntas relacionadas.Al principio de la lista de preguntas tienes una sección Respuestas para ver qué han respondido las personas a las que has enviado el formulario (1). Además, arriba a la derecha también tienes opciones de personalización, vista previa y configuración avanzada (2) para terminar de adaptar el formulario a tus necesidades controlando siempre cómo lo van a ver los demás.Cuando termines de diseñar tu formulario, pulsa el botón Enviar que tienes arriba a la derecha. Al hacerlo irás a una ventana en la que tienes varias opciones para compartirlo. Puedes enviar una invitación por correo electrónico, pero arriba verás que también hay una segunda opción para generar un enlace que puedes compartir, y una tercera que te genera un código HTML con el que añadirlo a una página web.