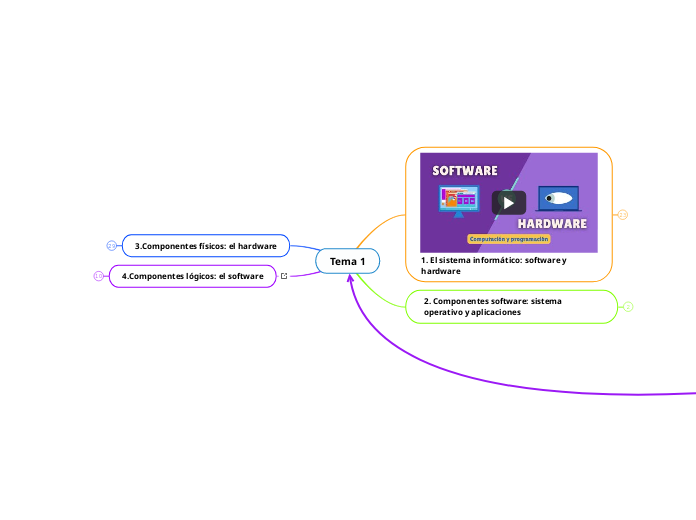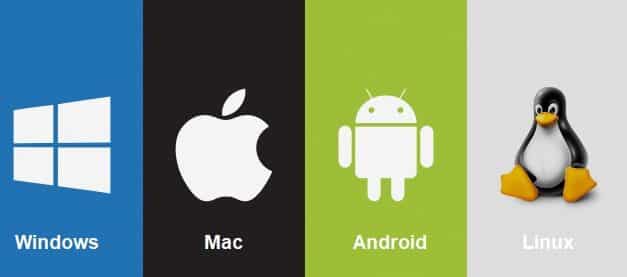Tema 1
1. El sistema informático: software y hardware
2. Componentes software: sistema operativo y aplicaciones
3.Componentes físicos: el hardware
4.Componentes lógicos: el software
SOM T2
Generaciones
Funciones del SO
Gestión de recursos de un SO

Arquitectura y componentes
Modos de explotación del sistema
SO más usuales
SOM T3
Procesos y flujos
Transición de los procesos
Bloque de control de procesos
Estado actual del proceso
Identificador del proceso
Prioridad del proceso
Ubicación en memoria
Recursos utilizados

Algoritmos de planificación

Gestión de entrada/salida tipo de periféricos
Comunicación con el sistema: interfaces de usuario
Clasificación de los periféricos
Gestión de la información
SOM Tema 4: Introducción a los sistemas operativos monopuestos
3. Memoria de un sistema operativo
2. Unidades de almacenamiento
4.Organización del espacio del almacenamiento
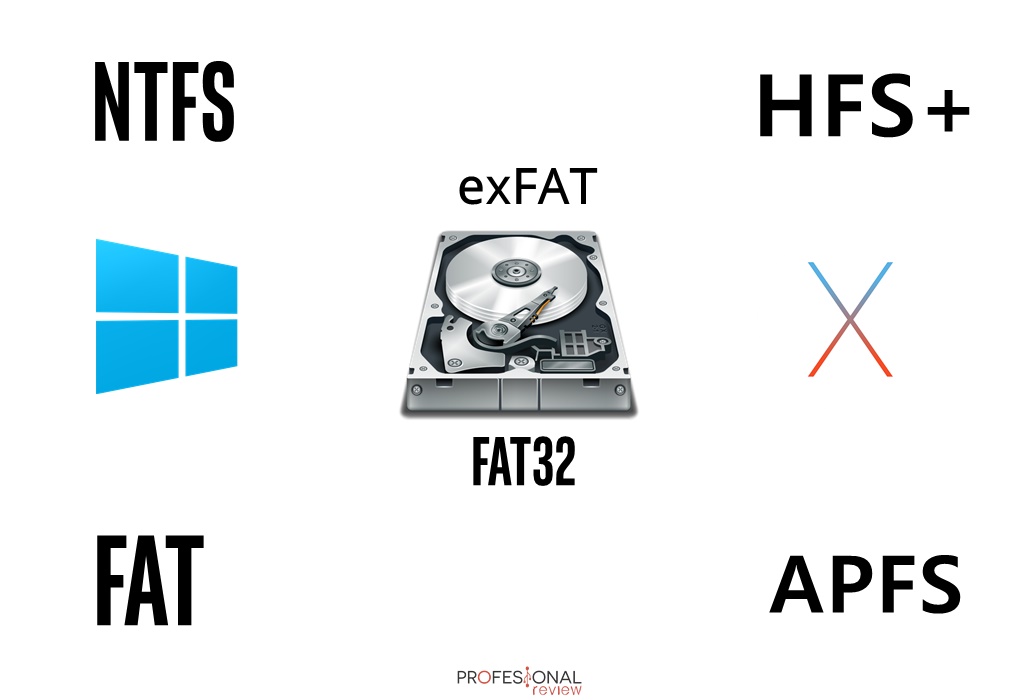
6. Tipos de sistemas de archivos
SOM T5: Instalación de sistemas operativos monopuestos.
Antes de instalar un sistema operativo , sea el que sea, hay que comprobar si el hardware de nuestro equipo es capaz de albergarlo, Para ello hay que ver si los requerimientos hardware de nuestro equipo son suficientes para hacer funcionar el sistema operativo.
Procedimiento de instalación
En esta parte vemos como se prepara el equipo para iniciar la instalación, qué dispositivo de carga del sistema hay que seleccionar, cuáles son los parámetros que harían falta en cada caso y, sobre todo, en que selección del disco o partición se va a instalar el sistema.
Instalación
A partir de este momento veremos detalladamente las pantallas que muestra el instalador del sistema operativo y lo que es necesario indicar en algunas de ellas
Instalación en un equipo con un solo disco y participación única
Para efectuar la instalación, primero particionamos el disco para usar el espacio total del mismo, le daremos formato e instalaremos el sistema operativo siguiendo los pasos del asistente
Instalación en un equipo con un disco, una o más particiones primarias y una partición extendida con una o varias unidades lógicas
Se puede elegir el disco y la partición en la que se quiere instalar el sistema operativo. Está partición, sea primaria o no.
Instalación en un equipo con más de un disco y partición única en cada disco
El proceso sería el mismo,, teniendo en cuenta el disco sobre el que actuemos. El resto del espacio de almacenamiento lo podremos particionar durante la instalación o una vez instalando e iniciado el sistema operativo
Fases de instalación de un sistema operativo
Fase de planificación analizaremos:
Compatibilidad del sistema operativo con el hardware en el que se va a instalar
Compatibilidad de las aplicaciones que se ejecutarán
Soporte de drivers
Soporte para todo el software: sistema operativo, antivirus, solución de copias de seguridad, base de datos aplicación
Fase de instalación seguiremos estos pasos:
Preparar el equipo para arrancarla unidad CD/DVD
Preparación del disco duro
Ejecutar el programa de instalación
Proporcionar el nombre y contraseña del usuario que será administrador de sistema
Ajustar los parámetros de la red
Configuar el gestor de arranque
Realizar las actualizaciones de seguridad
Instalar los plugins del navegador
Instalar los drivers necesarios para los dispositivos no reconocidos en la instalación
Instalación en un equipo con un disco y más de una partición primaria
Al ejecutar el asistente indicamos que queremos instalar el sistema operativo en el disco, pero sin asignar todo el espacia de almacenamiento. Después de particionar, seleccionamos la partición en la que queremos hacer la instalación.

El cargador del sistema operativo
Depende de donde instalemos el sistema operativo, el MBR apuntara a la partición a la que hayamos instalando el sistema operativo.

¿Qué es Windows?
Un SO, es decir, un conjunto de programas que posibilita la administración de los recursos de un ordenador.
Tiene un interfaz gráfica, monotarea, o multitarea, dependiendo de la versión del mismo.
Todas las versiones de Windows soportan programas o aplicaciones DOS y aplicaciones Windows de 16 y 32 bits
Elementos de Windows

Interfaz en modo gráfico. El escritorio de Windows
Iconos
símbolo que utiliza Windows para identificar un objeto (Unidad de cd, impresora)
Ventanas
Forma como Windows nos muestra la pantalla.
Barra de tareas
Normalmente esta en la parte baja de la pantalla, es configurable y muestra las aplicaciones que tenemos abiertas.
Gadget y otros elementos visuales.
Interfaz del modo texto. El interprete de comandos
Otra forma de interactuar con el sistema operativo es a través de lo que se denomina el interprete de comandos
Arranque y parada de Windows
Arranque del sistema
Windows XP:
Modo seguro
Modo seguro con funciones de red
Modo seguro con simbolos de sistema
Habilitar modo VGA
La última configuración buena conocida
Modo de restauración de servicios de direcorio
Modo de depuración
Habilitar el registro de inicio
Iniciar Windows normalmente
Reiniciar
Regresar al menú de opciones del SO
Windows 7
Reparar el equipo
Habilitar vídeo de baja resolución
Deshabilitar el reinicio automático en caso de error del sistema
Deshabilitar el uso obligatorio de controladores firmados
Parada del Sisitema

Windows XP

Windows /
Iconos de Windows
Menú contextual de un icono

En todas las versiones de Windows, el botón derecho del ratón sobre cualquier icono tiene una función principal. Cuando lo pulsamos se despliega el menú contextual, que incluye varias opciones.
Periféricos de E/S
Ratón
Componente esencial para manejar la interfaz gráfica.
Operaciones con los botones
del ratón (clic, doble clic , arrastrar)
Teclado
Puede realizar casi las mismas funciones que el ratón

El botón de inicio de Windows
En la parte izquierda de la barra de tareas está el botón Inicio, que cambia de aspecto dependiendo de la versión del SO.
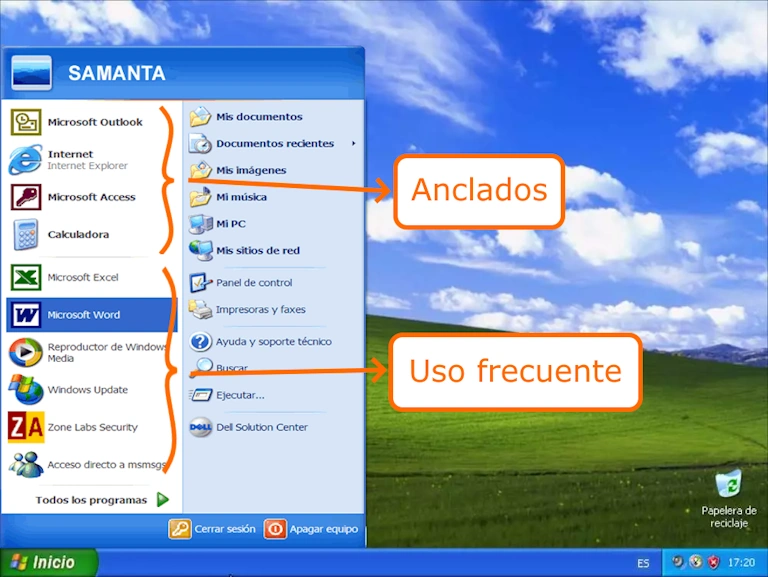
Windows XP
Todos lo programas
Programas habituales
Programas comunes
Configuración del sistema
Apagado de sistema
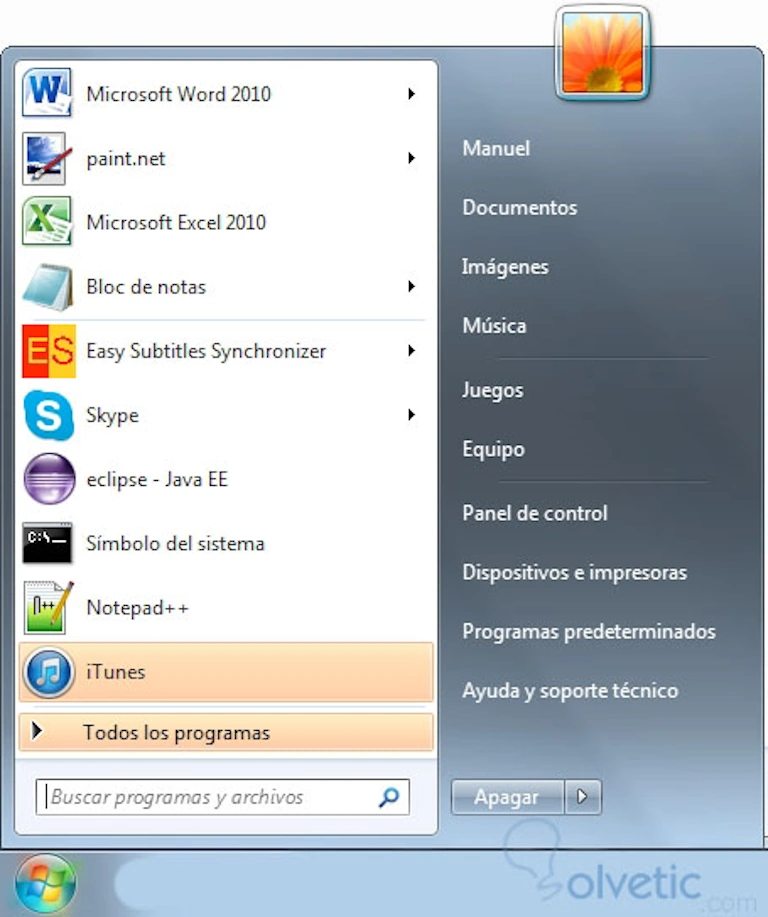
Windows 7
Buscar programas y archivos
Todos los programas
Programas comunes
Identificación del usuario y carpetas personales
Configuración del sistema
Apagado del sistema
Ventanas en Windows
Elementos de las ventanas
Barra de título
Situada en la parte superior y normalmente de color azul
Wiindows XP
Icono del Menú de control
Título
Botones Minimizar, Maximizar y Cerrar
Windows 7
El aspecto es totalmente diferente
Botones Minimizar, Maximizar y Cerrar
Ayuda de la ventana
Vista actual de la ventana
Barra de estado
Explorador de la ventana
Barra de herramientas, navegación y barra de menú
Otros elementos
Barra de herramientas
Barras de desplazamiento
Barra de estado
Cuadros de diálogo
Barra de título
Contiene el nombre del cuadro de diálogo.
Botones de comando
Sirven para seleccionar la opción
deseada (aceptar, cancelar o aplicar)
Botones de opción
Sirven para seleccionar una opción dentro de un conjunto.
Casillas de verificación
En ellas se pueden seleccionar diferentes
parámetros de una misma opción.
Pestañas
Sirven para agrupar ordenadamente una serie de elementos relacionados con un tema específico
Operaciones con iconos
Selección de iconos
Haciendo clic, para seleccionar
varios presionar las teclas Supr y Shift
Otras operaciones sobre iconos
Cambiar el nombre a un icono
Personalizar iconos.
Crear accesos directos.
Personalización de Windows
Personalización del escritorio

Windows Vista

Windows XP
Gadget en Windows Vista
Cambiar iconos de archivos y carpetas.
Tema 7. Sistema operativo Windows. Operaciones con directorios o carpetas y archivos
Caracteristicas de los directorios o carpetas
Un directorio es un conjunto de archivos y/o directorios que se agrupan según su contenido, almacenando información.
Identificación
Nombre
Extensión
Propiedades
Tamaño
Ubicación
Información sobre el directorio
Atributos
Directorios especiales
Directorio raíz
De este depende el resto de la información almacenada en el soporte.
Directorio actual
Hace referencia en el que estamos
Directorio padre
El directorio raíz es el único que no tiene padre.
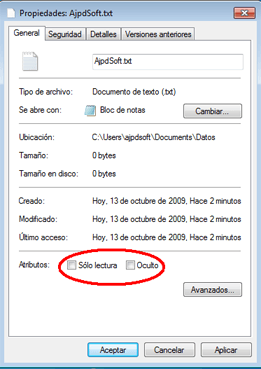
Atributos de los directorios o carpetas
Solo lectura
Indica que solo podremos leer los contenidos que hagamos en ella.
Oculto
Si lo activamos, la carpeta deja de verse en la estructura de directorios.
Visualizar los atributos de una carpeta o directorio
ATRIB
Que se puede usar de dos maneras
Dar o quitar atributos a directorios o carpetas
Características de los archivos
Nombre y extensióon
Cada archivo queda identificado por un nombre y una extensión
Información sobre el archivo
Según el sistema de archivos.
Tamaño
Los archivos también tienen un tamaño que se mide en Bytes
Ubicación
Todo archivo tiene que estar almacenado necesariamente dentro de un directorio o subdirectorio
Características y organización de archivos
Todos los archivos siempre tienen nombres
Se ubican en directorios.
La mayoría de SO organizan los archivos en jerarquías (carpetas, directorios o catálogos)
Caracteres comodines
Los comodines se utilizan para identificar varios archivos de una sola vez
Carácter *
Representa uno o más caracteres validos en el nombre de un archivo
Carácter ?
Representa cualquier carácter válido en el nombre de un archivo
Atributos de los archivos
Para asignar atributos a archivos procederemos de forma similar a como lo hacíamos con carpetas en entorno gráfico
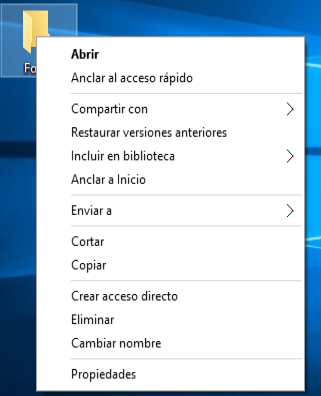
Operaciones generales sobre directorios
Creación
Consulta
Actalización
Borrado
Renombrado
Para realizar operaciones con las carpetas, hay que explicar en primer lugar qué es el explorador de Windows, comúnmente conocido como el Expplorador.
La pantalla que aparece es bastante gráfica y tiene dos partes
Izquierda
Derecha
¿Cómo crear directorios o carpetas?

En el entorno de comando la orden equivalente es MD
Ver el contenido de los directorios o caretas y moverse entre ellos
En entorno de comando la orden para ver el contenido de directorios es DIR
Visualizar la estructura de directorios o carpetas
En entorno de comando utilizaremos la orden TREE
Eliminar directorios o carpetas
Para eliminar una carpeta equivalente a RD en entorno comando la seleccionaremos y pulsaremos la tecla Supr o el botón derecho del ratón para seleccionar la opción Eliminar
Mover y copiar directorios o carpetas
Estás dos operaciones son equivalentes a las órdenes MOVE y XCOPY
Cambiar el nombre a un directorio o carpeta
En entorno comando la orden equivalente es REN
Introducción a los archivos
Los archivos también denominados ficheros, representan una colección de información
Operaciones generales sobre archivos
Creacióon
Consulta
Actualización
Borrado
Cambio de nombre o Renombrado
Comprensión de archivos
La mayoría de los sistemas actuales disponen de herramientas para comprimir archivos
Operaciones con archivos
Crear archivos
Crear un archivo consiste en hacer que el fichero exista dentro de la estructura de archivos asignándole un nombre y una extensión . EDIT
Ver el contenido de un archivo
Para ver el contenido de un archivo, lo que equivale a la orden TYPE en entorno comando
Imprimir un archivo
Ocurre lo mismo que en el caso anterior .En primer lugar, deberemos modificar o visualizar el archivo, y luego, en la línea de menú de la herramienta. PRINT
Cambiar el nombre a un archivo
Esta operación también se puede realizar con carpetas o directorios, y equivale a la orden REN en entorno comando
Copiar y mover un archivo
Estas operación es parecida a la de mover y copar carpetas. Si utilizamos el entorno comando, las ordenes equivalentes a copiar son COPY y XCOPY
Eliminar archivos
Seleccionamos el o los archivos a eliminar, y pulsaremos la tecla Supr o el botón derecho del ratón para elegir la opción eliminar del menú contextual. DEL/ERASE
Buscar archivos
Hay veces en las que conviene localizar un archivo dentro de una estructura de datos. Si sabemos la ubicación exacta del archivo, no hay problema
Tema 8: Operaciones generales en sistemas operativos Windows
Configuración de las preferencias de escritorio de Windows
Limpiar escritorio
El escritorio siempre tendrá iconos y, por supuesto, la barra de tareas. La orden en comandos es CLS
Cambiar la fecha y la hora
Esta operación que en el entono comando equivale a las ordenes DATE y TIME
Ayuda en Windows
Esta opción es particular de cada ventana que tengamos abierta
Versión de Windows
Esta operación se realiza desde Panel de control > Sistema.
La orden equivalente en el entorno comando de VER.
Actualización del sistema operativo
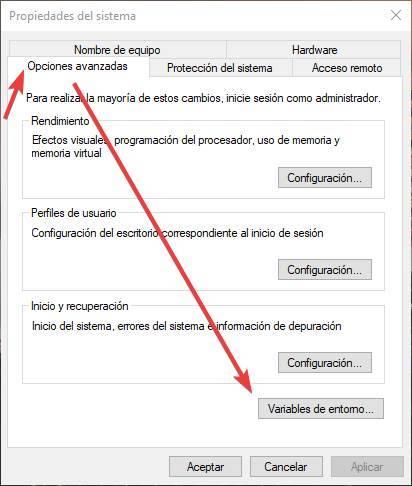
Administrador de dispositivos. Rendimiento
Instalado el nuevo hardware, una forma de comprobar si está bien o mal instalado es mediante el administrador de dispositivos
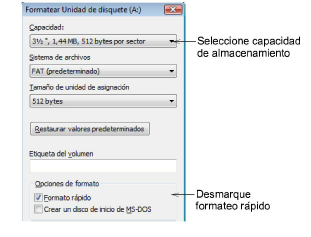
Gestión de discos en Windows
Dar formato a disquetes o discos duros
Opciones de formato
Crear un disco duro de inicio de MS-DOS
Desfragmentador de discos
Los archivos se almacenan en clusters y estos son una agrupación de sectores
Liberar espacio en disco
Al navegar por Internet en el disco duro poco a poco se van almacenando los denominados archivos temporales de internet
Chequeo de discos
Cuando por alguna circunstancia creemos o sabemos que un disco duro puede tener sectores defectuosos o archivos mal referenciado, desde la tabla designación podemos ejecutar la utilidad de chequeo de discos
Convertir el sistema de archivos de un disco
En estos sistemas operativos, solo hay opción de convertir un sistema de archivos FAT a un sistema NTFS
Comprensión/Descomprensión
La operación de comprimir o descomprimir archivos dentro del espacio de almacenamiento en una operación bastante importante y útil.

Agregar/Eliminar hadware
Todas las versiones de sistema operativos, salvo alguna excepción rara son sistemas Pug and Play
En, todos los sistemas operativos y en particular en las versiones XP y 7 de Windows es posible actualizar la ejecución de varias tareas