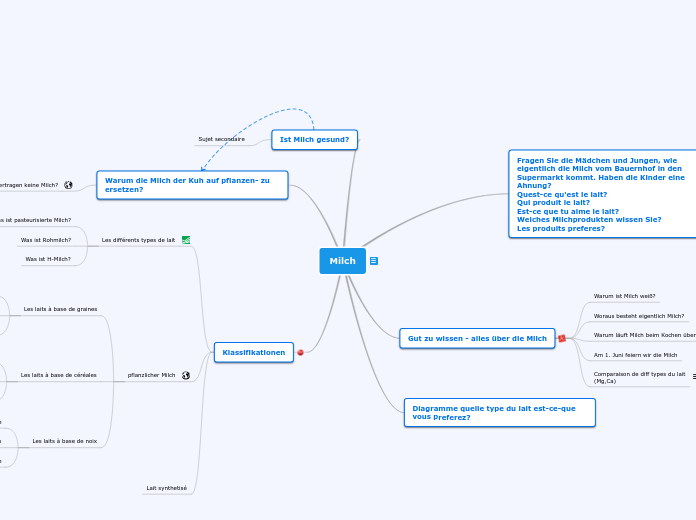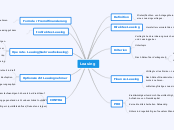Word 2003 gegen Word 2007
Optionen (Herta Kulmhofer)
Der Vergleich
In Vergleich der beiden Versionen zeigt sich bereits im ersten Menüpunkt in den Optionen von Word 2007 Häufig verwendet, dass dieser neu hinzugefügt wurde. Er ermöglicht dem Benutzer sich die Benutzeroberfläche individuell zu gestalten. Es lassen sich die wichtigsten Optionen für das Arbeiten mit Word einstellen, weiters kann man seine Microsoft Office Kopie personalisieren und die passende Arbeitssprache wählen.
Der nächste Punkt Anzeigen ermöglicht eine Veränderung der Optionen für Seitenanzeige und Druck, sowie das ein- und ausblenden von Formatierungszeichen. Dieser Menüpunkt ist vergleichbar mit den Registerkarten „Ansicht“ und „Drucken“, wobei die 2007er Version übersichtlicher gestaltet ist.
Unter dem Punkt Dokumentprüfung lassen sich alle Einstellungen zum Formatieren und Korrigieren von Texten vornehmen, wie Rechtschreibkorrekturen in allen Office Programmen, Benutzerwörterbücher, Grammatiküberprüfung und Autokorrektur-Optionen. Die Schaltfläche Autokorrektur-Optionen öffnet ein zusätzliches Menüfenster mit Autokorrekturen für Format, Mathematik, AutoFormat während der Eingabe und SmartTags.
Der Punkt Dokumentprüfung entspricht der Registerkarte „Rechtschreibung undGrammatik“ in Word 2003.
Am Einstellungspunkt Speichern lässt sich die Speichermethode für das Dokument anpassen, sowie Offlinebearbeitungsoptionen für Dateien auf dem Dokumentverwaltungsserver einstellen. Dieser Punkt entspricht der Registerkarte „Speichern“ in Word 2003.
Der Punkt Erweitert beinhaltet wirklich erweiterte Optionen für die Arbeit mit Word. Der Unterpunkt Bearbeitungsoptionen lässt sich mit der Registerkarte „Bearbeiten“ aus Word 2003 vergleichen.
Die Einstellungen zu Ausschneiden, Kopieren und Einfügen konnten ebenfalls in der Registerkarte „Bearbeiten“ durch öffnen eines weiteren Dialogfensters durchgeführt werden. Word 2007 ermöglicht durch eine übersichtlichere Darstellung eine schnellere Einstellung der gewünschten Optionen.
Dokumentinhalt anzeigen lässt sich mit der Registerkarte „Anzeige“ aus Word 2003 vergleichen. Hier ist jedoch wichtig zu erwähnen, dass sich die Bezeichnung der möglichen Optionen teilweise geändert hat bzw. erweitert wurden.
Der Punkt Anzeigen fasst die wichtigsten Optionen aus den Registerkarten „Ansicht“ und „Allgemein“ aus Word 2003 zum Thema Darstellung des Dokuments am Bildschirm zusammen.
Unter Drucken findet man die gleichen Einstellungsmöglichkeiten wie bei Word 2003 unter der Registerkarte „Drucken“.
Der Punkt Speichern unter dem Menüpunkt Erweitert, ermöglicht wie der Name schon sagt, erweiterte Optionen zum Speichern. Die Grundeinstellungen zum Speichern lassen sich unter dem Menüpunkt Speichern einstellen.
Unter Allgemein findet man Einstellungen zu Feedback, Dateiformatkonvertierung, Dokumentansichten und ähnliches, was ich bei der Analyse der Registerkarten in Word 2003 nicht finden konnte.
Beim Feature Anpassen lassen sich die Symbolleisten für den Schnellzugriff und Tastenkombinationen einstellen. Diese sind listenförmig dargestellt und können einfach hinzugefügt werden. Diese Einstellungen konnte man in Word 2003 unter „Ansicht > Symbolleisten > Anpassen…“ vornehmen.
Der Einstellungspunkt Add-Ins zeigt aktivierte und deaktivierte Add-In Anwendungen an.
In Word 2003 konnte man Einstellungen dazu unter „Extras > Vorlagen und Add-Ins…“ tätigen.
Beim Punkt Vertrauensstellungscenter lässt sich die Sicherheit der Dokumente und des Computers einstellen. Mit Hilfe von Direktlinks der Features Datenschutz und Sicherheit & mehr erhält man automatisch neueste Informationen der Microsoftseite. In den Einstellungen für das Vertrauensstellungscenter lassen sich Makros aktivieren und deaktivieren. Lässt sich mit dem Registerfenster Sicherheit vergleichen. Ist aber wieder übersichtlicher gestaltet, da durch ein erneutes Fenster mit Frames und listenförmigen Menüpunkten für mehr Übersichtlichkeit gesorgt wurde.
Ressourcen dienen zum Aufrechterhalten der Sicherheit und Aktualität der Microsoft Office Programme. Updates herunterladen, Diagnoseprüfung ausführen, Hilfestellung zum OfficePaket, Direktlink zu Microsoft Online und allgemeine Informationen zur Microsoft Office Word 2007 Version können abgerufen werden.
Häufig verwendetAnzeigenDokumentprüfungSpeichernErweitertAnpassenAdd-InsVertrauensstellungscenterRessourcenDie Word-Optionen der Version 2007 verstecken sich nun im Button des neuen MS-Office-Logos.Was kann ich einstellen?
In Word 2003 wurden dem Benutzer als Optionen folgende Einstellungen angeboten:
AnsichtAllgemeinBearbeitenDruckenSpeichernSicherheitRechtschreibung und GrammatikÄnderungen verfolgenBenutzerinformationenKompatibilitätSpeicherort für DateienWo findet man's?
unter dem Menüpunkt Extras > Optionen Kopf- und Fußzeilen (Margit Blanchard)
Nach dem Einfügen von Seitenzahlen oder Kopf- und Fußzeilen öffnet Word den Arbeitsbereich für Kopf- und Fußzeilen. Hier können Formatierungsänderungen vorgenommen werden. Verschiedene Befehle unter Kopf- und Fußzeilentools bieten weitere Möglichkeiten. Beispiele für die Bearbeitung werden beim Klick auf Wiedergabe eingeblendet.
Verschieden Formatvorlagen finden sich in den Kopf- und Fußzeilenkatalogen.
Abschnittsumbrüche erstellen/
Registerkarte Einfügen/ Gruppe Kopf- und Fußzeile/ auf Kopfzeile oder Fußzeile klicken/ Kopfzeile bearbeiten oder Fußzeile bearbeiten/auf der Registerkarte Kopf- und Fußzeile in der Gruppe Navigation auf Verknüpfung zum Vorherigen klicken
In der oberen rechten Ecke der Kopf- oder Fußzeile fehlt nach der Trennung der Hinweis Wie vorherige.
Verwenden einer unterschiedlichen ersten Seite:
Unter Kopf- und Fußzeilentools in der Gruppe Optionen auf Erste Seite anders klicken.
Bei Verwendung einer vorerstellten Deckblattseite wird diese Auswahl automatisch aktiviert.
Seitenzahl entfernen:
Registerkarte Einfügen oder Entwurf unter Kopf- und Fußzeilentools auf Seitenzahl klicken/
Im Katalog auf Seitenzahl entfernen klicken
Entfernen weiterer Kopf- und Fußzeilen:
Registerkarte Einfügen oder Entwurf unter Kopf- und Fußzeilentools auf Kopfzeile oder Fußzeile klicken/
Im Katalog auf Kopfzeile entfernen oder Fußzeile entfernen klicken
Registerkarte Einfügen:
In der Gruppe Kopf- und Fußzeile auswählen:
Kopfzeile
Fußzeile
Seitenzahl
UnterschiedlicheKopf- und Fußzeilen
Abschnittsumbrüche einfügen/
Symbolleiste Kopf- und Fußzeile/ Schaltfläche Wie vorherige
Damit wird die Verknüpfung zwischen den benachbarten Abschnitten aktiviert oder deaktiviert, der Name der Umschaltfläche ändert sich nicht.
Ist die Verbindung aktiviert, wird über dem Kopf- oder Fußzeilenbereich Wie vorherige angezeigt.
Erste Seite
Verwenden einer unterschiedlichen ersten Seite:
Symbolleiste Kopf- und Fußzeile/ Schaltfläche Seite einrichten/ im Dialogfeld Seite einrichten auf der Registerkarte Layout das Kontrollkästchen Erste Seite anders aktivieren
Löschen
Text im Kopf- oder Fußzeilenbereich markieren:
ENTF-Taste drücken/
wenn erforderlich auf der Symbolleiste Kopf- und Fußzeile auf Vorherige anzeigen oder Nächste anzeigen klicken, um die zu löschende Kopf- oder Fußleiste anzuzeigen
Einfügen
Einfügen von Kopf- unf Fußzeilen:
Menü Ansicht / Kopf- und Fußzeile
Einfügen von Seitenzahlen:
Menü Einfügen / Seitenzahlen
Index und Verweise (Martin Wastian)
Verweise
Thematische Verzeichnisse
Tabellenverzeichnis
Abbildungsverzeichnis
Literaturverzeichnis
Inhaltsverzeichnis
Index
In einem Index sind die im Dokument behandelten Begriffe und Themen sowie die dazugehörigen Seitenzahlen aufgelistet. Zum Erstellen eines Indexes legt man die Indexeinträge durch Bereitstellen des Namens des Haupteintrags und des Querverweises im Dokument fest und erstellen dann den Index.
Bezug
Mit Bezug auf einen anderen Eintrag,
z. B. "AKW. Siehe Kernkraftwerk"
Themen
Für Themen, die sich über mehrere Seiten erstrecken
Wörter
Für einzelne Wörter, Wortgruppen oder Symbole
wenig Möglichkeiten für Individualisierung
Um in Word2007 am Inhaltsverzeichnis eine Individualisierung vorzunehmen, kann man im Kontextmenü den Befehl "Feld bearbeiten" nutzen
In einem neuen Fenster lassen sich die Änderungen durchführen
Eigene Registerkarte (Ribbon) Verweise
Im Ribbon Verweise werden alle nötigen Befehle in entsprechenden Icons zusammengefasst.
fügt sich gut ein
Das Einfügen von Verzeichnissen und Verweisen erfolgt in Office 2007 Word über einen eigenen Ribbon Verweise
Mit dem Icon Inhaltsverzeichnis lässt sich das Inhaltsverzeichnis erstellen
Literaturverzeichnis und Abbildungsverzeichnis haben ebenso ein eigenes Ribbon erhalten
fast keine Möglichkeiten für Individualisierung
Eine Änderung der vorgegebenen Inhaltsverzeichnisse ist schwer bis gar nicht möglich.
Um eigene Vorstellungen einzubringen lässt sich das eingefügte Verzeichnis zwar ändern - eine Aktualisierung des Verzeichnisses stellt es jedoch wieder zurück.
Sollte man doch Änderungen vornehmen, dann lässt sich dies mit dem Erstellen von Vorlagen bewerkstelligen.
komplizierter Zugang
Klicken auf die Stelle, an der Sie das Inhaltsverzeichnis einzufügen ist Im Menü: Einfügen auf Referenz, und auf Index und Verzeichnisse klickenRegisterkarte: Inhaltsverzeichnis.Um eines der vorgegebenen Formate zu verwenden: Feld Formate - OptionenOptionen für das Inhaltsverzeichnis auswählenFormatvorlagen (Alexandra Hofer)
das ist neu/anders in Word 2007
Word 2007 bietet eine Reihe sofort anwendbarer Formatvorlagen.
wähle über ein Listenmenü eine Vorlage aus
ein Dialog muss nicht geöffnet werden
Dank der neuen Live-Vorschau sieht man bereits bei der Auswahl, wie das Ergebnis im Dokument aussehen wird.
Aufruf
Formatvorlagen per Tastatur - Shortcuts
Die wichtigsten 4 Formatvorlagen (Normal, Überschrift 1 bis 3) sind lohnenswerte Tastaturkürzel.
Formatvorlage Standard zuweisen: STRG + UMSCHALT + n
Formatvorlage Überschrift 1 zuweisen: ALT + 1
Formatvorlage Überschrift 2 zuweisen: ALT + 2
Formatvorlage Überschrift 3 zuweisen: ALT + 2
Weitere Hilfen sind AutoFormat und die Auswahlen über alle vorliegenden Formatvorlagen:
Starten von AutoFormat: STRG + j
Formatvorlagen-Auswahl anzeigen: ALT + STRG + UMSCHALT + s
Formatvorlage übernehmen öffnen: STRG + UMSCHALT + s
Auswahl der Formatvorlagen über die Leiste oben:
eigentlich nicht sichtbar ist, welche Überschriftenkategorie man genau auswählt
In der Multifunktionsleiste in der Gruppe "Formatvorlagen" können allerdings bequem über das Symbol für weitere Möglichkeiten zu dieser Gruppe oder einfach über die Tastenkombination "ALT + STRG + SHIFT + S" die Formatvorlagen permanent eingeblendet werden.
Design
Designs ermöglichen, das Aussehen vorhandener der Dokumente zu verändern. Ein Design enthält verschiedene Farben, Schriftgruppen und Effekte.Als Anwender hat man die Wahl, ein solchesDesign komplett zu verwenden oder mit einer Designkomponente nur Farben, Schrift oder Effekte zu verändern. Speichern by Ursula Biener
Möglichkeit 1:Klick auf die Office-Schaltfläche links oben - beim ersten Abspeichern "Speichern unter" wählen und Dateiname und Speicherort eingebenMöglichkeit 2:alt bekannt: Klick auf DiskettensymbolAchtung - Dateityp(einstellbar bei Speichern unter/ Dateityp)• Soll die Datei für ältere WORD-Versionen bearbeitbar bleiben, wird das Format (*doc) eingestellt. • Für WORD 2007 wird (*docx) gewählt Auch bei Word 2007 gilt:Folgende Zeichen sollen/dürfen nicht im Dateinamen vorkommen:: . , * ? / < > \ | [ ] Möglichkeit 1:
auf "Datei - Speichern unter" klicken
Dateiname und Speicherort eingeben
Möglichkeit 2:
Klick auf das Diskettensymbol -
beim ersten Speichern Dateiname und Speicherort eintragen;
Folgende Zeichen sollen/dürfen nicht im Dateinamen vorkommen:
: . , * ? / < > \ | [ ]
Damit bei einem Absturz des Programms der mühevoll eingegeben Text nicht verloren geht, kann neben dem manuellen Speichern eine weitere Sicherheitsvorkehrung getroffen werden:
Extras / Optionen - Register Speichern Kontrollkästchen auf AutoWiederherstellen-Info speichern alle: aktivieren und den Zeitraum für die automatische Speicherung einstellen
Beim Speichern werden auch Angaben über Verfasser bzw. Bearbeiter des Dokuments, Änderungsdatum, ... festgehalten.
Will man dies verhindern, folgender Tipp:
Vor dem Speichern
• Extras / Optionen...
• im Register Sicherheit die Option "Beim Speichern persönliche Daten aus Dateieigenschaften entfernen" aktivieren
Text formatieren (Julia Bunderla)
2007
einfachste Möglichkeit: Text markieren und mit der Maus über Markierung fahrenalternativ: Registerkarte "Start"(Schriftart, Absatz, Formatvorlagen)Anmerkung: in dieser Version gibt es mehr "vorformatierte Vorlagen" als in Word 2003.2003
Am einfachsten: in der Symbolleiste(wenn diese nicht vorhanden ist: Ansicht --> Symbolleisten --> Format)alternative Möglichkeit: Menüpunkt FormatWas kann ich formatieren?
Schriftart, Schriftgröße;fett, kursiv, unterstrichen;Text: linksbündig, rechtsbündig, zentriert, Blocksatz;Schriftfarbe, Schrifthintergrundfarbe;Rahmen, Schattierung;etc.Es gibt keine Menüs und Symbolleisten sondern eine Multifunktionsleiste, die sich je nach gewählter Registerkarte ändert. Hinter der Registerkarte einfügen verbirgt sich das Erstellen von Tabellen.
Es gibt auch eine Schnelltabellenfunktion, die ein fertiges Layout mit Spalten- und Zeilenüberschriften anbietet.
Main topic
TABELLENBenedikta Eder
Word 2007
Formatierungen erfolgen über die
2 Register/Entwurf und Layout in der Multifunktionsleiste
Automatische Toolbar:
Wird die Tabelle mit der Maus markiert, erscheint eine Toolbar mit den häufigsten Formatierungseinstellungen
Das Kontextmenü weist zusätzlich folgende Funktionen auf: Nummerierung und Aufzählung sind getrennte Funktionen, Übersetzung, Synonyms
Es kann auch die Tabelle geteilt werden
Im Dialogfenster: Sortieren - kann neben dem Sortierschlüssel auch der Typ und das Feldtrennzeichen ausgewählt werden
Rahmen u.Schattierung
In der Multifunktionsleiste im Register: Design gibt es jeweils ein Symbol für Rahmen und Schattierung. Die Schattierungen sind nach Intensität der Farbe abgestuft.
Es gibt wesentlich mehr Formate zur Auswahl, diese werden in einem Katalog als Vorschau gezeigt. Eigene Entwürfe können erstellt werden.
Word 2003
Formatieren
Formatierungen erfolgen über:
1. Menü/Tabellen
2. Symbolleiste/Tabellen und Rahmen
Kontextmenü
Besteht beinhaltet folgenden Funktionen: Ausschneiden, Kopieren, Einfügen, Zeilen einfügen, Zeilen löschen, Zellen verbinden, Zeilen gleichmäßig verteilen, Spalten gleichmäßig verteilen, Rahmen und Schattierung, Textausrichtung, Zellausrichtung, Tabelleneigenschaften, Nummerierung und Aufzählungszeichen, Hyperlink
Teilen
Es können nur Zellen geteilt werden
Sortieren
Im Dialogfenster: Sortieren - kann nur der Typ gewählt werden, das Feldtrennzeichen ist unter Optionen auszuwählen.
Rahmen u. Schattierung
Diese Funktion wird über das Menü/Tabellen - Tabelleneigenschaften aufgerufen
Autoformat
Im Fenster Autoformat wird immer jeweils ein Format in der Vorschau gezeigt.
Erstellen
1. Menü: Tabelle - Zellen einfügen
2. Symbolleiste: Tabelle einfügen
Hardware and Software posibilities